Réparer Travailler sur les mises à jour 100% terminées N'éteignez pas votre ordinateur
Divers / / November 28, 2021
Réparer Travailler sur les mises à jour 100% terminées N'éteignez pas votre ordinateur: Les mises à jour Windows sont une partie cruciale du système qui garantit des performances système fluides. Windows 10 télécharge et installe automatiquement les mises à jour importantes à partir de Microsoft Server, mais parfois, lorsque vous travaillez sur des mises à jour à l'arrêt ou au démarrage, l'installation de la mise à jour se bloque ou se bloque. Bref, vous serez bloqué sur l'écran de mise à jour de Windows et vous verrez l'un des messages suivants persister longtemps :
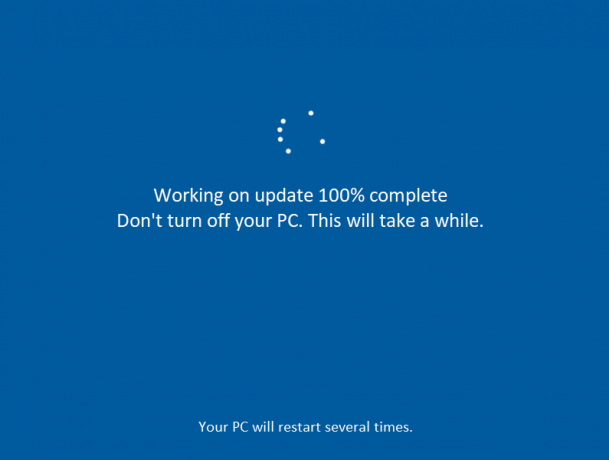
Travail sur les mises à jour 100% terminées N'éteignez pas votre ordinateur Préparation de la configuration de Windows. Ne pas éteindre votre ordinateur. Veuillez ne pas éteindre ou débrancher votre machine. Installation de la mise à jour 2 sur 5... La configuration de mises à jour Windows. 100% complet. Ne pas éteindre votre ordinateur. Préparation de Windows. N'éteignez pas votre ordinateur Gardez votre PC allumé jusqu'à ce que cela soit fait. Installation de la mise à jour 3 sur 5...
Si vous êtes bloqué sur n'importe quel écran, la seule option que vous avez est de redémarrer votre PC. Il existe plusieurs raisons pour lesquelles les mises à jour de Windows se bloquent ou se bloquent, mais la plupart du temps, elles sont liées à des conflits de logiciels ou de pilotes. Donc, sans perdre plus de temps, voyons comment réparer réellement Travailler sur les mises à jour 100% terminées N'éteignez pas votre ordinateur avec le guide de dépannage ci-dessous.
Contenu
- Réparer Travailler sur les mises à jour 100% terminées N'éteignez pas votre ordinateur
- Si vous pouvez accéder à Windows après un redémarrage :
- Méthode 1: Exécutez l'utilitaire de résolution des problèmes de Windows Update
- Méthode 2: renommer le dossier SoftwareDistribution
- Méthode 3: Réinitialiser les composants de Windows Update
- Méthode 4: effectuer un démarrage propre
- Méthode 5: Exécuter la restauration du système
- Méthode 6: désinstallez la mise à jour particulière à l'origine du problème
- Si vous ne pouvez pas accéder à Windows :
- Méthode 1: supprimez tous les périphériques USB
- Méthode 2: démarrez en mode sans échec et désinstallez cette mise à jour particulière
- Méthode 3: Exécuter la réparation automatique/démarrage
- Méthode 4: Exécutez MemTest86+
- Méthode 5: Exécuter la restauration du système
- Méthode 6: Réinitialiser les composants de Windows Update en mode sans échec
- Méthode 7: Exécutez DISM
Réparer Travailler sur les mises à jour 100% terminées N'éteignez pas votre ordinateur
Il est possible que la mise à jour de Windows prenne du temps et qu'elle ne soit pas réellement bloquée, il est donc conseillé d'attendre quelques heures avant d'essayer le guide ci-dessous.
Si vous pouvez accéder à Windows après un redémarrage :
Méthode 1: Exécutez l'utilitaire de résolution des problèmes de Windows Update
1. Tapez « dépannage » dans la barre de recherche Windows et cliquez sur Dépannage.

2. Ensuite, dans le volet de gauche, sélectionnez Voir tout.
3. Ensuite, dans la liste Résoudre les problèmes informatiques, sélectionnez Windows Update.

4. Suivez les instructions à l'écran et laissez le Dépannage de Windows Update s'exécuter.

5. Redémarrez votre PC pour enregistrer les modifications.
Cela devrait vous aider à Réparer Travailler sur les mises à jour 100% terminées N'éteignez pas votre ordinateur mais sinon, continuez avec la méthode suivante.
Méthode 2: renommer le dossier SoftwareDistribution
1.Appuyez sur la touche Windows + X puis sélectionnez Invite de commandes (Admin).
2.Maintenant, tapez les commandes suivantes pour arrêter les services Windows Update, puis appuyez sur Entrée après chacune :
arrêt net wuauserv
net stop cryptSvc
bits d'arrêt net
net stop msiserver

3.Ensuite, tapez la commande suivante pour renommer le dossier SoftwareDistribution, puis appuyez sur Entrée :
ren C:\Windows\SoftwareDistribution SoftwareDistribution.old
ren C:\Windows\System32\catroot2 catroot2.old

4.Enfin, tapez la commande suivante pour démarrer les services Windows Update et appuyez sur Entrée après chacun :
démarrage net wuauserv
net start cryptSvc
bits de démarrage net
net start msiserver

5. Redémarrez votre PC pour enregistrer les modifications et cela devrait Réparer le travail sur les mises à jour à 100%. N'éteignez pas le problème de votre ordinateur.
Méthode 3: Réinitialiser les composants de Windows Update
1.Appuyez sur la touche Windows + X puis sélectionnez Invite de commandes (Admin).

2. Tapez la commande suivante dans cmd et appuyez sur Entrée après chacune :
bits d'arrêt net
arrêt net wuauserv
arrêt net appidsvc
net stop cryptsvc

3.Supprimez les fichiers qmgr*.dat, pour cela, ouvrez à nouveau cmd et tapez :
Supprimer "%ALLUSERSPROFILE%\Application Data\Microsoft\Network\Downloader\qmgr*.dat"
4. Tapez ce qui suit dans cmd et appuyez sur Entrée :
cd /d %windir%\system32

5.Réenregistrer les fichiers BITS et les fichiers Windows Update. Tapez chacune des commandes suivantes individuellement dans cmd et appuyez sur Entrée après chacune :
regsvr32.exe atl.dll. regsvr32.exe urlmon.dll. regsvr32.exe mshtml.dll. regsvr32.exe shdocvw.dll. regsvr32.exe browserui.dll. regsvr32.exe jscript.dll. regsvr32.exe vbscript.dll. regsvr32.exe scrrun.dll. regsvr32.exe msxml.dll. regsvr32.exe msxml3.dll. regsvr32.exe msxml6.dll. regsvr32.exe actxprxy.dll. regsvr32.exe softpub.dll. regsvr32.exe wintrust.dll. regsvr32.exe dssenh.dll. regsvr32.exe rsaenh.dll. regsvr32.exe gpkcsp.dll. regsvr32.exe sccbase.dll. regsvr32.exe slbcsp.dll. regsvr32.exe cryptdlg.dll. regsvr32.exe oleaut32.dll. regsvr32.exe ole32.dll. regsvr32.exe shell32.dll. regsvr32.exe initpki.dll. regsvr32.exe wuapi.dll. regsvr32.exe wuaueng.dll. regsvr32.exe wuaueng1.dll. regsvr32.exe wucltui.dll. regsvr32.exe wups.dll. regsvr32.exe wups2.dll. regsvr32.exe wuweb.dll. regsvr32.exe qmgr.dll. regsvr32.exe qmgrprxy.dll. regsvr32.exe wucltux.dll. regsvr32.exe muweb.dll. regsvr32.exe wuwebv.dll
6.Pour réinitialiser Winsock :
netsh winsock réinitialiser

7.Réinitialisez le service BITS et le service Windows Update sur le descripteur de sécurité par défaut :
sc.exe sdset bits D:(A;; CCLCSWRPWPDTLOCRRCSY)(A;; CCDCLCSWRPWPDTLOCRSDRCWDWOBA)(A;; CCLCSWLOCRRCAU)(A;; CCLCSWRPWPDTLOCRRCPU)
sc.exe sdset wuauserv D:(A;; CCLCSWRPWPDTLOCRRCSY)(A;; CCDCLCSWRPWPDTLOCRSDRCWDWOBA)(A;; CCLCSWLOCRRCAU)(A;; CCLCSWRPWPDTLOCRRCPU)
8.Relancez les services de mise à jour Windows :
bits de démarrage net
démarrage net wuauserv
démarrage net appidsvc
démarrage net cryptsvc

9.Installez la dernière Agent de mise à jour Windows.
10. Redémarrez votre PC et voyez si vous pouvez Réparer Travailler sur les mises à jour 100% terminées N'éteignez pas votre problème d'ordinateur, sinon continuez.
Méthode 4: effectuer un démarrage propre
1.Appuyez sur la touche Windows + R puis tapez msconfig et appuyez sur Entrée pour Configuration du système.

2.Sur l'onglet Général, choisissez Startup selective et en dessous, assurez-vous que l'option "Charge les composants de démarrage" n'est pas coché.

3. Accédez à l'onglet Services et cochez la case qui dit "Cacher tous les services Microsoft.“

4.Ensuite, cliquez sur Désactiver tous les ce qui désactiverait tous les autres services restants.
5. Redémarrez votre PC pour vérifier si le problème persiste ou non.
6.Si le problème est résolu, il est certainement causé par un logiciel tiers. Afin de vous concentrer sur le logiciel particulier, vous devez activer un groupe de services (reportez-vous aux étapes précédentes) à la fois, puis redémarrez votre PC. Continuez ainsi jusqu'à ce que vous trouviez un groupe de services à l'origine de cette erreur, puis vérifiez les services de ce groupe un par un jusqu'à ce que vous trouviez lequel est à l'origine du problème.
6. Une fois le dépannage terminé, assurez-vous d'annuler les étapes ci-dessus (sélectionnez Démarrage normal à l'étape 2) afin de démarrer votre PC normalement.
Méthode 5: Exécuter la restauration du système
1. Appuyez sur la touche Windows + R et tapez "sysdm.cpl” puis appuyez sur Entrée.

2.Sélectionnez Protection du système onglet et choisissez Restauration du système.

3.Cliquez sur Suivant et choisissez le Point de restauration du système.

4. Suivez les instructions à l'écran pour terminer la restauration du système.
5.Après le redémarrage, vous pourrez peut-être Réparer Travailler sur les mises à jour 100% terminées N'éteignez pas votre ordinateur.
Méthode 6: désinstallez la mise à jour particulière à l'origine du problème
1.Appuyez sur la touche Windows + X puis sélectionnez Panneau de commande.

2.Sous Programmes, cliquez sur Désinstaller un programme.

3.Dans le menu de gauche, cliquez sur Afficher les mises à jour installées.

4.Maintenant, dans la liste, faites un clic droit sur la mise à jour particulière qui cause ce problème et sélectionnez Désinstaller.

Si vous ne pouvez pas accéder à Windows :
Tout d'abord, activez l'option de démarrage avancée héritée
Méthode 1: supprimez tous les périphériques USB
Si vous êtes bloqué sur « Travailler sur les mises à jour à 100 %, n'éteignez pas votre ordinateur », vous voudrez peut-être essayer de supprimer tout périphérique externe. connecté au PC et assurez-vous également de déconnecter tout périphérique connecté via USB tel que les clés USB, la souris ou le clavier, le disque dur portable, etc. Une fois que vous avez déconnecté avec succès un tel périphérique, essayez à nouveau de mettre à jour Windows.
Méthode 2: démarrez en mode sans échec et désinstallez cette mise à jour particulière
1. Redémarrez votre Windows 10.
2. Au redémarrage du système, entrez dans la configuration du BIOS et configurez votre PC pour démarrer à partir du CD/DVD.
3.Insérez le DVD d'installation amorçable de Windows 10 et redémarrez votre PC.
4.Lorsque vous êtes invité à appuyer sur n'importe quelle touche pour démarrer à partir d'un CD ou d'un DVD, appuyez sur n'importe quelle touche pour continuer.
5.Sélectionnez votre préférences linguistiques, et cliquez sur Suivant. Cliquez sur Réparer votre ordinateur en bas à gauche.

6.Sur l'écran de sélection d'une option, cliquez sur Dépannage.

7.Sur l'écran de dépannage, cliquez sur Option avancée.

8.Sur l'écran Options avancées, cliquez sur Invite de commandes.

9.Lorsque le type d'ouverture de l'invite de commande (CMD) C : et appuyez sur Entrée.
10.Entrez maintenant la commande suivante :
BCDEDIT /SET {DEFAULT} HÉRITAGE DE LA POLITIQUE DE BOOTMENUP.
11.Et appuyez sur Entrée pour Activez le menu de démarrage avancé hérité.

12.Fermez l'invite de commande et de retour sur l'écran Choisir une option, cliquez sur Continuer pour redémarrer Windows 10.
13.Enfin, n'oubliez pas d'éjecter votre DVD d'installation de Windows 10, afin d'obtenir Options de démarrage.
14.Sur l'écran des options de démarrage, choisissez "Mode sans échec.“

15.Une fois que vous êtes en mode sans échec, suivez la méthode 6 pour désinstaller la mise à jour à l'origine du problème.
Méthode 3: Exécuter la réparation automatique/démarrage
1.Insérez le DVD d'installation amorçable de Windows 10 et redémarrez votre PC.
2.Lorsque vous êtes invité à appuyer sur n'importe quelle touche pour démarrer à partir d'un CD ou d'un DVD, appuyez sur n'importe quelle touche pour continuer.

3.Sélectionnez vos préférences de langue et cliquez sur Suivant. Cliquez sur Réparer votre ordinateur en bas à gauche.

4.Sur l'écran de sélection d'une option, cliquez sur Dépannage.

5.Sur l'écran de dépannage, cliquez sur Option avancée.

6.Sur l'écran Options avancées, cliquez sur Réparation automatique ou réparation de démarrage.

7.Attendez que le Réparations automatiques/démarrage de Windows Achevée.
8. Redémarrez et vous avez réussi Réparer Travailler sur les mises à jour à 100% N'éteignez pas votre problème d'ordinateur.
Lisez aussi Comment réparer la réparation automatique n'a pas pu réparer votre PC.
Méthode 4: Exécutez MemTest86+
Noter: Avant de commencer, assurez-vous d'avoir accès à un autre PC car vous devrez télécharger et graver Memtest86+ sur le disque ou la clé USB.
1.Connectez une clé USB à votre système.
2.Télécharger et installer les fenêtres Memtest86 Installateur automatique pour clé USB.
3. Faites un clic droit sur le fichier image que vous venez de télécharger et sélectionnez "Extraire ici” option.
4.Une fois extrait, ouvrez le dossier et exécutez le Programme d'installation USB Memtest86+.
5.Choisissez votre clé USB branchée pour graver le logiciel MemTest86 (cela formatera votre clé USB).

6. Une fois le processus ci-dessus terminé, insérez l'USB dans le PC qui donne le Un message d'erreur de lecture de disque s'est produit.
7. Redémarrez votre PC et assurez-vous que le démarrage à partir du lecteur flash USB est sélectionné.
8.Memtest86 commencera à tester la corruption de la mémoire dans votre système.

9. Si vous avez réussi tous les tests, vous pouvez être sûr que votre mémoire fonctionne correctement.
10.Si certaines étapes ont échoué, alors Memtest86 trouvera une corruption de la mémoire, ce qui signifie que votre "Une erreur de lecture de disque s'est produite" est due à une mémoire mauvaise/corrompue.
11. Afin de Réparer Travailler sur les mises à jour 100% terminées N'éteignez pas votre problème d'ordinateur, vous devrez remplacer votre RAM si des secteurs de mémoire défectueux sont détectés.
Méthode 5: Exécuter la restauration du système
1.Insérez le support d'installation Windows ou le disque de récupération/disque de réparation système et sélectionnez votre lpréférences de langue, et cliquez sur Suivant
2.Cliquez réparation votre ordinateur en bas.

3.Choisissez maintenant Dépannage puis Options avancées.
4..Enfin, cliquez sur "Restauration du système" et suivez les instructions à l'écran pour terminer la restauration.

5. Redémarrez votre PC pour enregistrer les modifications.
Méthode 6: Réinitialiser les composants de Windows Update en mode sans échec
Démarrez à nouveau en mode sans échec et suivez la méthode 3 afin de réinitialiser les composants de Windows Update, ce qui corrigerait le travail sur les mises à jour à 100%. N'éteignez pas votre ordinateur.
Méthode 7: Exécutez DISM
1.Ouvrez à nouveau l'invite de commande à partir de la méthode spécifiée ci-dessus.

2. Tapez la commande suivante dans cmd et appuyez sur Entrée après chacune :
a) Désactiver /En ligne /Cleanup-Image /CheckHealth. b) Désactiver /En ligne /Cleanup-Image /ScanHealth. c) Dism/Online/Cleanup-Image/RestoreHealth

3.Laissez la commande DISM s'exécuter et attendez qu'elle se termine.
4. Si la commande ci-dessus ne fonctionne pas, essayez ci-dessous :
Dism /Image: C:\offline /Cleanup-Image /RestoreHealth /Source: c:\test\mount\windows. Dism /Online /Cleanup-Image /RestoreHealth /Source: c:\test\mount\windows /LimitAccess
Noter: Remplacez C:\RepairSource\Windows par l'emplacement de votre source de réparation (disque d'installation ou de récupération Windows).
5. Redémarrez votre PC pour enregistrer les modifications et cela devrait Réparer Travailler sur les mises à jour 100% terminées N'éteignez pas votre ordinateur.
Recommandé pour vous:
- 0xc000000f: une erreur s'est produite lors de la tentative de lecture des données de configuration de démarrage
- Correction des erreurs 2502 et 2503 lors de l'installation ou de la désinstallation
- Code d'erreur: 0x80070035 Le chemin réseau n'a pas été trouvé
- Comment réparer Chrome ne s'ouvre pas ou ne se lance pas
ça y est tu as réussi Réparer Travailler sur les mises à jour 100% terminées N'éteignez pas votre ordinateur problème, mais si vous avez encore des questions concernant ce message, n'hésitez pas à les poser dans la section des commentaires.



![Erreur de corruption de la base de données Windows Update [RÉSOLU]](/f/e881d34389c6156c36564587db248fc2.png?width=288&height=384)