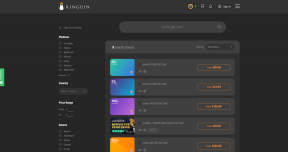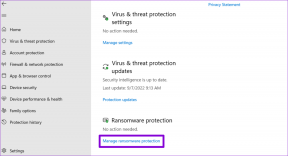Les 7 meilleures façons de corriger l'impossibilité de renommer les dossiers sous Windows 11
Divers / / April 04, 2023
Changer les noms des dossiers pour les rendre facilement reconnaissables est un moyen efficace d'organiser les fichiers sur votre ordinateur. Et c'est très utile lorsque vous partagez l'ordinateur avec votre famille ou d'autres personnes afin de leur faire savoir qu'il faut s'éloigner de dossiers spécifiques. Cependant, Windows 11 rend parfois difficile le renommage des dossiers.

Cela se produit généralement lorsque vous ne disposez pas des autorisations nécessaires pour accéder au dossier ou si le dossier est déjà utilisé. Cependant, il pourrait y avoir d'autres facteurs en jeu. Voici quelques solutions que vous pouvez essayer si Windows 11 ne vous permet pas de renommer les dossiers.
1. Assurez-vous que le dossier n'est pas utilisé
Vous pouvez rencontrer des difficultés pour renommer un dossier s'il est déjà ouvert dans un autre programme. Pour éviter cela, parcourez toutes vos applications et programmes ouverts et fermez ceux qui utilisent le dossier que vous essayez de renommer.
Après cela, vous devriez pouvoir renommer le dossier sans aucun problème.
2. Redémarrez l'Explorateur Windows
L'explorateur Windows est un processus qui fournit une interface utilisateur graphique (GUI) pour l'explorateur de fichiers. Si le processus rencontre des problèmes, L'explorateur de fichiers peut ne pas fonctionner correctement et vous aurez du mal à renommer les dossiers. Voici ce que vous pouvez faire pour y remédier.
Étape 1: Appuyez sur Ctrl + Maj + Échap sur votre clavier pour ouvrir le Gestionnaire des tâches.
Étape 2: Dans l'onglet Processus, cliquez avec le bouton droit sur le processus de l'Explorateur Windows et sélectionnez Redémarrer.

Après cela, vérifiez si vous pouvez renommer les dossiers.
3. Désactiver l'accès contrôlé aux dossiers
L'accès contrôlé aux dossiers est une fonctionnalité de l'application Sécurité Windows qui permet de protéger vos fichiers et dossiers contre les modifications non autorisées. Cette fonctionnalité peut parfois vous empêcher de renommer des dossiers. Vous pouvez le désactiver temporairement pour voir si cela aide.
Étape 1: Ouvrez l'application Sécurité Windows sur votre PC et accédez à l'onglet Protection contre les virus et menaces.

Étape 2: Cliquez sur Gérer la protection contre les ransomwares.

Étape 3: Désactivez le commutateur pour l'accès contrôlé au dossier.

Après avoir renommé le dossier, assurez-vous de réactiver l'accès contrôlé au dossier.
4. Obtenir la propriété du dossier
Vous ne pourrez peut-être pas renommer un dossier car vous ne disposez pas des autorisations nécessaires. Dans ce cas, vous pouvez obtenir la propriété du dossier vous essayez de renommer en suivant les étapes ci-dessous.
Étape 1: Faites un clic droit sur le dossier que vous souhaitez renommer et sélectionnez Propriétés.

Étape 2: Sous l'onglet Sécurité, cliquez sur le bouton Avancé.

Étape 3: Cliquez sur Modifier à côté du propriétaire.

Étape 4: Sélectionnez Oui lorsque l'invite de contrôle de compte d'utilisateur (UAC) s'affiche.

Étape 5: Tapez votre nom d'utilisateur dans le champ de texte et cliquez sur le bouton Vérifier les noms. Ensuite, cliquez sur OK.

Étape 6 : Cochez la case "Remplacer le propriétaire sur les sous-conteneurs et les objets". Ensuite, appuyez sur Appliquer suivi de OK.

Une fois que vous êtes propriétaire du dossier, essayez de le renommer à nouveau.
5. Rechercher les logiciels malveillants
La présence de logiciels malveillants sur votre PC peut également provoquer de telles anomalies. Pour vous assurer que ce n'est pas le cas, vous pouvez analyser votre PC à la recherche de logiciels malveillants. Vous pouvez utiliser l'application de sécurité Windows intégrée ou un programme antivirus tiers réputé pour ce faire.
6. Installer les mises à jour Windows
Un système d'exploitation obsolète peut également être la cause du problème. Microsoft publie régulièrement des mises à jour pour Windows 11 afin de résoudre ces problèmes et d'améliorer les performances globales.
Pour vérifier les mises à jour du système, appuyez sur la touche Windows + I pour ouvrir l'application Paramètres. Allez dans l'onglet Windows Update et cliquez sur Rechercher les mises à jour.

Téléchargez et installez toutes les mises à jour Windows en attente et voyez si le problème persiste.
7. Essayez un démarrage propre
Il est possible qu'une application ou un programme tiers exécuté en arrière-plan interfère avec Windows et cause de tels problèmes. Pour vérifier cela, vous pouvez démarrer votre PC dans un état de démarrage propre où il ne fonctionnera qu'avec les applications et services essentiels.
Suivez ces étapes pour effectuer un démarrage minimal :
Étape 1: Appuyez sur la touche Windows + R pour ouvrir la boîte de dialogue Exécuter, tapez msconfig, et appuyez sur Entrée.

Étape 2: Sous l'onglet Services, cochez la case "Masquer tous les services Microsoft" et cliquez sur le bouton Désactiver tout.

Étape 3: Passez à l'onglet Démarrage et cliquez sur Ouvrir le gestionnaire de tâches.

Étape 4: Dans l'onglet Démarrage, sélectionnez une application tierce et cliquez sur le bouton Désactiver en haut. Répétez cette étape pour désactiver toutes les applications et tous les programmes tiers.

Redémarrez votre PC pour entrer dans l'état de démarrage minimal et voyez si vous pouvez renommer les dossiers. Si cette méthode fonctionne, vous devrez parcourir toutes les applications et tous les programmes récemment installés et les supprimer.
Pour redémarrer en mode normal, suivez les étapes ci-dessus pour activer toutes les applications de démarrage et services avant de redémarrer votre PC.
Réclamez-le pour le nommer
Donner à vos dossiers des noms distincts vous permet de les identifier. Parfois, Windows 11 peut ne pas vous permettre de renommer des dossiers pour diverses raisons. Heureusement, il n'y a rien que vous ne puissiez pas réparer vous-même avec les conseils de dépannage mentionnés ci-dessus.
Dernière mise à jour le 10 septembre 2022
L'article ci-dessus peut contenir des liens d'affiliation qui aident à soutenir Guiding Tech. Cependant, cela n'affecte pas notre intégrité éditoriale. Le contenu reste impartial et authentique.
Écrit par
Pankil Shah
Pankil est un ingénieur civil de profession qui a commencé son parcours en tant qu'écrivain chez EOTO.tech. Il a récemment rejoint Guiding Tech en tant qu'écrivain indépendant pour couvrir les procédures, les explications, les guides d'achat, les trucs et astuces pour Android, iOS, Windows et Web.