Comment ajouter une règle de pare-feu Windows
Divers / / April 04, 2023
Le pare-feu Windows est une application de sécurité intégrée de Microsoft qui protège le système contre les menaces basées sur le réseau. Le logiciel fournit une protection bidirectionnelle au système en bloquant le trafic entrant ou sortant de l'appareil. Les règles de pare-feu sont une partie importante de ce système de sécurité. Ils aident à déterminer quel type de trafic peut entrer et sortir du réseau en toute sécurité. Ces règles peuvent être affectées à une stratégie ou directement à un ordinateur. Ajouter une règle de pare-feu Windows peut être délicat, mais notre guide vous aidera à le faire sans aucune difficulté ni confusion. En outre, vous en apprendrez beaucoup sur ses composants, sur les règles de trafic entrant et sur la manière de définir des règles de pare-feu. Alors, sans plus tarder, commençons !
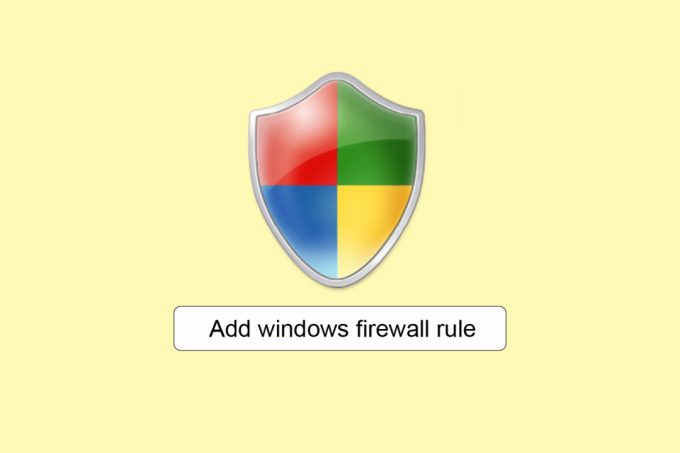
Table des matières
- Comment ajouter une règle de pare-feu Windows Defender ?
- Qu'est-ce que la configuration du pare-feu ?
- Que sont les composants du pare-feu ?
- Règles de trafic entrant et sortant du pare-feu Windows Defender
- Comment définir des règles de pare-feu ?
- Étape I: Accéder à l'interface du pare-feu
- Étape II: Configurer les profils réseau
- Étape 3: Créer une règle
- Étape IV: Restreindre l'accès
Comment ajouter une règle de pare-feu Windows Defender ?
Comme nous le savons déjà, un pare-feu aide à assurer la sécurité des systèmes et de leurs données contre les sources malveillantes. Si, toutefois, la configuration correcte du pare-feu n'est pas effectuée, tout risque d'être vain.
Qu'est-ce que la configuration du pare-feu ?
La configuration du pare-feu implique la configuration des adresses IP, noms de domaine, et effectuer d'autres actions importantes pour assurer la sécurité du pare-feu. Trois configurations de pare-feu importantes qui prévenir les fuites de données et les cyberattaques sont:
- Filtres de paquets
- Inspection avec état
- Pare-feu de serveur proxy
Que sont les composants du pare-feu ?
Un pare-feu est un logiciel préprogrammé avec des fonctionnalités de sécurité qui détectent et bloquent toutes les menaces possibles. Toutes ces fonctionnalités collectivement fournir une protection multicouche qui agit comme sécurité de défense dans les réseaux de pare-feu modernes. Ces composants du pare-feu incluent :
- Routage
- Prévention des logiciels malveillants
- Filtrage des paquets de données
- Accès à distance
- Contrôle d'accès au réseau
- Protection anti-spam et anti-hameçonnage
- Filtrage Web
- Chiffrement
Règles de trafic entrant et sortant du pare-feu Windows Defender
- Les règles de trafic entrant dans le pare-feu sont appliquées au trafic réseau entrant venir à l'ordinateur
- alors que les règles de sortie s'appliquent au le trafic qui sort de l'ordinateur.
Les deux règles entrantes et sortantes du pare-feu sont desservies par le pare-feu Windows Defender préinstallé sur un PC Windows.
Comment définir des règles de pare-feu ?
Les règles de pare-feu permettent d'examiner et de contrôler les informations contenues dans des paquets individuels. Ces règles peuvent contrôler ou empêcher ces informations d'entrer ou de sortir de votre ordinateur en fonction des critères que vous avez définis. Par conséquent, la définition de règles de pare-feu est très utile.
Vous pouvez créer une nouvelle règle en suivant les étapes détaillées répertoriées ci-dessous.
Étape I: Accéder à l'interface du pare-feu
La première méthode pour ajouter une règle de pare-feu Windows consiste à accéder d'abord Pare-feu Windows avec sécurité avancée interface fenêtre. Un de ceux-là les moyens courants d'y accéder sont à partir du panneau de commande comme suit:
1. Clique sur le Barre de recherche Windows sur votre PC, tapez Panneau de commande dedans, et cliquez sur Ouvrir.

2. Maintenant, localisez et cliquez sur Pare-feu Windows Defender.
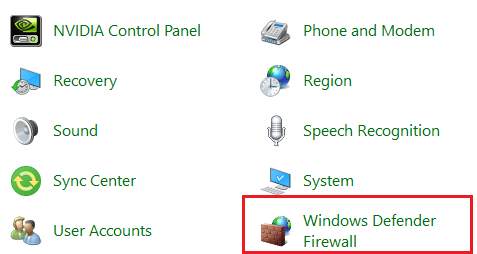
3. Ensuite, sélectionnez Réglages avancés du panneau latéral pour accéder Pare-feu Windows Defender avec sécurité avancée fenêtre.
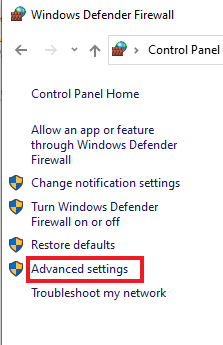
A lire aussi: Comment bloquer ou débloquer des programmes dans le pare-feu Windows Defender
Étape II: Configurer les profils réseau
Maintenant que vous avez accédé à la fenêtre Sécurité avancée du Pare-feu Windows, il est temps de configurer les profils réseau. Il existe trois profils différents :
- Profil de domaine qui est utilisé lorsque le système est connecté à un domaine,
- Profil privé qui est utilisé dans le cas où l'ordinateur est connecté à un réseau privé, comme à la maison ou au travail, et
- Public qui est utilisé lorsque le système est connecté à un réseau public comme le Wi-Fi d'un café.
Différents systèmes peuvent choisir un profil différent ou même un seul ordinateur peut utiliser les trois profils en une seule journée en fonction des besoins de l'utilisateur. Par conséquent, il s'agit de l'une des étapes de base du processus de définition ou d'ajout de règles de pare-feu Windows.
Vous pouvez suivre les étapes ci-dessous pour vérifier les profils réseau :
Note: Le blocage des connexions sortantes arrête également les notifications lorsqu'un programme est bloqué.
1. Suivez les étapes mentionnées dans Méthode 1 ouvrir Pare-feu Windows Defender avec sécurité avancée fenêtre.
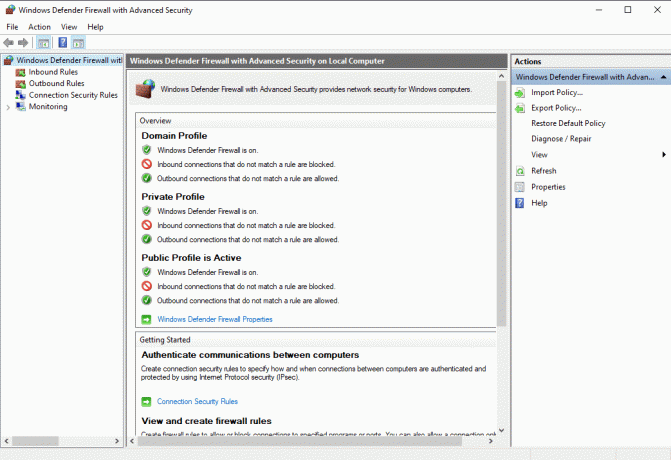
2. Maintenant, cliquez sur Propriétés du pare-feu Windows Defender lien.
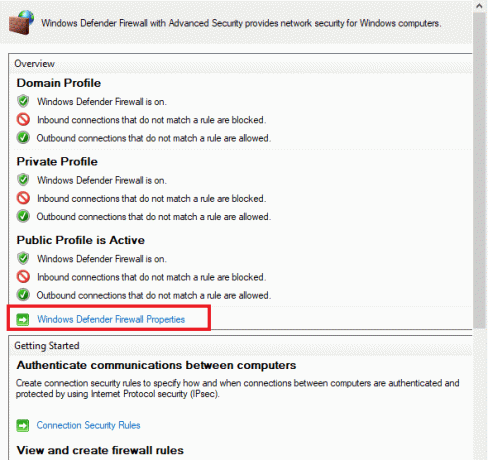
3. La nouvelle fenêtre contient un onglet séparé pour chaque profil. Vous pouvez choisir un profil de votre choix, par exemple, le profil de domaine sélectionné ci-dessous.
4. Choisir Bloc ou Autoriser (par défaut) option du menu déroulant concernant :
- Connexions entrantes
- SortantConnexions
- Connexions réseau protégées
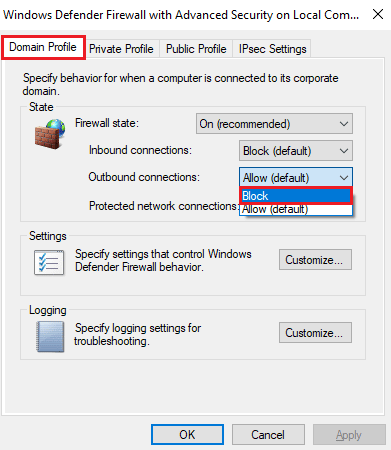
5. Une fois terminé, cliquez sur Appliquer > OK.
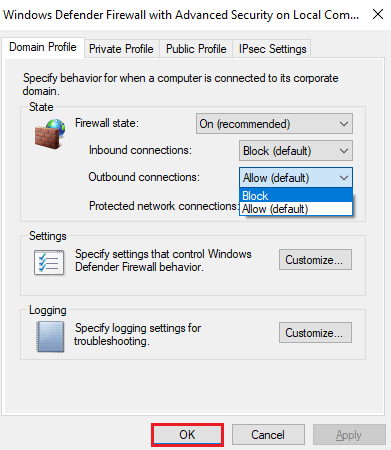
A lire aussi :Résoudre le problème de profil réseau manquant de Windows 10
Étape IIje: créer une règle
fenêtre pare-feu propose quatre types de règles, dont les suivantes :
- Programme qui a tendance à bloquer ou à autoriser un programme,
- Port qui bloque ou autorise un port, une plage de ports ou un protocole,
- Prédéfini qui utilise une règle de pare-feu prédéfinie incluse avec Windows, et
- dernièrement, Coutume qui spécifie une combinaison de programme, de port et d'adresse IP pour le bloquer ou l'autoriser.
Maintenant, pour créer une règle, vous devez sélectionner la catégorie Règles entrantes ou Règles sortantes, puis créer une nouvelle règle. Vous pouvez suivre les étapes ci-dessous pour en créer un sur votre PC :
1. Dans Pare-feu Windows Defender avec sécurité avancée fenêtre et cliquez sur Règles sortantes du panneau de gauche.
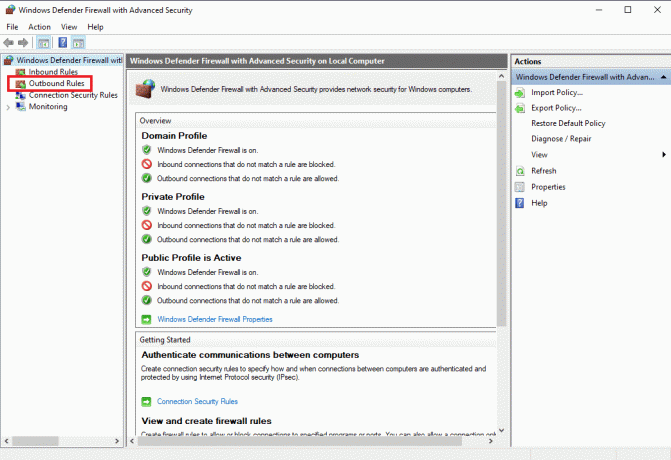
2. Cliquez ensuite sur Nouvelle règle… du panneau de droite.
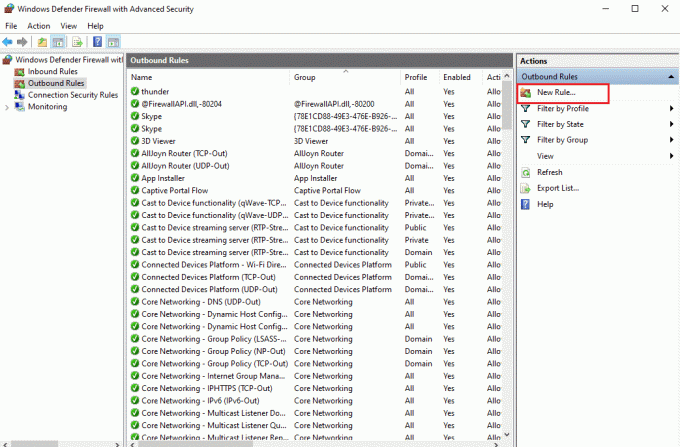
3. Assistant Nouvelle règle sortante s'ouvrira dans lequel vous trouverez différents types de règle comme décrit précédemment
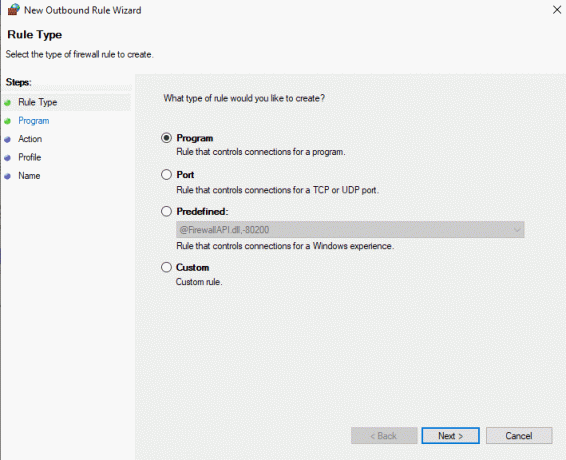
4. Maintenant, pour contrôler un programme, sélectionnez Programme parmi les options et cliquez sur Suivant.
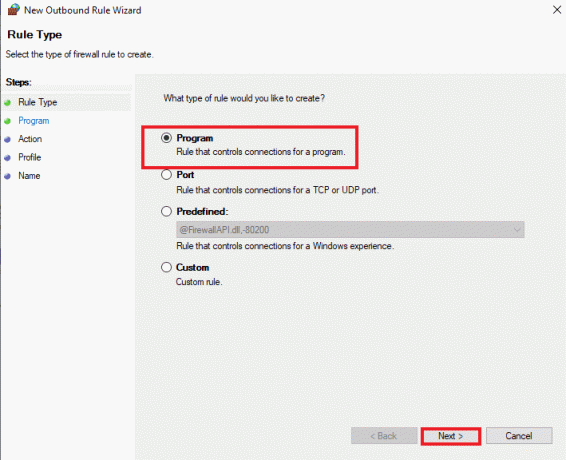
5. En utilisant le Parcourir… bouton, sélectionnez le programme souhaité fichier .exe, et cliquez sur Suivant comme illustré ci-dessous.
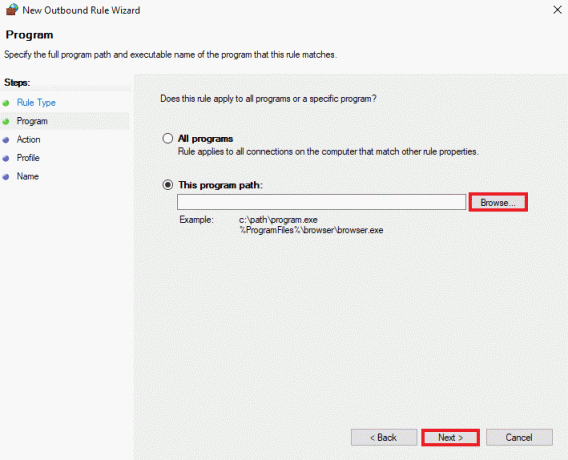
6. Sélectionner Bloquer la connexion option et cliquez sur Suivant comme montré.
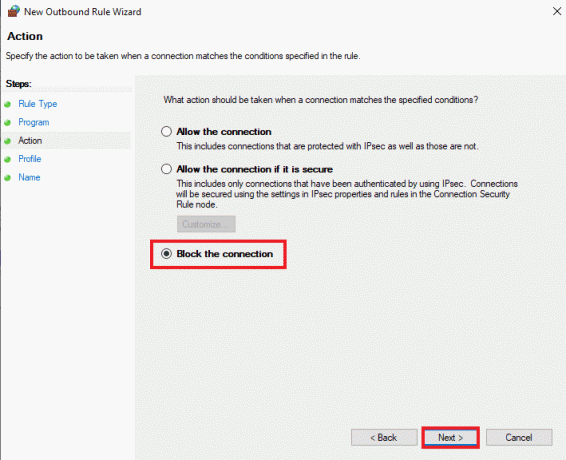
7. Sur l'écran suivant, cochez toutes les cases marquées Domaine, Privé, Public, et cliquez sur Suivant.
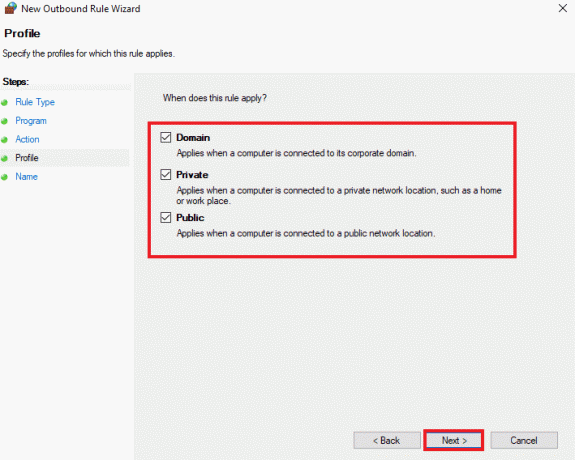
8. Dans la fenêtre suivante, entrez Nom de la règle et donner son facultatifDescription. Ensuite, cliquez sur Suivant.
La règle que vous avez créée prendra effet immédiatement et apparaîtra dans la liste pour que vous puissiez la désactiver ou la supprimer facilement.
A lire aussi :Résoudre les problèmes de pare-feu Windows dans Windows 10
Étape IV: Restreindre l'accès
Vous pouvez également restreindre l'accès pour verrouiller un programme dans le pare-feu des règles entrantes sortantes. Cela vous aidera à restreindre les ports et les adresses IP auxquels il se connecte habituellement. Les étapes suivantes vous aideront à restreindre l'accès à un programme dans le pare-feu Windows Defender :
1. Cliquer sur Règles entrantes du panneau latéral du Pare-feu Windows Defender avec sécurité avancée fenêtre.
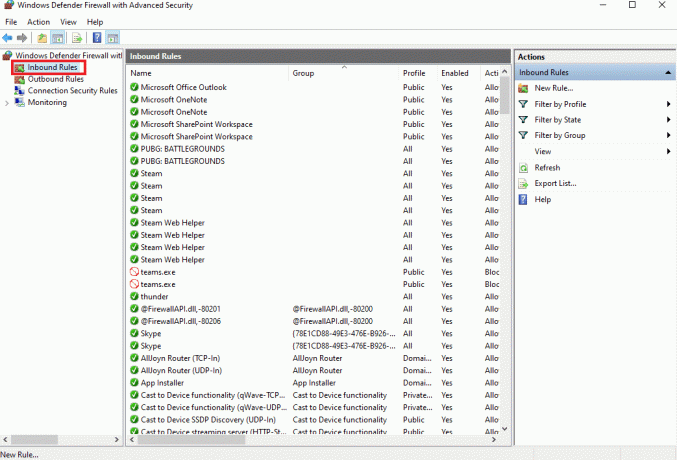
2. Maintenant, sélectionnez Nouvelle règle… du volet de droite, comme indiqué.
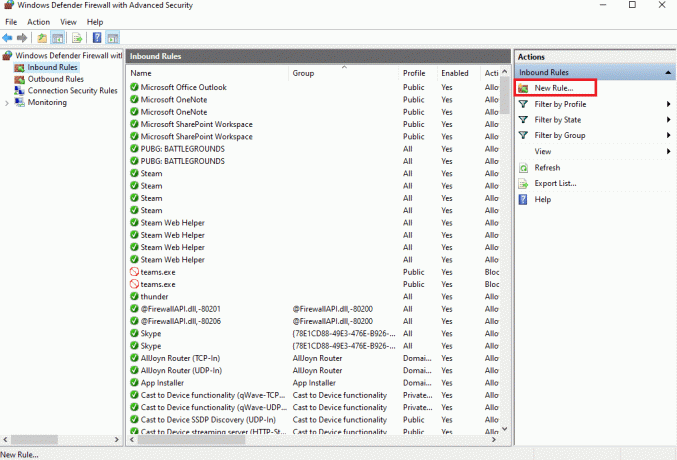
3. Sélectionner Coutume et cliquez sur Suivant.
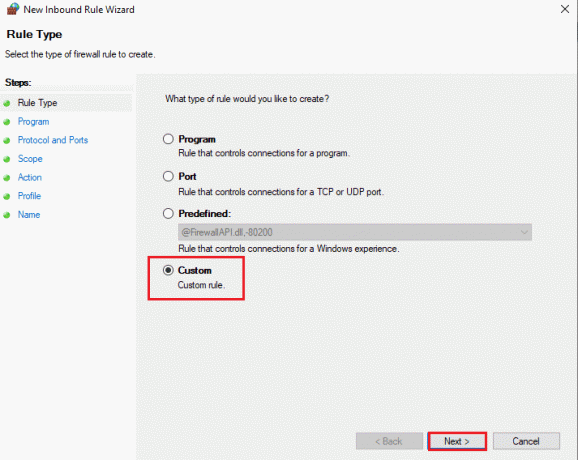
4. Dans Ce chemin de programme champ, cliquez sur Parcourir… pour sélectionner .exedéposer. Ensuite, cliquez sur Suivant.
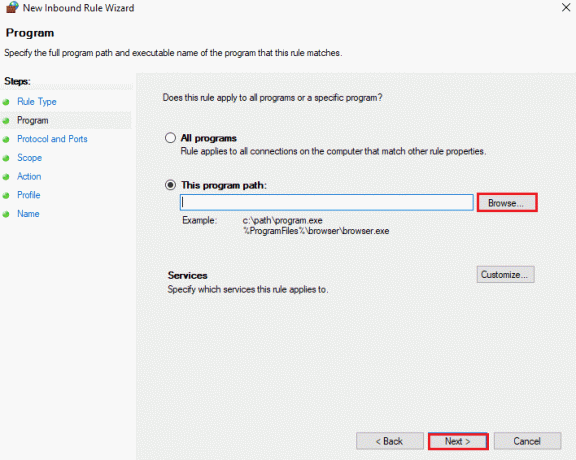
5. Ensuite, sélectionnez un Type de protocole et Port local et cliquez Suivant.
Note: Si vous exécutez une application de serveur Web, sélectionnez TCP, et entrez 80, 443 dans le Port local boîte.
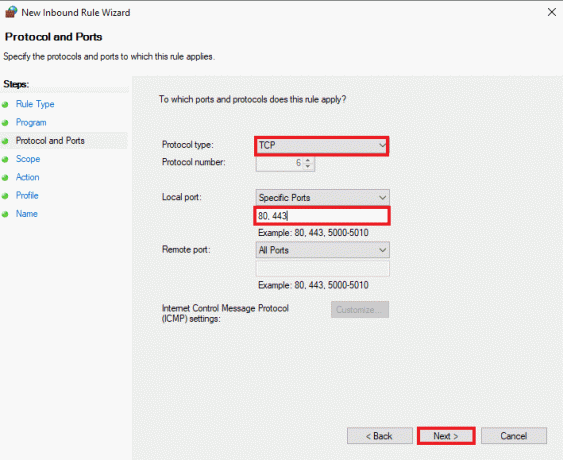
6. Sous Portée , vous pouvez également restreindre les adresses IP. Entrer le adresse IP dans À quelles adresses IP locales cette règle s'applique-t-elle ? au cas où vous voudriez que le serveur communique avec une adresse IP spécifique. Encore une fois, cliquez sur Suivant.
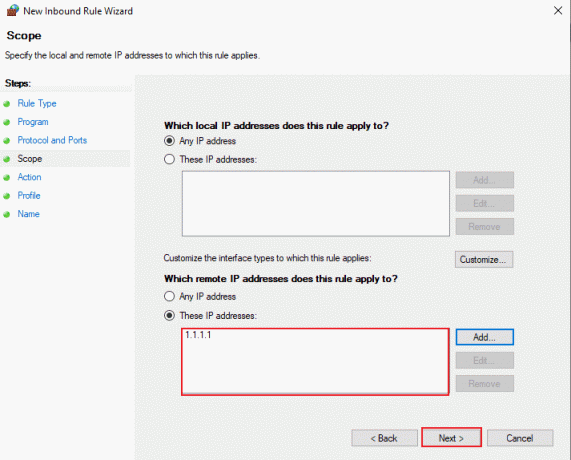
7. Maintenant, sélectionnez Autoriser la connexion puis cliquez sur Suivant d'appliquer la règle immédiatement. C'est ainsi que vous pouvez ajouter une règle de pare-feu Windows.
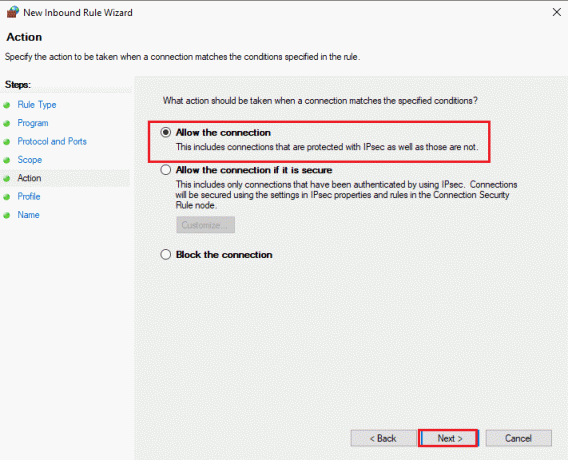
Foire aux questions (FAQ)
Q1. Quelles sont les conditions requises pour configurer un pare-feu ?
Rép. Les conditions requises pour configurer un pare-feu incluent :
- Sécurisation du pare-feu
- Établissement des zones de pare-feu et de la structure des adresses IP
- Configuration des listes de contrôle d'accès
- Configuration d'autres services de pare-feu et journalisation
- Test de la configuration du pare-feu
- Enfin, gérer le pare-feu en permanence
Q2. Les règles du pare-feu prennent-elles effet immédiatement ?
Rép. Oui, Règles de pare-feu prendre effet immédiatement après les avoir appliqués. Qu'il s'agisse de bloquer le trafic entrant ou sortant du système, chaque règle fait le travail immédiatement après son application.
Q3. Puis-je désactiver ou supprimer les règles du pare-feu ?
Rép. Oui, vous pouvez définir, activer, désactiver ou supprimer des règles de pare-feu dans la liste que vous avez créée.
Q4. Le port 443 est-il sécurisé ?
Rép. Oui, le port 443 est sécurisé car les informations qui transitent sur le port 443 sont généralement cryptées à l'aide de Secure Sockets Layer et de Transport Layer Security; ce qui en fait un port multicouche sûr.
Q5. Pourquoi le pare-feu est-il important ?
Rép. Un pare-feu est extrêmement important car il empêche les pirates ou d'autres activités malveillantes d'obtenir un accès non autorisé aux fichiers de données du système ou à d'autres données importantes. Par conséquent, assurez-vous toujours qu'il est activé et que la configuration du pare-feu est correcte.
Recommandé:
- Correction du code d'erreur Steam 51 dans Windows 10
- Comment désactiver le pare-feu Windows 10
- Comment effectuer la mise à jour de la définition de Windows Defender
- Correction de l'impossibilité d'activer le pare-feu Windows Defender
Le pare-feu Windows Defender est en effet une application délicate à utiliser, mais nous espérons que notre guide vous a permis de mieux comprendre comment définir ou ajouter une règle de pare-feu Windows. Faites-nous part de vos suggestions et questions, le cas échéant, dans la section commentaires ci-dessous.



