Comment trouver votre adresse IP (locale et externe) dans Windows 11
Divers / / April 04, 2023
Tout comme nous parlons aux gens pour communiquer, nos ordinateurs parlent aussi aux objets qui les entourent. Et comme ils ne peuvent pas utiliser de mots, un identifiant unique est attribué à chaque appareil pour les différencier sur un réseau, qui s'appelle une adresse IP. Mais où pouvez-vous trouver l'adresse IP dans Windows 11 PC ?

Lorsque vous recherchez votre adresse IP (Internet Protocol) sur Windows 11, vous rencontrerez des adresses IP externes et internes. Comme son nom l'indique, l'adresse IP externe, ou WAN, est celle qui est utilisée pour communiquer et affichée au monde extérieur.
D'autre part, l'adresse IP interne, également appelée adresse IP locale, est celle qui est attribuée à votre modem ou routeur local pour la communication interne. Il existe plusieurs façons de trouver des adresses IP externes et internes dans Windows 11. Explorons chacun.
Comment trouver l'adresse IP locale de votre ordinateur
Trouver l'adresse IP locale de votre ordinateur (également appelée adresse IP privée) peut vous aider si vous rencontrez des problèmes de partage de fichiers ou de connexion à d'autres appareils sur le même réseau. En effet, votre IP interne vous aide à identifier les appareils qui ont été connectés au même réseau.
Cette adresse n'est visible que par vous. Alors, laissez-nous jeter un œil à toutes les façons dont vous pouvez trouver votre adresse IP locale dans Windows 11.
1. Utilisation du menu Paramètres
Le moyen le plus simple de trouver votre adresse IP locale consiste à utiliser le menu Paramètres. Ouvrez simplement vos propriétés Wi-Fi et localisez votre adresse IP ou IPv4 locale. Voici comment.
Étape 1: Faites un clic droit sur l'icône Windows et cliquez sur Paramètres.

Étape 2: Ensuite, cliquez sur « Réseau et Internet » dans les options du menu.
Étape 3: Cliquez sur Wi-Fi.

Étape 4: Ici, cliquez sur vos propriétés Wi-Fi.

Étape 5 : Faites défiler vers le bas et localisez votre adresse IPv4.
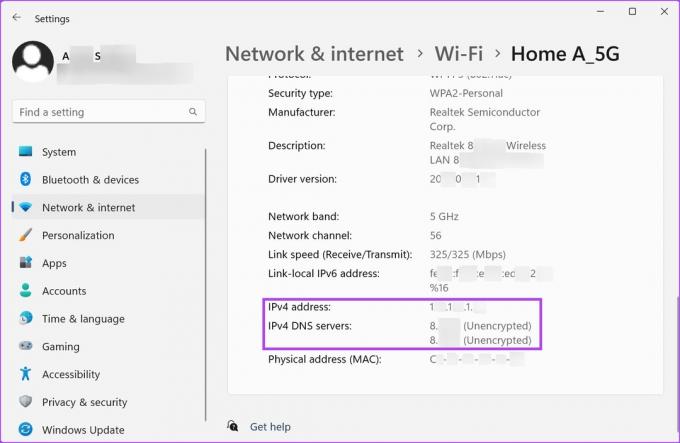
Il s'agit de l'adresse IP locale de votre ordinateur.
2. Comment trouver l'adresse IP de votre ordinateur à l'aide du panneau de configuration
Vous pouvez également utiliser le menu Réseau et Internet du Panneau de configuration pour localiser votre adresse IP locale. Suivez les étapes ci-dessous pour le faire.
Étape 1: Cliquez sur Rechercher et tapez Panneau de commande. À partir des résultats de la recherche, ouvrez le Panneau de configuration.
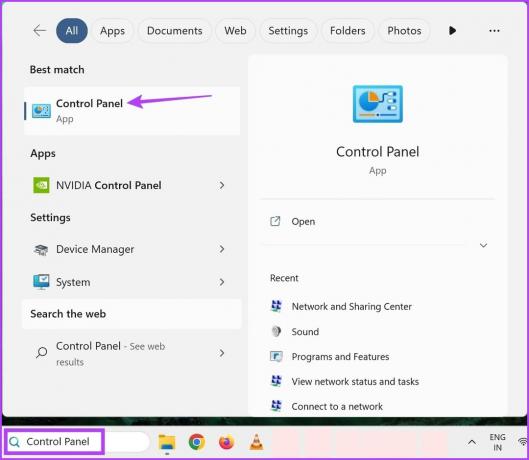
Étape 2: Ici, cliquez sur "Réseau et Internet".
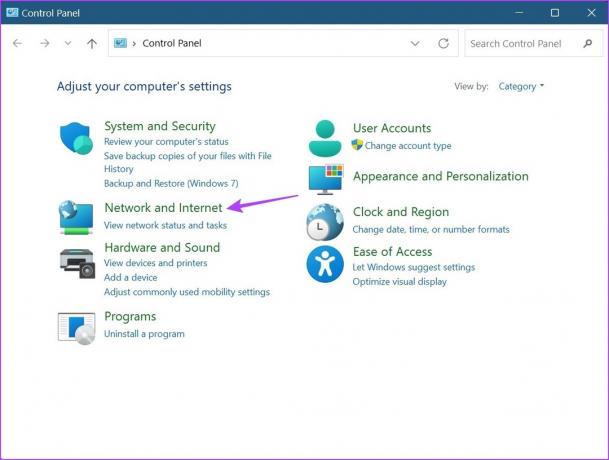
Étape 3: Ensuite, cliquez sur "Centre Réseau et partage".
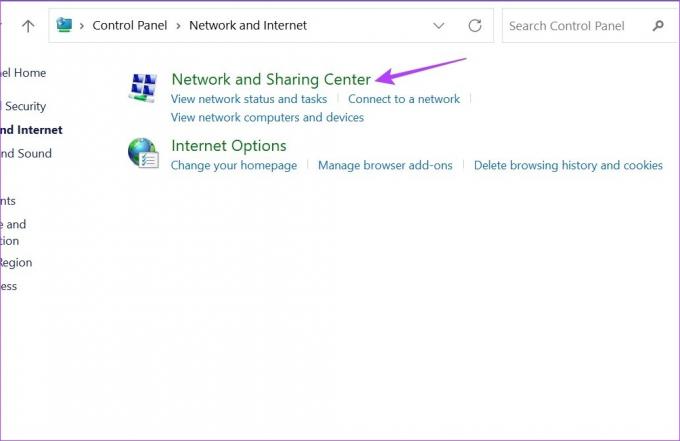
Étape 4: Ici, cliquez sur votre point d'accès Wi-Fi. Cela ouvrira la fenêtre État Wi-Fi.
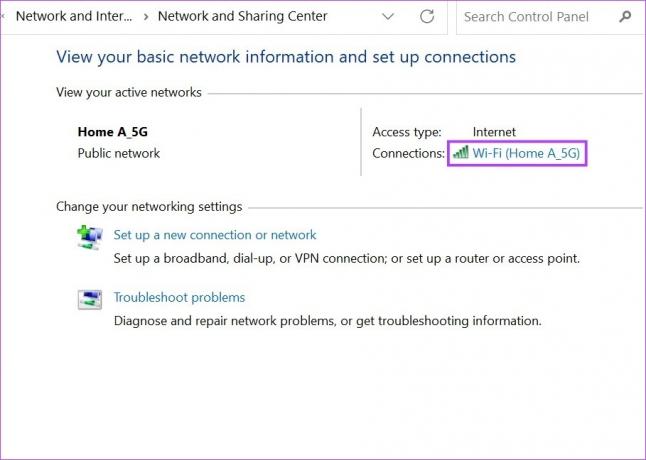
Étape 5 : Cliquez sur Détails.

Étape 6 : Vérifiez l'adresse IPv4 répertoriée.
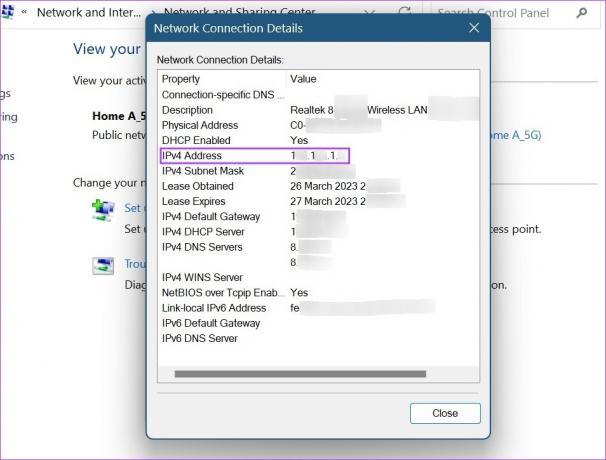
Il s'agit de votre adresse IP locale Windows 11.
3. Utilisation du gestionnaire de tâches
En plus d'utiliser le Gestionnaire des tâches de Windows pour surveiller les performances, vous pouvez également l'utiliser pour trouver votre adresse IP locale. Voici comment.
Étape 1: Faites un clic droit sur l'icône Windows et cliquez sur Gestionnaire des tâches.

Étape 2: Dans les options du menu, cliquez sur Performances.
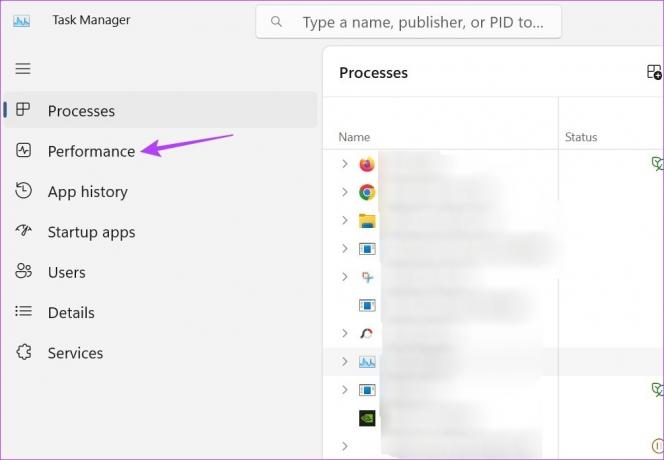
Étape 3: Localisez l'adresse IPv4.

4. Utilisation des informations système
Les informations système contiennent des détails complets sur votre appareil. Il n'est donc pas surprenant qu'il puisse également être utilisé pour trouver votre adresse IP locale. Suivez les étapes ci-dessous pour le faire.
Étape 1: Allez dans la barre de recherche et tapez Informations système. Ensuite, ouvrez l'application à partir des résultats de la recherche.

Étape 2: Dans les options du menu, cliquez sur Composants.
Étape 3: Une fois les options de menu développées, cliquez sur Réseau> sélectionnez Adaptateur.
Étape 4: Faites défiler jusqu'aux paramètres de votre adaptateur réseau et vérifiez votre adresse IP.
La première moitié de l'adresse indiquée ici est votre adresse IPv4, c'est-à-dire votre adresse IP locale.

5. Comment trouver une adresse IP à l'aide de l'invite de commande
En utilisant ipconfig, vous pouvez également utiliser l'invite de commande de Windows 11 pour trouver votre adresse IP. Voici comment.
Note: Vous pouvez également utiliser la commande ci-dessous lorsque vous utilisez Windows PowerShell.
Étape 1: Accédez à l'icône Windows, cliquez avec le bouton droit de la souris et cliquez sur Terminal.

Étape 2: Ici, cliquez sur la flèche vers le bas une fois l'application Terminal ouverte et sélectionnez Invite de commandes.

Étape 3: Tapez la commande ci-dessous et appuyez sur Entrée.
ipconfig
Étape 4: Faites défiler vers le bas et localisez l'adresse IPv4.
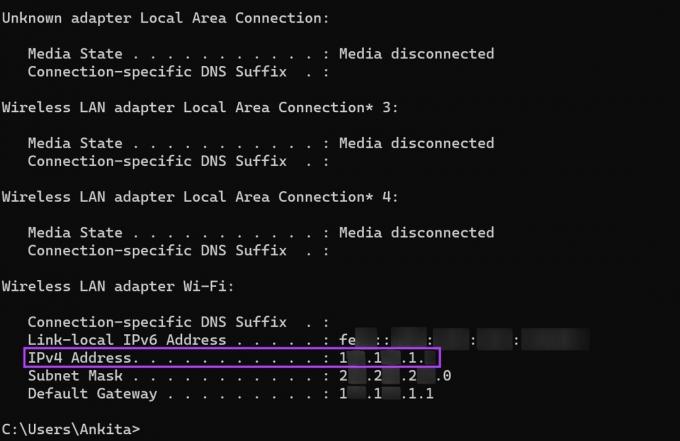
Il s'agit de votre adresse IP locale (IP interne).
Comment trouver l'adresse IP externe sur votre appareil
Contrairement à votre IP locale, votre IP externe est celle qui est visible du monde extérieur. Cette adresse IP vous est attribuée par votre fournisseur d'accès Internet et vous permet de vous connecter à Internet. Cette adresse peut être utilisée pour aider à résoudre tout problème de dépannage Internet externe. Voici comment le trouver.
1. Utilisation d'un navigateur Web
Le moyen le plus simple de trouver votre adresse IP externe sur n'importe quel appareil consiste à utiliser la barre d'adresse du navigateur Web. Voici comment.
Étape 1: Ouvrez votre navigateur Web préféré.
À des fins de démonstration, nous utiliserons Chrome.
Étape 2: Dans la barre d'adresse, tapez ifconfig.me et appuyez sur entrée.
Étape 3: Dans la section Votre connexion, vérifiez votre adresse IP.

Il s'agit de l'adresse IP externe de votre appareil.
2. Utilisation de l'invite de commande
En plus d'utiliser l'invite de commande pour localiser l'adresse IP locale, vous pouvez également l'utiliser pour trouver votre commande IP externe. Exécutez la commande mentionnée ci-dessous pour le faire.
Étape 1: Faites un clic droit sur l'icône Windows et sélectionnez Terminal.

Étape 2: Ensuite, cliquez sur la flèche vers le bas et, parmi les options, cliquez sur Invite de commandes.

Étape 3: Ici, tapez la commande ci-dessous et appuyez sur Entrée.
nslookup myip.opendns.com. resolver1.opendns.com
Étape 4: Ensuite, sous "Réponse ne faisant pas autorité", vérifiez votre adresse IP.
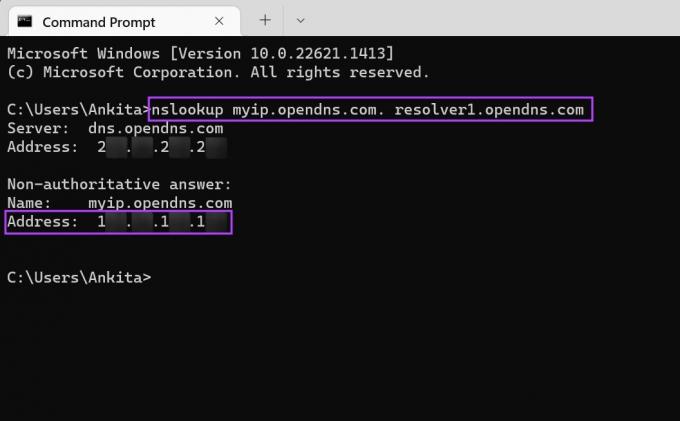
Maintenant, vous pouvez utiliser cette adresse IP externe pour résoudre tout problème lié au réseau.
FAQ pour trouver votre adresse IP dans Windows 11
Oui, vous pouvez afficher l'adresse IP sur un appareil Android. Ouvrez Paramètres > Connexions > Wi-Fi et appuyez sur vos paramètres Wi-Fi. Ensuite, faites défiler vers le bas et vérifiez votre adresse IP.
Pour masquer votre adresse IP dans Windows 11, vous pouvez se connecter à un VPN ou configurer des proxys tout en naviguant sur Internet. Cela masquera votre véritable adresse IP. Vous pouvez également consulter notre autre article si vous rencontrez problème de connexion de Windows 11 à un VPN.
Trouvez votre adresse IP
Le processus de recherche de votre adresse IP dans Windows 11 n'est en fait pas compliqué et nous espérons que cet article s'est avéré utile pour vous. Consultez notre autre article pour connaître les meilleures façons d'oublier un réseau sur Windows 11.
Dernière mise à jour le 27 mars 2023
L'article ci-dessus peut contenir des liens d'affiliation qui aident à soutenir Guiding Tech. Cependant, cela n'affecte pas notre intégrité éditoriale. Le contenu reste impartial et authentique.



