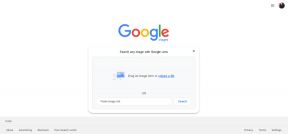6 meilleurs correctifs pour Google Chrome n'ouvrant pas de nouveaux onglets sur Windows 11
Divers / / April 04, 2023
Google Chrome est sans aucun doute le meilleur navigateur Web pour Windows. Cependant, vous rencontrerez des situations qui pourraient vous faire penser à changer de navigateur. Cela pourrait être aussi trivial que Chrome ne vous permettant pas d'utiliser les fonctions de base sur un ordinateur Windows.

Un tel cas est lorsque Google Chrome ne parvient pas à ouvrir de nouveaux onglets sur Windows. Ce problème survient généralement lorsque les données de cache de Google Chrome sont corrompues ou que vous avez installé une extension malveillante. Bien, vous pouvez supprimer les extensions Chrome facilement. Heureusement, il est facile de résoudre ce problème. Voici les solutions à essayer lorsque Google Chrome n'ouvre pas de nouveaux onglets sur Windows 11.
1. Redémarrez Google Chrome
Si Google Chrome ne parvient pas à télécharger ou ouvrez de nouveaux onglets, la meilleure façon de résoudre les problèmes de Chrome est de le redémarrer. Le redémarrage de Chrome effacera les ressources système et éliminera tous les bogues ou problèmes temporaires qui pourraient être à l'origine du problème.
Pour redémarrer Google Chrome, suivez les instructions ci-dessous :
Étape 1: Appuyez sur les touches Ctrl + Maj + Échap pour ouvrir le Gestionnaire des tâches sur votre ordinateur Windows.
Étape 2: Dans l'onglet Processus, cliquez avec le bouton droit sur Google Chrome et tous ses services associés, puis choisissez Fin de tâche.

Ensuite, lancez Chrome en double-cliquant sur son icône et vérifiez si le problème persiste.
2. Effacer les données du cache de Google Chrome
Comme la plupart des navigateurs, Google Chrome stocke données en cache qui contient des fichiers tels que des images et des informations sur les pages Web que vous visitez régulièrement. Les navigateurs stockent ces données afin que vous puissiez à nouveau accéder rapidement à la même page.
Des plantages soudains surviennent lorsque les données mises en cache sont corrompues. La meilleure chose à faire dans cette situation est d'effacer les données du cache de Google Chrome. Voici comment procéder :
Étape 1: Lancez Google Chrome, cliquez sur trois points verticaux dans le coin supérieur droit et choisissez Paramètres dans le menu contextuel.

Étape 2: Choisissez "Confidentialité et sécurité" dans la barre latérale gauche.

Étape 3: Cliquez sur "Effacer les données de navigation".

Étape 4: Cochez la case "Images et fichiers en cache" et cliquez sur le bouton Effacer les données.

3. Supprimer l'extension inutile de Google Chrome
Google Chrome propose une variété d'extensions que vous pouvez installer pour améliorer votre protection. Bien que la plupart des extensions soient sécurisées, certaines peuvent interférer et causer des problèmes à Chrome.
La solution, dans ce cas, consiste à supprimer l'extension problématique de Google Chrome. Voici comment procéder :
Étape 1: Lancez Google Chrome, cliquez sur trois points verticaux dans le coin supérieur droit. Ensuite, choisissez Plus d'outils dans le menu contextuel et sélectionnez Extensions dans le sous-menu.

Étape 2: Désactivez les bascules à côté de chaque extension.

Ensuite, redémarrez Google Chrome et vérifiez que le problème persiste. Si ce n'est pas le cas, l'une des extensions que vous avez désactivées était à l'origine du problème.
Pour trouver cette extension problématique, réactivez lentement chaque extension une par une jusqu'à ce que le problème réapparaisse. Après avoir trouvé cette extension, cliquez sur le bouton Supprimer qui lui est associé.

4. Mettre à jour Windows
Google Chrome peut ne pas réussir à ouvrir de nouveaux onglets en raison d'un problème système persistant. Le meilleur moyen d'éliminer tout problème lié à Windows consiste à télécharger l'une de ses mises à jour disponibles.
Le téléchargement de la mise à jour Windows introduira non seulement de nouvelles fonctionnalités, mais éliminera également tous les problèmes connus. Vous pouvez télécharger la dernière mise à jour Windows en suivant les instructions ci-dessous :
Étape 1: Appuyez sur les touches Windows + I pour ouvrir l'application Paramètres.
Étape 2: Choisissez Windows Update dans la barre latérale gauche.

Étape 3: Cliquez sur le bouton "Vérifier les mises à jour" dans le volet de droite.

Windows recherchera et téléchargera toutes les mises à jour disponibles. Vous devrez peut-être redémarrer votre ordinateur pour installer la mise à jour téléchargée.
Vous pouvez également mettre à jour Google Chrome dans le processus. Pour ce faire, ouvrez Google Chrome, cliquez sur trois points verticaux dans le coin supérieur droit, sélectionnez Aide dans le menu contextuel et choisissez À propos de Google Chrome.

Chrome téléchargera automatiquement toutes les mises à jour disponibles. Vous devrez redémarrer Google Chrome pour réussir l'installation de la mise à jour.

5. Réinitialiser Google Chrome
Si votre apparence Google Chrome a changé automatiquement ou s'il ne peut pas ouvrir de nouveaux onglets, il est peut-être temps d'utiliser le bouton de réinitialisation. L'option de réinitialisation de Google Chrome restaurera tous les paramètres de Chrome à leurs valeurs par défaut. Il désactivera également les extensions et supprimera les cookies et d'autres données de site temporaires.
Pour réinitialiser Google Chrome, suivez les instructions ci-dessous :
Étape 1: Cliquez sur les trois points verticaux dans le coin supérieur droit et sélectionnez Paramètres dans le menu contextuel.
Étape 2: Choisissez l'option "Réinitialiser et nettoyer" dans la barre latérale gauche.
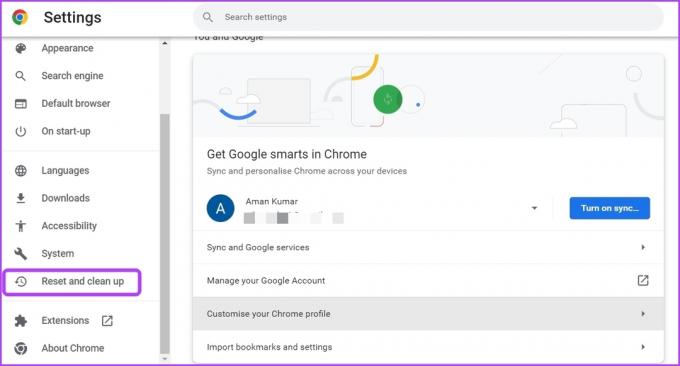
Étape 3: Cliquez sur l'option "Restaurer les paramètres par défaut d'origine" dans le volet de droite.

Étape 4: Choisissez Réinitialiser les paramètres à partir de l'invite.

6. Créer un nouveau profil utilisateur
Si Google Chrome ne parvient toujours pas à ouvrir de nouveaux onglets, il y a probablement un problème avec votre profil actuel. Dans ce cas, la seule chose qui fonctionnera est de créer un nouveau profil utilisateur.
Suivez les étapes ci-dessous pour créer un nouveau profil utilisateur sur Google Chrome :
Étape 1: Lancez Google Chrome et cliquez sur l'icône de votre profil dans le coin supérieur droit.

Étape 2: Choisissez Ajouter dans le menu contextuel.
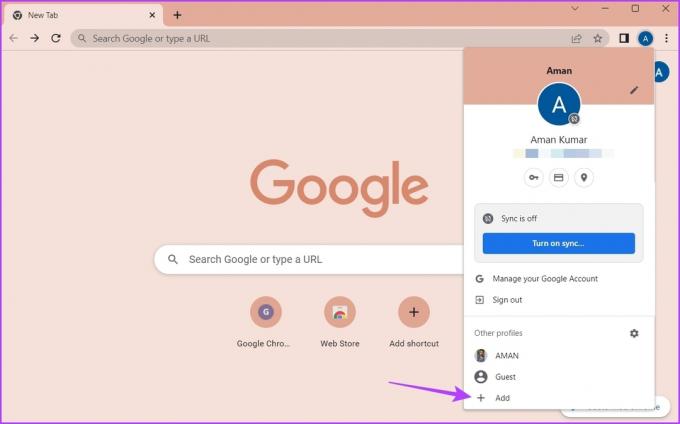
Étape 3: Choisissez si vous souhaitez vous connecter avec ou sans compte. Nous vous recommandons de vous connecter avec un compte car cela garantit que vos données sont toujours synchronisées.

Étape 4: Entrez les informations d'identification, puis connectez-vous avec votre compte.

Ouvrir des onglets illimités sur Google Chrome
La plupart des navigateurs vous permettent d'ouvrir plusieurs onglets à la fois. Cela garantit que vous pouvez rechercher plus d'une chose simultanément. Cependant, Google Chrome peut parfois échouer à ouvrir de nouveaux onglets sur Windows 11. Vous pouvez rapidement résoudre le problème en suivant les correctifs ci-dessus.
Dernière mise à jour le 06 mars 2023
L'article ci-dessus peut contenir des liens d'affiliation qui aident à soutenir Guiding Tech. Cependant, cela n'affecte pas notre intégrité éditoriale. Le contenu reste impartial et authentique.
Écrit par
Aman Kumar
Aman est un spécialiste de Windows et adore écrire sur l'écosystème Windows sur Guiding Tech et MakeUseOf. Il a un Baccalauréat en technologie de l'information et est maintenant un rédacteur indépendant à temps plein avec une expertise dans Windows, iOS et navigateurs.