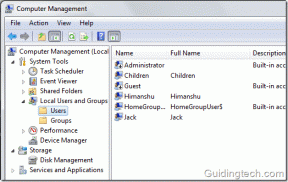Correction de l'utilisation élevée du processeur par Searchindexer.exe
Divers / / November 28, 2021
Si vous rencontrez le problème où Searchindexer.exe prend une grande partie de votre utilisation du processeur et de la mémoire, vous êtes au bon endroit car aujourd'hui, nous allons résoudre le problème. SearchIndexer.exe est un processus du service Windows Search qui indexe les fichiers pour Windows Search, et il alimente essentiellement le Moteur de recherche de fichiers Windows qui aide au fonctionnement des fonctionnalités Windows telles que la recherche dans le menu Démarrer, la recherche dans l'explorateur de fichiers etc.
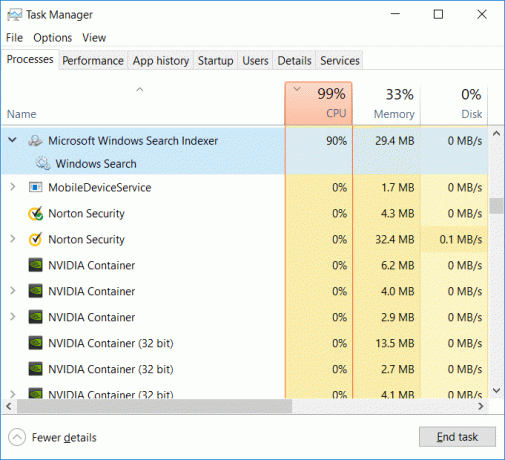
Ce problème peut se produire si vous avez récemment reconstruit l'index de recherche ou supprimé accidentellement le dossier de données d'index, lorsque vous recherchez un caractère générique dans la recherche Windows, etc. Alors, sans perdre de temps, voyons comment corriger l'utilisation élevée du processeur par Searchindexer.exe à l'aide du guide de dépannage ci-dessous.
Contenu
- Correction de l'utilisation élevée du processeur par Searchindexer.exe
- Méthode 1: redémarrer le service de recherche Windows
- Méthode 2: Exécuter l'utilitaire de résolution des problèmes de recherche et d'indexation
- Méthode 3: reconstruire l'index
- Méthode 4: Résoudre le problème
- Méthode 5: Désactiver l'index de recherche Windows
- Méthode 6: autoriser l'indexation du disque
- Méthode 7: Exécutez SFC et DISM
- Méthode 8: créer un nouveau compte utilisateur administrateur
- Méthode 9: Réparer Installer Windows 10
Correction de l'utilisation élevée du processeur par Searchindexer.exe
Assurez-vous de créer un point de restauration juste au cas où quelque chose ne va pas.
Méthode 1: redémarrer le service de recherche Windows
1. Appuyez sur la touche Windows + R puis tapez services.msc et appuyez sur Entrée.

2. Trouve Service de recherche Windows puis faites un clic droit dessus et sélectionnez Propriétés.

3. Assurez-vous de régler le Type de démarrage sur Automatique et cliquez Courir si le service n'est pas en cours d'exécution.

4. Cliquez sur Appliquer, puis sur OK.
5. Redémarrez votre PC pour enregistrer les modifications et voir si vous pouvez Correction de l'utilisation élevée du processeur par Searchindexer.exe.
Méthode 2: Exécuter l'utilitaire de résolution des problèmes de recherche et d'indexation
1. Rechercher le panneau de commande dans la barre de recherche du menu Démarrer et cliquez dessus pour ouvrir le Panneau de configuration.

2. Recherchez Dépannage et cliquez sur Dépannage.

3. Ensuite, cliquez sur Voir tout dans le volet de gauche.
4. Cliquez et exécutez le Outil de dépannage pour la recherche et l'indexation.

5. Sélectionnez Les fichiers n'apparaissent pas dans les résultats de la recherche, puis cliquez sur Suivant.

5. L'outil de dépannage ci-dessus peut être en mesure de Correction du problème d'utilisation élevée du processeur par Searchindexer.exe.
Méthode 3: reconstruire l'index
Assurez-vous d'abord démarrer en mode minimal en utilisant ce post puis suivez les étapes ci-dessous.
1. Rechercher le panneau de commande dans la barre de recherche du menu Démarrer et cliquez dessus pour ouvrir le Panneau de configuration.
2. Tapez index dans la recherche du Panneau de configuration et cliquez sur Options d'indexation.

3. Si vous ne pouvez pas le rechercher, ouvrez le panneau de configuration et sélectionnez Petites icônes dans la liste déroulante Afficher par.
4. Maintenant tu vas Option d'indexation, cliquez dessus pour ouvrir les paramètres.

5. Clique le Bouton Avancé en bas dans la fenêtre Options d'indexation.

6. Passez à l'onglet Types de fichiers et cochez "Propriétés de l'index et contenu du fichier" sous Comment ce fichier doit-il être indexé.

7. Cliquez ensuite sur OK et ouvrez à nouveau la fenêtre Options avancées.
8. Ensuite, dans le Paramètres d'indexation onglet et cliquez Reconstruire sous Dépannage.

9. L'indexation prendra un certain temps, mais une fois terminée, vous ne devriez plus avoir de problèmes avec Searchindexer.exe.
Méthode 4: Résoudre le problème
1. Appuyez sur la touche Windows + R puis tapez resmon et appuyez sur Entrée pour ouvrir Moniteur de ressources.
2. Passez à l'onglet Disque puis coche toutes les instances de la zone searchprotocolhost.exe.
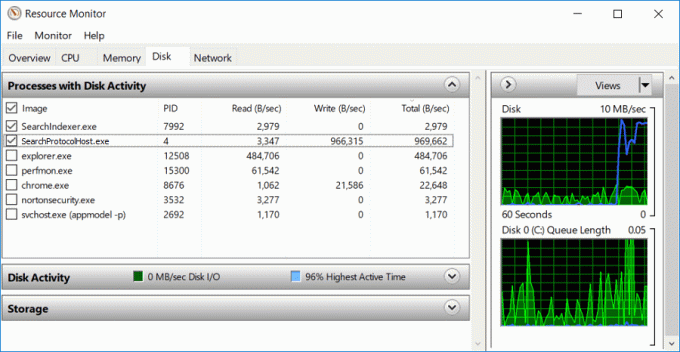
3. Dans le Fenêtre d'activité du disque, vous trouvez les informations concernant le fichier qui est actuellement traité par le service d'indexation.
4. Taper "indice" dans le champ de recherche puis cliquez sur Options d'indexation à partir du résultat de la recherche.

5. Cliquez sur le bouton Modifier puis excluez le répertoire que vous trouvez dans resmon dans l'onglet disque.
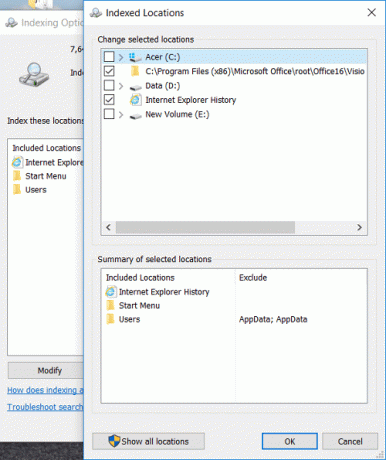
6. Cliquez sur d'accord puis fermez pour enregistrer les modifications.
Remarque: si vous possédez un ordinateur Dell, le problème vient du Dell Universal Connection Manager (Dell. UCM.exe). Ce processus écrit constamment les données dans les fichiers journaux stockés dans le répertoire C:\Users\Public\Dell\UCM. Pour résoudre ce problème, excluez C:\Users\Public\Dell\UCM du processus d'indexation.
Méthode 5: Désactiver l'index de recherche Windows
Noter: Cela ne fonctionne que pour les utilisateurs de Windows 7.
1. Appuyez sur la touche Windows + R puis tapez contrôler et appuyez sur Entrée pour ouvrir Panneau de commande.

2. Cliquer sur Désinstallez un programme sous Programmes.

3. Dans le menu de gauche, cliquez sur Activer ou désactiver des fonctionnalités Windows.
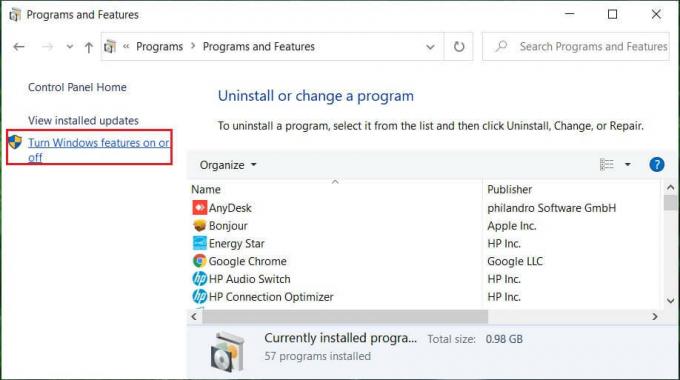
4. Faites défiler jusqu'à ce que vous trouviez Recherche Windows alors assurez-vous décochez-le ou décochez-le.
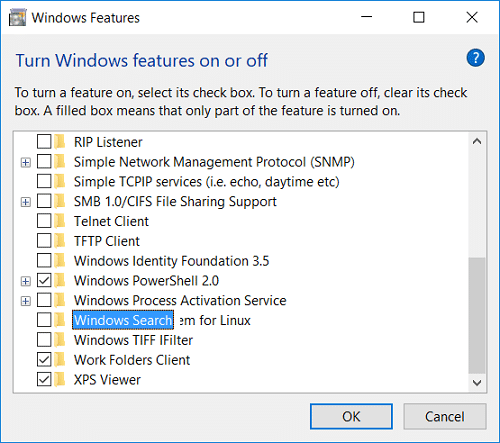
5. Cliquez sur OK et redémarrez votre PC pour enregistrer les modifications.
Pour les utilisateurs de Windows 10, désactivez la recherche Windows à l'aide de la fenêtre services.msc.
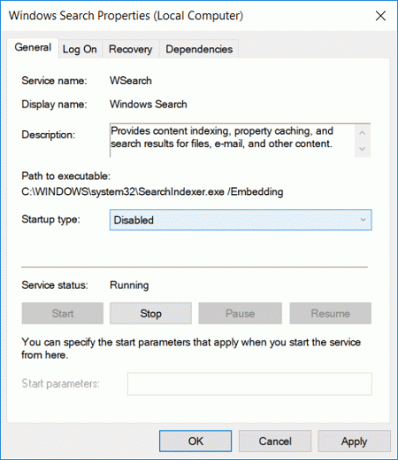
Méthode 6: autoriser l'indexation du disque
1. Cliquez avec le bouton droit sur le lecteur, qui n'est pas en mesure de produire des résultats de recherche.
2. Maintenant, cochez "Autoriser le service d'indexation à indexer ce disque pour une recherche rapide de fichiers.”

3. Cliquez sur Appliquer, puis sur OK.
4. Redémarrez votre PC pour enregistrer les modifications.
Ceci devrait Résoudre le problème d'utilisation élevée du processeur Searchindexer.exe mais sinon, passez à la méthode suivante.
Méthode 7: Exécutez SFC et DISM
1. Ouvrez l'invite de commande. L'utilisateur peut effectuer cette étape en recherchant 'cmd' puis appuyez sur Entrée.

2. Tapez maintenant ce qui suit dans la cmd et appuyez sur Entrée :
Sfc/scannow. sfc /scannow /offbootdir=c:\ /offwindir=c:\windows (Si ci-dessus échoue, essayez celui-ci)

3. Attendez la fin du processus ci-dessus et une fois terminé, redémarrez votre PC.
4. Ouvrez à nouveau cmd et tapez la commande suivante et appuyez sur Entrée après chacune :
Dism /En ligne /Cleanup-Image /CheckHealth. Dism /En ligne /Cleanup-Image /ScanHealth. Dism /En ligne /Cleanup-Image /RestoreHealth

5. Laissez la commande DISM s'exécuter et attendez qu'elle se termine.
6. Si la commande ci-dessus ne fonctionne pas, essayez ce qui suit :
Dism /Image: C:\offline /Cleanup-Image /RestoreHealth /Source: c:\test\mount\windows. Dism /Online /Cleanup-Image /RestoreHealth /Source: c:\test\mount\windows /LimitAccess
Noter: Remplacez C:\RepairSource\Windows par votre source de réparation (disque d'installation ou de récupération Windows).
7. Redémarrez votre PC pour enregistrer les modifications et voir si vous pouvez Correction du problème d'utilisation élevée du processeur Searchindexer.exe.
Méthode 8: créer un nouveau compte utilisateur administrateur
1. Appuyez sur la touche Windows + I pour ouvrir Paramètres puis cliquez sur Comptes.

2.Cliquez sur Onglet Famille et autres personnes dans le menu de gauche et cliquez sur Ajouter quelqu'un d'autre à ce PC sous Autres personnes.

3. Cliquez sur, Je n'ai pas les informations de connexion de cette personne au fond.

4. Sélectionner Ajouter un utilisateur sans compte Microsoft au fond.

5. Tapez maintenant le nom d'utilisateur et le mot de passe du nouveau compte et cliquez sur Suivant.

6. Une fois le compte créé, vous serez ramené à l'écran Comptes, cliquez sur Changer de type de compte.

7. Lorsque la fenêtre contextuelle apparaît, changer le type de compte à Administrateur et cliquez d'accord.

8. Connectez-vous maintenant au compte administrateur créé ci-dessus et accédez au chemin suivant :
C:\Users\Your_Old_User_Account\AppData\Local\Packages\Microsoft. Les fenêtres. Cortana_cw5n1h2txyewy
Noter: Assurez-vous que l'affichage des fichiers et dossiers cachés est activé avant de pouvoir accéder au dossier ci-dessus.
9. Supprimer ou renommer le dossier Microsoft. Les fenêtres. Cortana_cw5n1h2txyewy.

10. Redémarrez votre PC et connectez-vous à l'ancien compte d'utilisateur, qui faisait face au problème.
11. Ouvrez PowerShell, tapez la commande suivante et appuyez sur Entrée :
Add-AppxPackage -Chemin "C:\Windows\SystemApps\Microsoft. Les fenêtres. Cortana_cw5n1h2txyewy\Appxmanifest.xml" -DisableDevelopmentMode -Register

12. Redémarrez maintenant votre PC, et cela résoudra définitivement le problème des résultats de recherche, une fois pour toutes.
Méthode 9: Réparer Installer Windows 10
Cette méthode est le dernier recours car si rien ne fonctionne, cette méthode réparera sûrement tous les problèmes avec votre PC et Résoudre le problème d'utilisation élevée du processeur Searchindexer.exe. L'installation de réparation utilise une mise à niveau sur place pour réparer les problèmes avec le système sans supprimer les données utilisateur présentes sur le système. Alors suivez cet article pour voir Comment réparer l'installation de Windows 10 facilement.
Conseillé:
- Comment passer en mode tablette sous Windows 10
- Les entrées de registre des sockets Windows requises pour la connectivité réseau sont manquantes
- Comment désactiver l'enregistrement des données sur Windows 10
- Comment activer le mode AHCI dans Windows 10
ça y est tu as réussi Correction de l'utilisation élevée du processeur par Searchindexer.exe mais si vous avez encore des questions concernant ce guide, n'hésitez pas à les poser dans la section des commentaires.