Comment changer le thème et les couleurs du thème dans Google Slides
Divers / / April 04, 2023
Par rapport à d'autres outils destinés à créer des présentations, Google Slides a certainement un avantage. En plus d'être gratuit, il se compose de plusieurs fonctionnalités et fonctions qui peuvent s'avérer utiles à long terme. L'une de ces fonctionnalités consiste à créer des thèmes personnalisés. Dans cet article, nous expliquerons plus en détail comment personnaliser et modifier les couleurs de thème dans Google Slides.

Les thèmes de Google Slides consistent en des fonctionnalités prédéfinies telles que les arrière-plans, les couleurs, les polices et même les mises en page, qui peuvent toutes être facilement personnalisées en fonction des besoins des utilisateurs. Alors lisez la suite pour en savoir plus sur la façon de changer ou de modifier les couleurs de thème dans Google Slides.
Note: Avant de commencer, assurez-vous d'être connecté à votre Compte google.
Comment changer de thème sur Google Slides pour ordinateur
Étape 1: Ouvrez Google Slides et cliquez sur le projet pour commencer l'édition ou cliquez sur Vide pour démarrer un nouveau projet.

Étape 2: Maintenant, cliquez sur Slide dans le menu du haut.

Étape 3: Dans les options du menu, cliquez sur Changer de thème.

Étape 4: Sélectionnez l'un des thèmes prédéfinis disponibles.
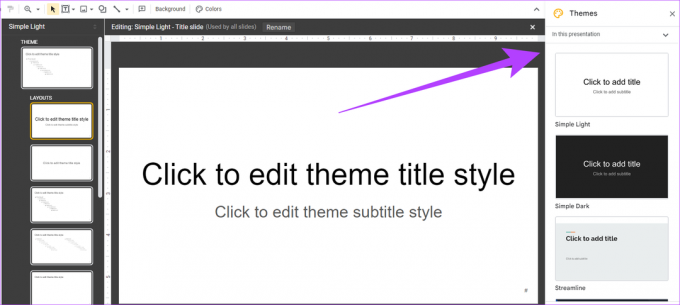
Alternativement, si le menu des thèmes est disponible, vous pouvez également cliquer sur Thème pour obtenir les thèmes prédéfinis.

Votre thème est maintenant ajouté à votre présentation. Si vous modifiez une présentation existante, le thème changera en conséquence.
Comment changer le thème dans Google Slides sur mobile
Étape 1: Appuyez sur la présentation souhaitée.
Étape 2: Maintenant, appuyez sur n'importe quelle diapositive et sélectionnez Modifier la diapositive.
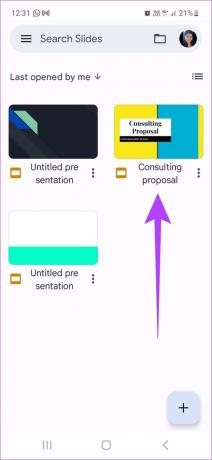
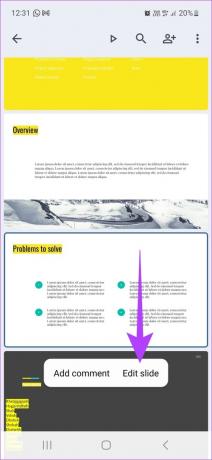
Étape 3: Appuyez sur le bouton de menu dans le coin supérieur droit et sélectionnez Changer de thème
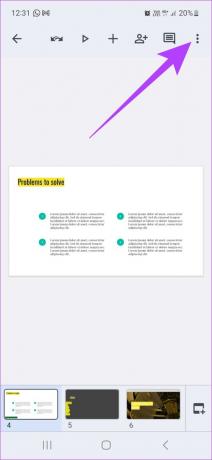
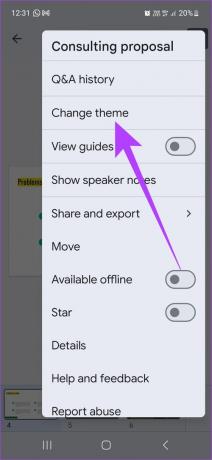
Une fois que vous avez sélectionné un thème parmi les modèles, il sera automatiquement appliqué à votre présentation.
Conseil: Vérifier comment ajouter de l'audio dans la présentation Google Slides.
Comment changer les couleurs du thème dans Google Slides
Bien que Google Slides soit livré avec des thèmes prédéfinis, il est également possible de modifier les couleurs du thème. Voici comment:
Étape 1: Cliquez sur la diapositive Google pour commencer l'édition. Vous pouvez également cliquer sur Vide pour démarrer un nouveau projet.

Étape 2: Cliquez sur Diapositive dans le menu.

Étape 3: Maintenant, cliquez sur Modifier le thème.

Étape 4: Dans le menu, cliquez sur Couleurs. Ensuite, cliquez sur le menu déroulant "Choisir une couleur de thème" et sélectionnez la couleur de votre choix dans la palette de couleurs de Google Slides.
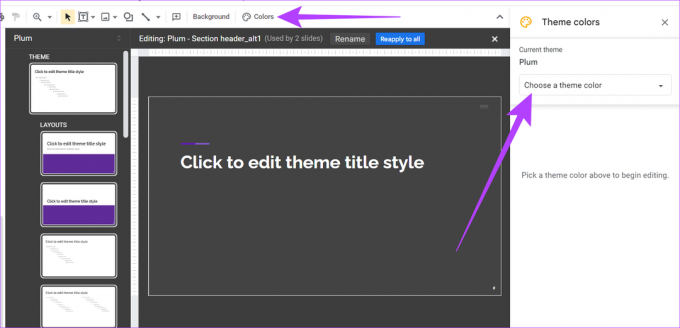
Étape 5 : Après avoir sélectionné la couleur, cliquez sur "Réappliquer à tous" dans les options du menu.

La couleur du thème modifié sera désormais appliquée à la présentation.
Comment importer de nouveaux thèmes dans Google Slides
Outre l'édition de thèmes et l'utilisation de modèles de thème, vous pouvez également importer des thèmes dans Google Slides. Voici comment procéder.
Étape 1: Cliquez sur la diapositive Google que vous souhaitez modifier ou cliquez sur Vierge pour démarrer une nouvelle présentation.

Étape 2: Cliquez sur Diapositive.

Étape 3: Cliquez ensuite sur Changer de thème.

Étape 4: Dans le coin inférieur droit, cliquez sur Importer le thème.

Étape 5 : Choisissez un thème existant à partir de votre lecteur ou téléchargez un thème à partir de votre bureau. Ensuite, cliquez sur Sélectionner.

Étape 6: Ici, cliquez à nouveau sur le thème sélectionné puis cliquez sur Importer le thème.
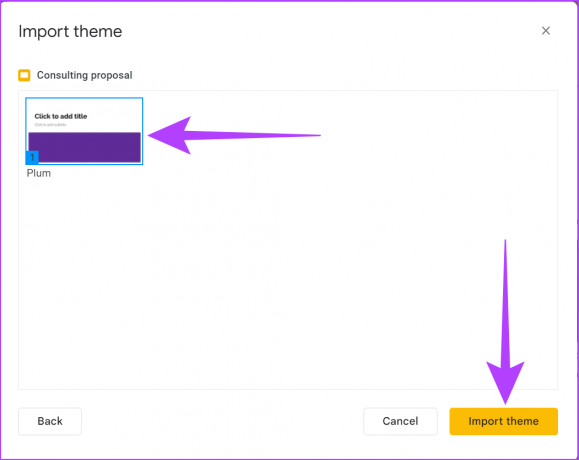
Si le menu des thèmes est disponible, cliquez sur Thème pour obtenir les thèmes prédéfinis, puis suivez les étapes ci-dessus.

Votre nouveau thème va maintenant être importé et ajouté à votre présentation. Pour égayer davantage vos présentations, vous pouvez également ajouter des animations à vos diapositives. Consultez nos guides pour savoir comment ajouter des animations à Google Slides et autres trucs et astuces.
FAQ sur le changement de thème Google Slides
Non, ce n'est pas possible depuis le menu d'édition. Cependant, il existe une solution de contournement. Les utilisateurs devront créer séparément une diapositive dans une nouvelle présentation avec le nouveau thème, puis la copier-coller manuellement dans la présentation actuelle.
Bien que Google Slides n'ait actuellement pas la possibilité d'enregistrer des thèmes personnalisés, les utilisateurs peuvent enregistrer une diapositive à partir du thème personnalisé séparément et importez-le en suivant les étapes ci-dessus lors de son application à un nouveau présentation.
Oui, vous pouvez exporter des diapositives séparément. Cliquez sur le menu Fichier dans Google Slides et sélectionnez Télécharger. Maintenant, exportez la diapositive sélectionnée aux formats .jpeg, .png ou .svg.
Créez vos présentations à votre façon
Bien que Google Slides soit un outil gratuit, les utilisateurs doivent encore se faire familiarisé avec ses caractéristiques et ses fonctions pour obtenir les meilleurs résultats. Nous espérons que cet article vous a aidé à apprendre comment changer les couleurs de thème dans Google Slides. Alors, allez-y et créez des présentations personnalisées et uniques.
Dernière mise à jour le 16 décembre 2022
L'article ci-dessus peut contenir des liens d'affiliation qui aident à soutenir Guiding Tech. Cependant, cela n'affecte pas notre intégrité éditoriale. Le contenu reste impartial et authentique.



