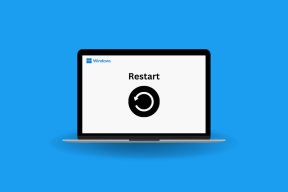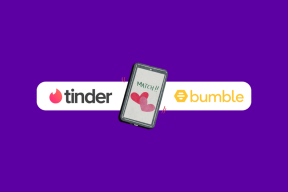Comment combiner deux colonnes dans Google Sheets
Divers / / April 04, 2023
Il y a souvent des situations où vous devez combiner des données. Il peut y avoir diverses raisons pour lesquelles vous devez combiner les données de deux colonnes en une seule. Cela peut être une exigence pour une formule, vous voulez simplement les données combinées dans deux colonnes. Apprendre à le faire est aussi simple que de suivre quelques étapes. Il est important de connaître ces trucs et astuces de formule afin de ne pas perdre votre temps au fur et à mesure des besoins. Continuez à lire cet article car il sera un guide parfait pour vous permettre de commencer à apprendre sur la façon de combiner deux colonnes dans Google Sheets et aussi sur les méthodes pour combiner des cellules dans Google Feuilles.
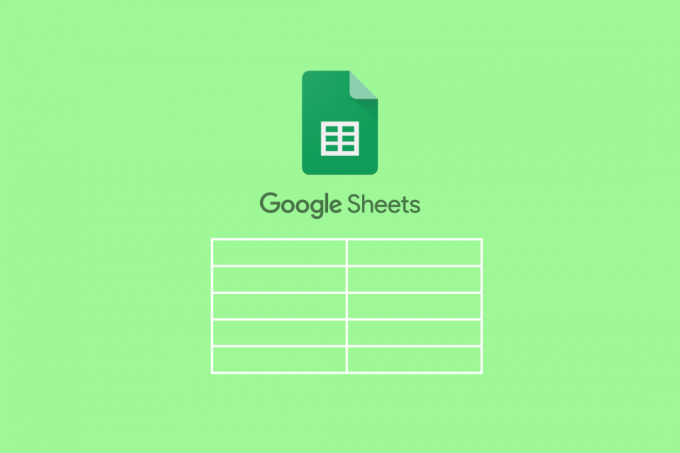
Table des matières
- Comment combiner deux colonnes dans Google Sheets
- Quelles sont les formules pour combiner deux colonnes dans Google Sheets ?
- Comment combiner deux colonnes dans Google Sheets ?
Comment combiner deux colonnes dans Google Sheets
Continuez à lire pour trouver les étapes expliquant comment combiner deux colonnes dans Google Sheets en détail avec des illustrations utiles pour une meilleure compréhension.
Quelles sont les formules pour combiner deux colonnes dans Google Sheets ?
Vous trouverez ci-dessous les formules qui peuvent être utilisées pour combiner verticalement et horizontalement deux colonnes dans Google Sheets.
UN. Formules pour combiner des colonnes horizontales
- =FORMULE TABLEAU(A2:A11&”-“&B2:B11)
- =FORMULEARRAY(CONCAT(A2:A11,B2:B11))
B Formules pour combiner des colonnes verticales
- =FILTRE({A2:A11;B2:B11},NBCAR({A2:A11;B2:B11}))
- ={A2:11;B2:B11}
- =UNIQUE({A2:11;B2:B11})
Plus loin dans l'article, vous apprendrez à combiner deux colonnes dans Google Sheets à l'aide de ces formules, ainsi que certaines méthodes qui vous apprendront à combiner des cellules dans Google Sheets.
A lire aussi: Différence entre les lignes et les colonnes dans Excel
Comment combiner deux colonnes dans Google Sheets ?
Commençons par les méthodes pour combiner deux colonnes verticalement sur Feuilles Google:
Méthode 1: Utiliser la FORMULE ARRAY
Cette méthode peut être utilisée lorsque vous avez des données dans deux colonnes qui sont censées être combinées avec un espace, une virgule (,) ou un trait d'union (-) entre les deux. Par exemple, jetez un œil à l'échantillon de données ci-dessous.

Ici, nous avons une liste des départements et du personnel des départements respectifs. Nous utiliserons la formule ARRAY pour combiner les deux colonnes de données en utilisant un trait d'union (-) entre les deux. Vous trouverez ci-dessous les étapes pour démarrer le processus :
1. Commencer à appliquer la formule en tappant égal à (=)TABLEAU dans cellule C2 car c'est là que nous voulons la valeur cible.

2. Sélectionnez le Colonne département et ajouter un esperluette (&) et un séparateur (-) pour sélectionner la colonne suivante.

3. Ajouter un esperluette (&) et sélectionnez le Colonne des états-majors.
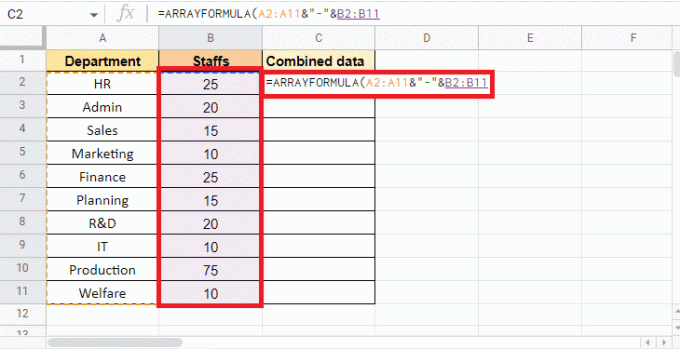
4. Fermer la support pour compléter le Formule TABLEAU.

5. appuie sur le La touche Entrée pour obtenir le résultat.
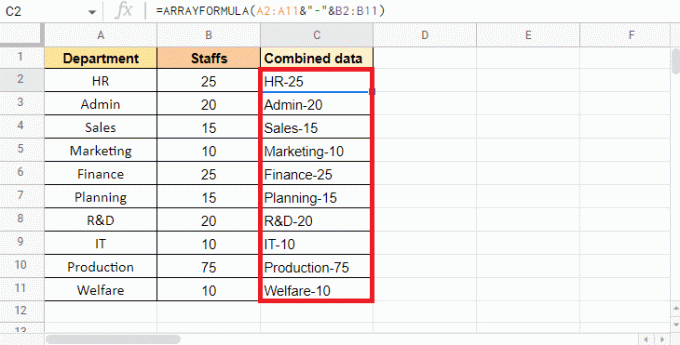
Note: Ici, nous avons utilisé un trait d'union (-) comme séparateur, vous pouvez utilisez une virgule (,), un espace ( ) ou une barre verticale (|) par conséquent.
C'est ainsi que vous pouvez utiliser la FORMULE ARRAY pour combiner deux colonnes en une seule. Plus loin dans cet article, vous découvrirez également comment combiner plusieurs cellules dans une colonne
A lire aussi: Comment ajouter plusieurs lignes dans une cellule dans Google Sheets
Méthode 2: Utiliser ARRAY FORMULA avec la fonction CONCAT
ARRAY FORMULA avec les fonctions CONCAT est l'une des autres façons dont vous pouvez utiliser pour combiner deux colonnes. La seule limitation de cette méthode est que vous ne pouvez pas combiner les colonnes avec un séparateur. Cependant, cette méthode sera utile lorsque la combinaison de cellules ne nécessite pas de séparateur. Dans ce cas, nous utiliserons les données mentionnées ci-dessous qui contiennent le code de département et le numéro d'identification.
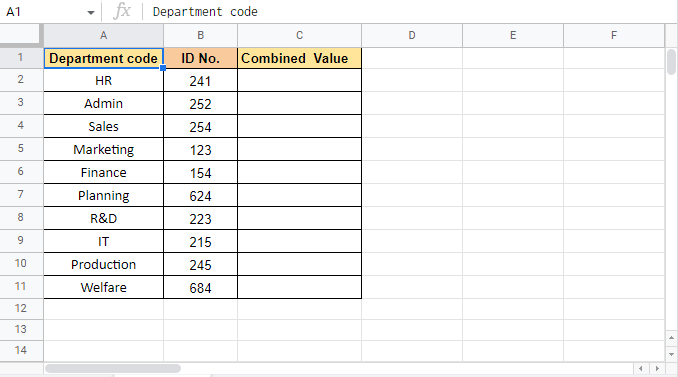
Continuons avec les étapes de cette méthode:
1. Commencez par appliquer le FORMULE DE TABLEAU en tappant égal à (=) TABLEAU dans cellule C2 où nous voulons la valeur cible.
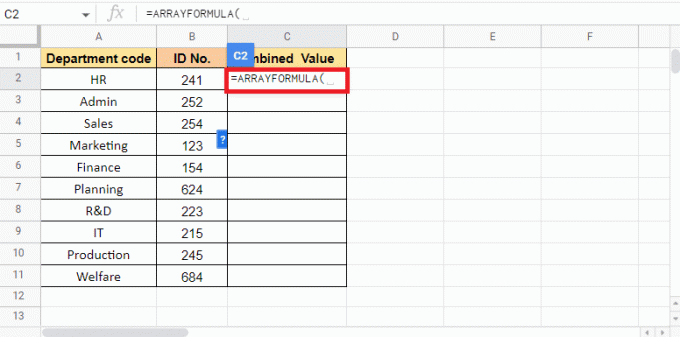
2. Maintenant, tapez CONCAT pour commencer avec la fonction CONCAT.
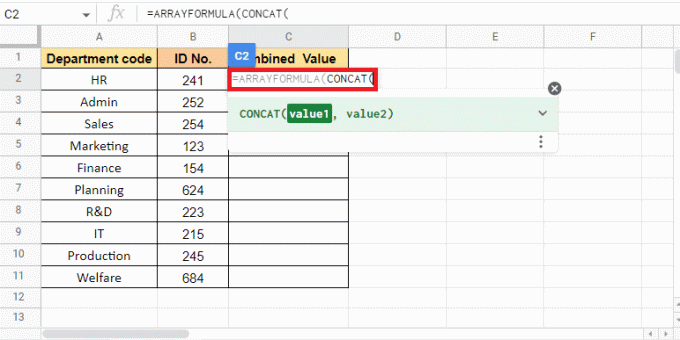
3. Entrer valeur1, sélectionnez le Colonne Code départemental et ajouter un virgule (,) pour passer à la valeur suivante.
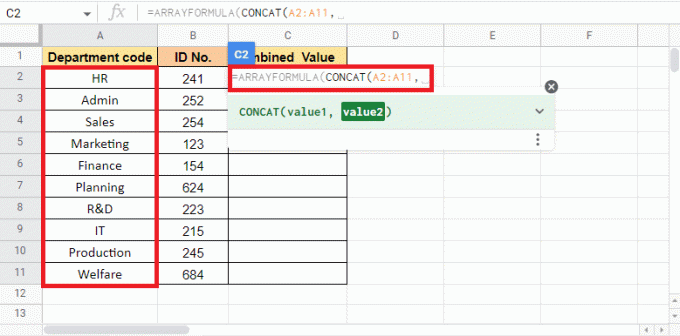
4. Pour valeur2, sélectionnez Colonne N° ID et fermer le support pour compléter la formule.
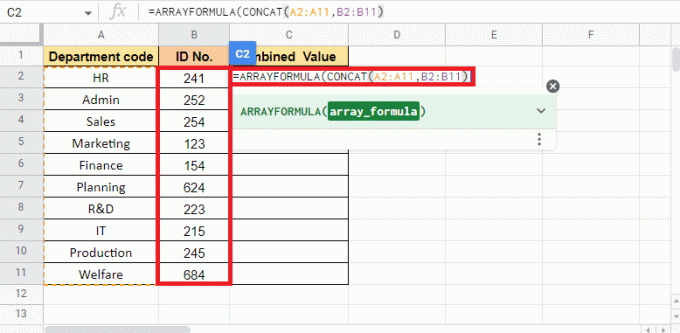
5. Presse Entrerclé pour obtenir la valeur cible.
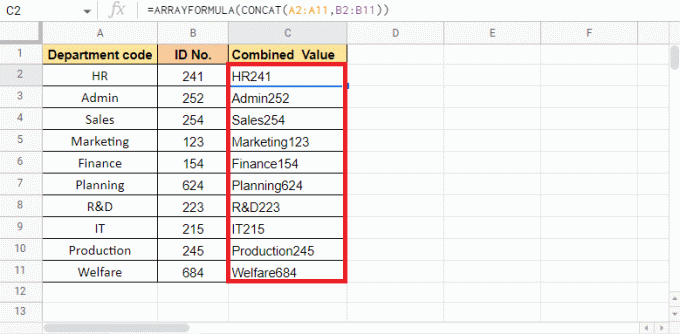
Voici comment combiner deux colonnes dans Google Sheets à l'aide de la FORMULE ARRAY avec la fonction CONCAT. Passons à la méthode suivante pour fusionner des cellules dans Google Sheets.
Méthode 3: Utiliser FILTER avec la fonction LEN
Le FILTRE avec la fonction LEN est utilisé dans les situations où vous devez combiner une colonne avec une autre verticalement. L'un des avantages de l'utilisation de cette méthode est qu'elle élimine les cellules vides dans la plage. Un tel exemple est ce que nous allons examiner ici. Les données ci-dessous sont constituées des noms d'employés de l'équipe 1 et de l'équipe 2. En utilisant le FILTRE avec la fonction LEN, nous verrons comment combiner plusieurs cellules en une seule colonne.
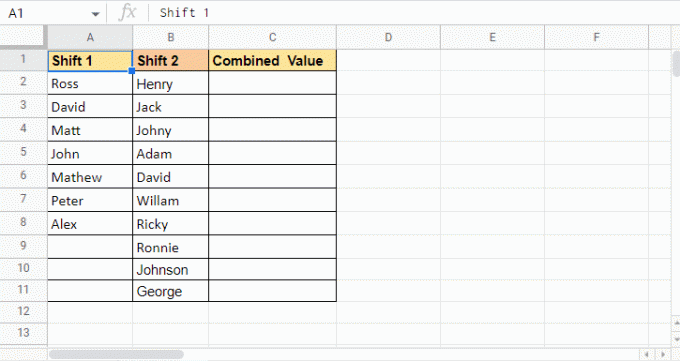
Voici les étapes pour utiliser FILTER avec la fonction LEN :
1. Commencez par entrer le =Fonction FILTRE dans Cellule C2 où besoin de la valeur cible.
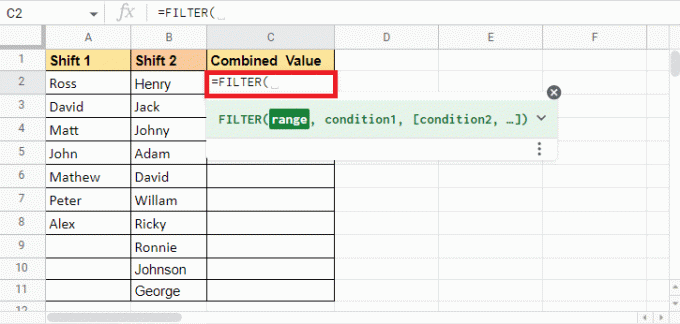
2. Ouvrir accolades et sélectionnez le Décaler 1 colonne et ajouter un point-virgule (;).

3. Sélectionnez la colonne suivante qui est la Maj 2 colonne et fermer le accolade.

4. Ajouter un virgule (,) et commencer avec le Fonction LEN en tapant LEN.
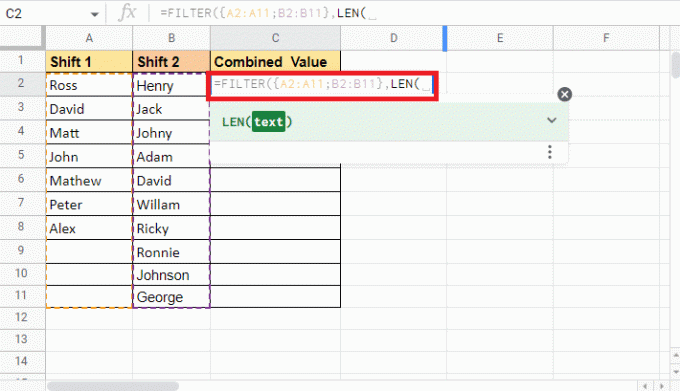
5. Ouvrir un accolade et sélectionnez décaler 1 colonne encore.
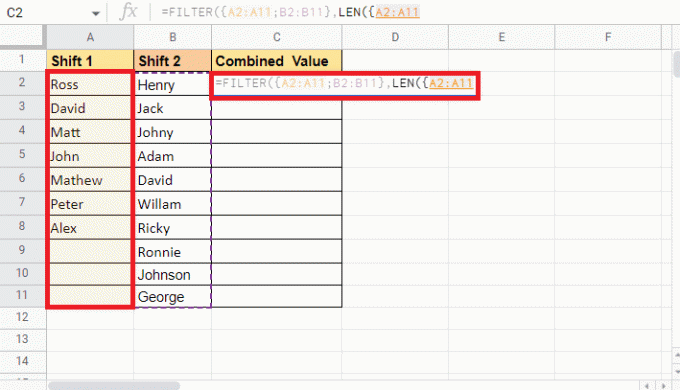
6. Ajouter un point-virgule (;) et sélectionnez le décalage 2 colonnes encore.

7. Fermer la accolade et le parenthèse de la formule LEN pour le compléter.
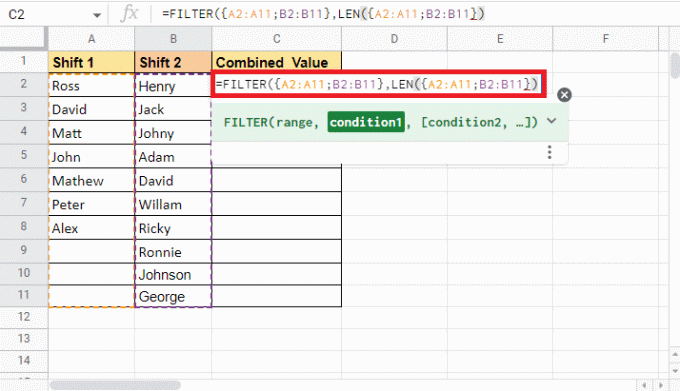
8. Fermer le support pour la fonction Filtre.
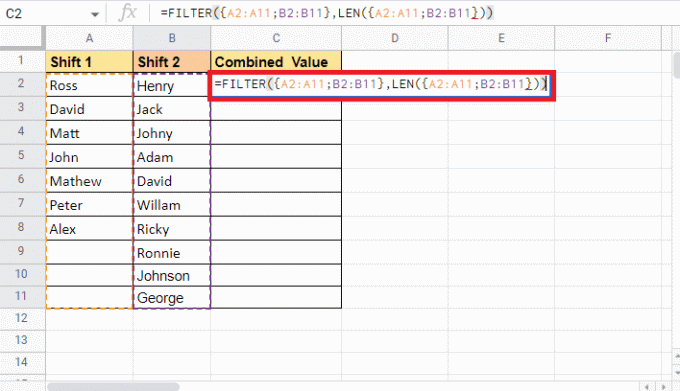
9. Presse La touche Entrée pour voir les valeurs cibles en place.
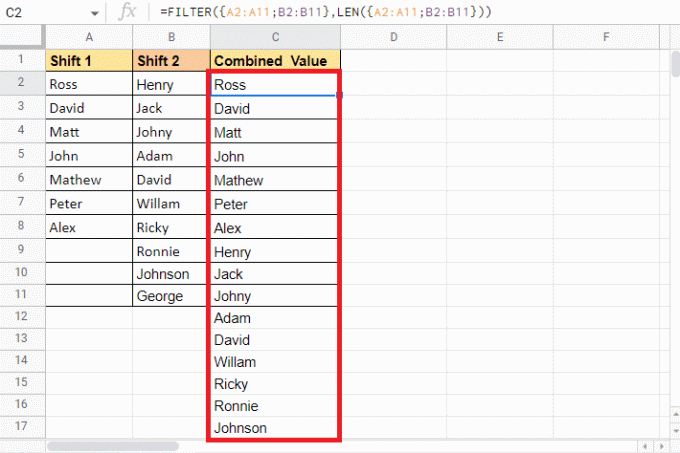
Voici comment vous pouvez utiliser la fonction FILTER avec la fonction LEN pour combiner verticalement des cellules dans Google Sheets. Nous examinons maintenant la méthode suivante pour voir comment combiner plusieurs cellules en une seule colonne.
A lire aussi: Comment figer des lignes et des colonnes dans Excel
Méthode 4: Utilisez des accolades et un point-virgule
L'utilisation d'accolades et de points-virgules est l'une des méthodes les plus simples pour fusionner verticalement ou combiner des colonnes en une seule. Cette méthode s'avère utile lorsque vous ne souhaitez apporter aucune modification aux données source. L'utilisation d'accolades et de points-virgules permet aux utilisateurs d'empiler les données telles quelles. Pour expliquer cette méthode, les données que nous utiliserons sont les mêmes que celles que nous avons utilisées pour la méthode mentionnée ci-dessus. Nous venons de faire quelques nouvelles entrées en double pour voir comment la formule se déroule. Ce sont les exemples de données que vous pouvez voir quelques entrées en double.
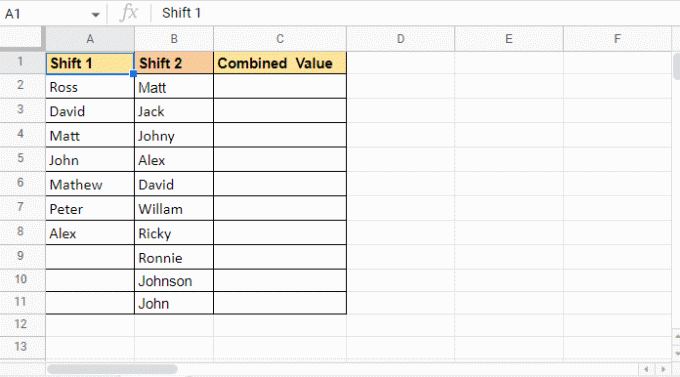
Suivez les étapes ci-dessous pour voir comment cette méthode peut être utilisée pour fusionner des cellules dans Google Sheets :
1. Commencez par un égal à (=) puis ouvrir accolades dans cellule C2 où vous voulez la valeur cible.

2. Sélectionnez la première colonne qui est la Décaler 1 colonne dans les données.
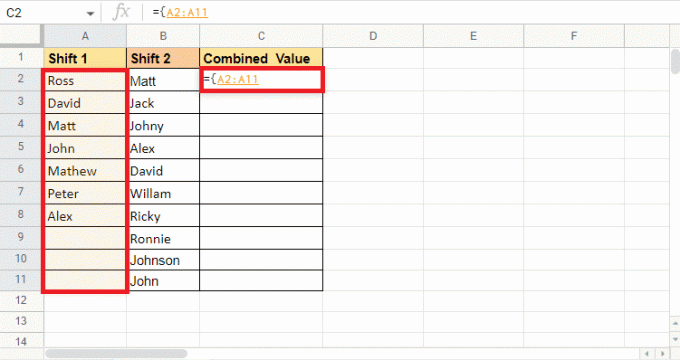
3. Ajouter un point-virgule (;) et sélectionnez la deuxième colonne qui est Équipe 2.
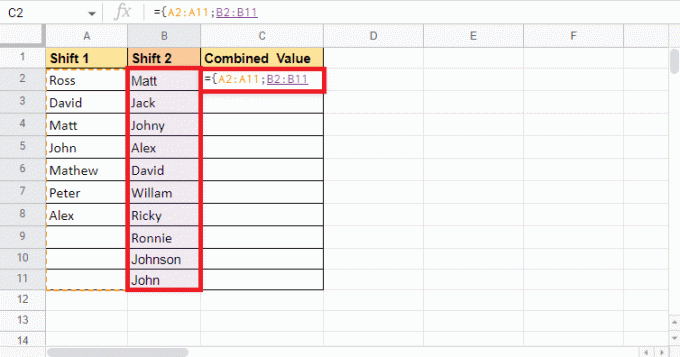
4. Fermer la accolade.
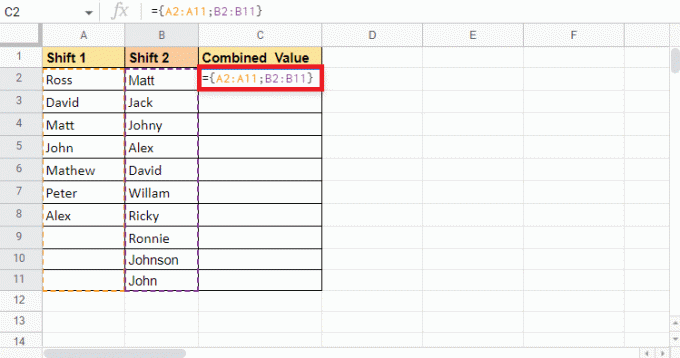
5. Presse La touche Entrée pour obtenir la valeur cible.
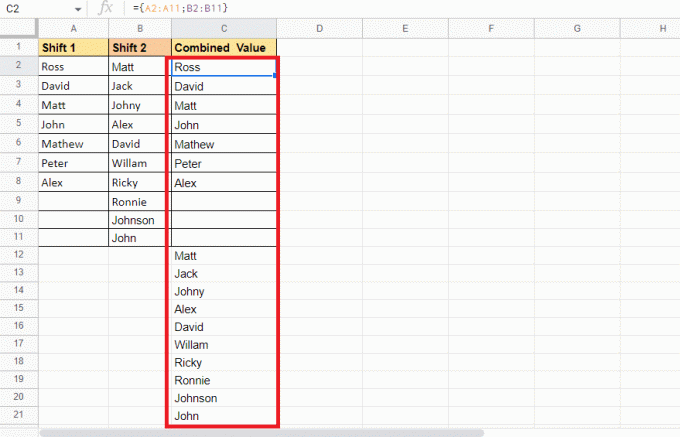
Voici comment utiliser cette méthode pour combiner des cellules dans Google Sheets. Bien qu'il empile les données selon les besoins, il contient également des cellules vides et des détails en double. Si ce n'est pas une méthode qui fonctionne pour vous, vous pouvez essayer la méthode suivante.
Méthode 5: Utiliser la fonction UNIQUE
La fonction UNIQUE est l'une des méthodes qui peuvent vous aider à combiner des colonnes verticalement. Cette méthode est extrêmement utile lorsque vous souhaitez supprimer le doublon et des cellules vides, contrairement à la méthode mentionnée ci-dessus qui empile toutes les données telles qu'elles sont données. Par conséquent, nous utiliserons le même échantillon de données que celui utilisé ci-dessus. Commençons par les étapes qui peuvent être utilisées pour exécuter cette méthode.
1. Commencez par mettre un égal à (=) et tapez le Formule UNIQUE dans la cellule C2 c'est là que nous voulons la valeur cible.
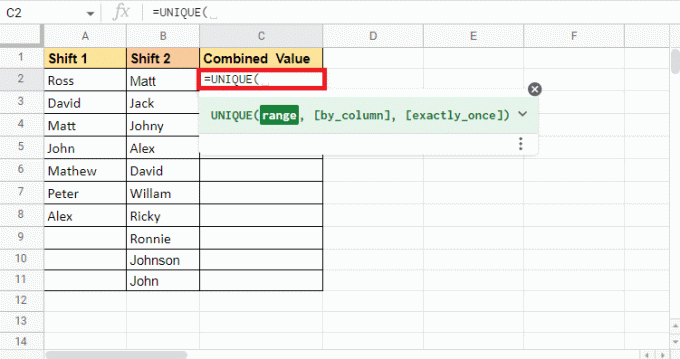
2. Ouvrir un accolade et sélectionnez la première colonne Quart 1.
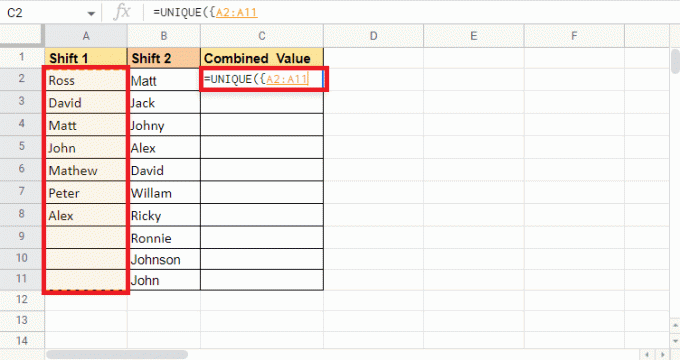
3. Ajouter un point-virgule (;) et sélectionnez la deuxième colonne Équipe 2.
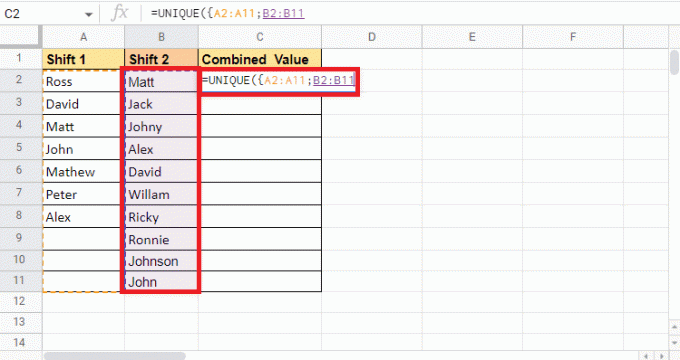
4. Complétez la formule en ajoutant un accolade et une équerre.
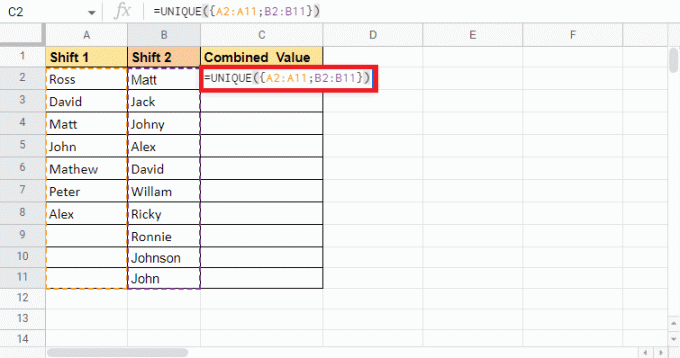
5. appuie sur le La touche Entrée pour obtenir la valeur cible.
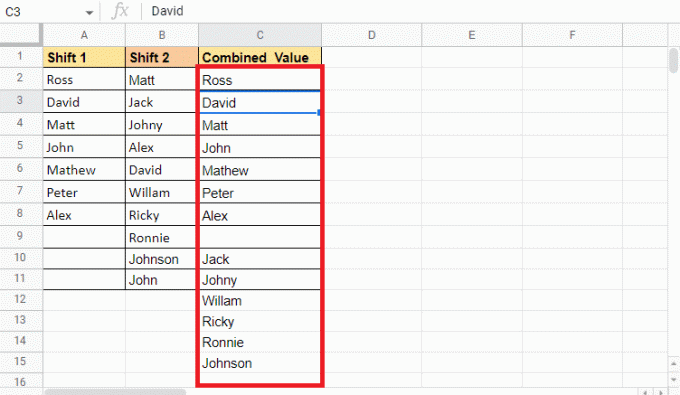
Comme vous pouvez le voir, il n'y a qu'une seule entrée avec un seul nom. Cette méthode supprime les doublons et les cellules vides. Il n'y a qu'une seule cellule vide dans la valeur cible qui sépare les valeurs des différentes colonnes. Ensuite, nous verrons comment la fonction CONCATENATE peut être utilisée pour combiner les données de deux colonnes en une seule.
Méthode 6: Utiliser la fonction CONCATENER
L'utilisation de la fonction CONCATENATE est une autre méthode qui peut être utilisée comme alternative aux méthodes mentionnées ci-dessus. Cette méthode fonctionne légèrement d'une manière différente des autres. Comme dans le reste des méthodes, nous avons sélectionné toute la colonne que nous voulions combiner alors qu'avec celle-ci fonction, vous combinerez les cellules et copierez et collerez la formule dans toute la cellule pour combiner le Colonnes. Un autre point à noter lors de l'utilisation de cette méthode est que vous devrez ajouter une colonne supplémentaire si vous avez besoin d'un séparateur. Ce séparateur peut être un espace ( ), une virgule (,), un trait d'union (-), une barre verticale (|), etc. L'échantillon de données que nous allons utiliser contient les Nom de l'employé, séparateur et incitation. Nous allons combiner ces trois colonnes.
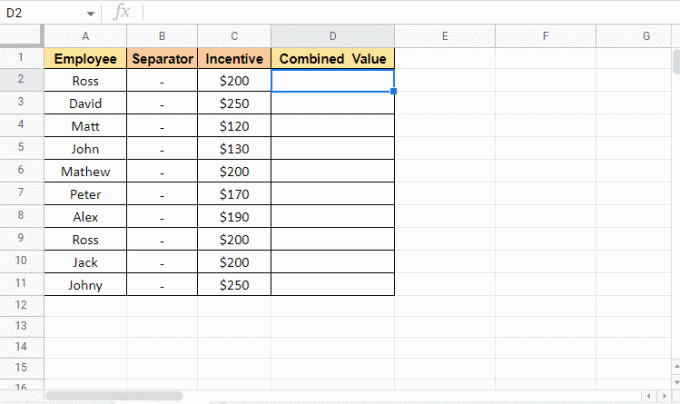
Continuons avec les étapes pour voir comment cette méthode fonctionne :
1. Mettre un égal à (=) et commencez par taper ENCHAÎNER dans cellule D2 où nous voulons la valeur cible.
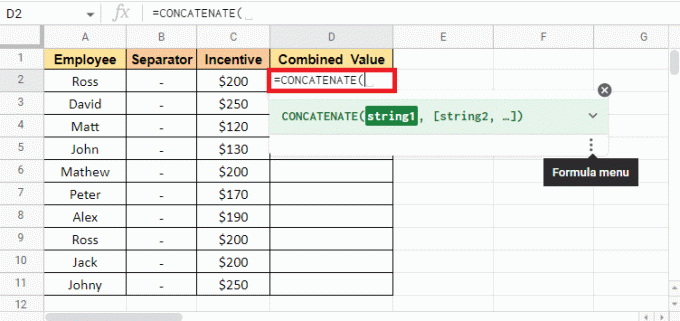
2. Sélectionnez le première cellule qu'il faut combiner. C'est ici A2.
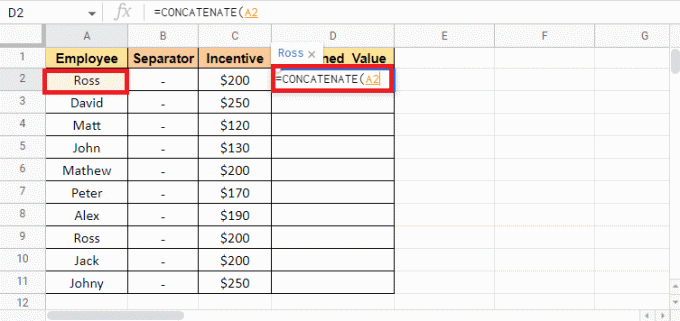
3. Ajouter un virgule (,) et sélectionnez le séparateurcellule si vous voulez en ajouter.
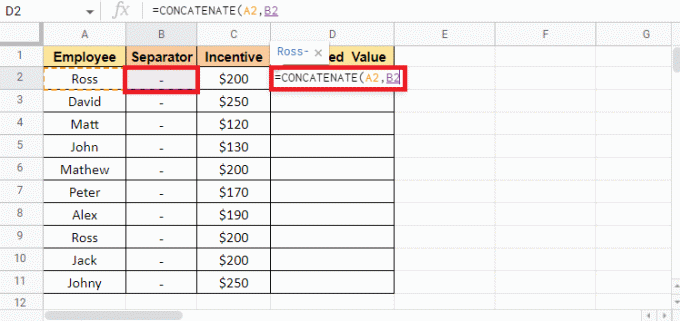
4. Ajouter virgule (,) et sélectionnez le troisième cellule qui doit être combiné qui est cellule C2 dans ce cas.
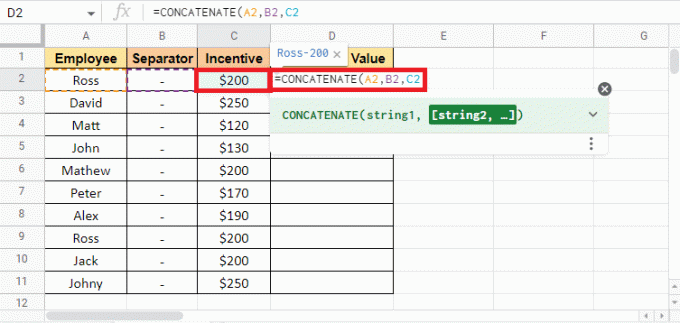
5. Fermer la support pour compléter la formule.
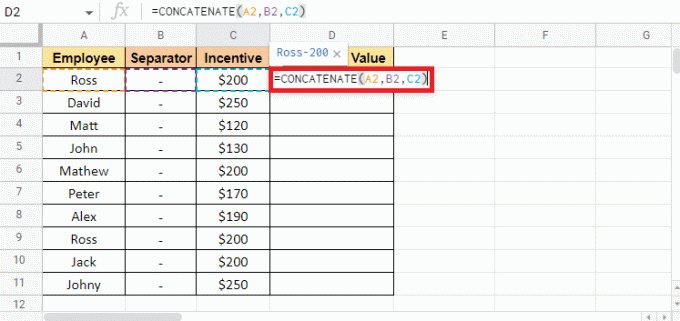
6. Presse La touche Entrée pour voir la valeur cible.
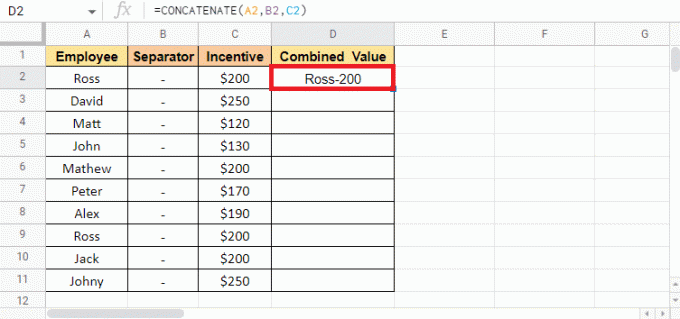
7. Faites glisser le coin de la cellule D2 pour copier la formule dans toute la colonne.
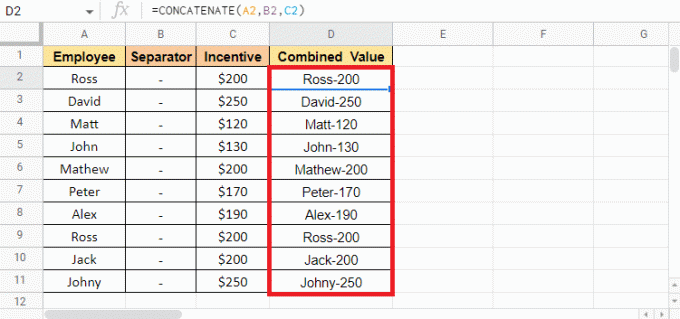
Note: Si vous ne voulez pas que la colonne de séparation entre les deux après avoir combiné la valeur, vous pouvez masquer la colonne. Si vous souhaitez supprimer la colonne de séparation, vous pouvez couper et coller la colonne Valeur combinée. Alors que coller sélectionner la valeur de collage seule possibilité. Si vous ne suivez pas cette option, vous perdrez la valeur combinée au cas où vous supprimeriez la colonne de séparation
Ce sont les méthodes pour combiner deux colonnes ou plus en une seule verticalement et horizontalement en utilisant les méthodes mentionnées ci-dessus.
A lire aussi: 3 façons de combiner plusieurs fichiers de présentation PowerPoint
Méthode 7: Utiliser esperluette avec séparateur
L'utilisation d'une esperluette avec un séparateur est l'un des moyens les plus simples de fusionner des cellules dans Google Sheets, puis de combiner des colonnes si nécessaire. Pour expliquer cette méthode, nous utiliserons l'ensemble de données qui contient le nom et le prénom de l'employé. Nous utiliserons cette méthode pour obtenir le nom complet dans la troisième colonne.

Mentionnées ci-dessous sont les étapes pour démarrer avec cette méthode:
1. Mettre un égal à (=) dans le Cellule C2 où vous voulez la valeur cible.
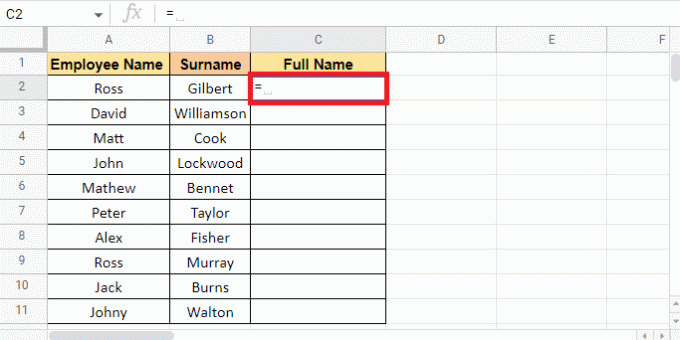
2. Sélectionnez le première cellule qui doit être combiné qui est A2, ajoutez un esperluette (&), et entre guillemets ajouter un espace ( ) comme séparateur.
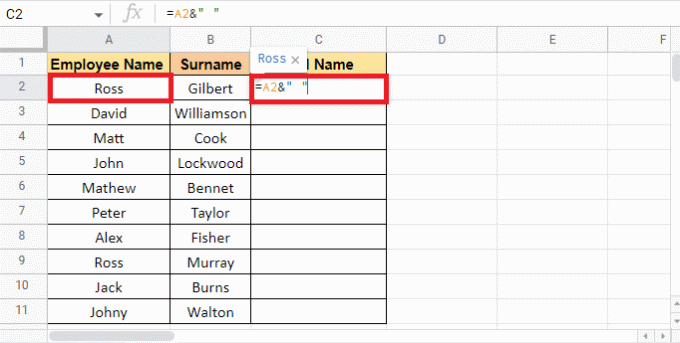
3. Mettre un esperluette (&) à nouveau, et sélectionnez la deuxième cellule qui doit être combinée qui est B2.

4. Presse La touche Entrée pour obtenir le nom complet.
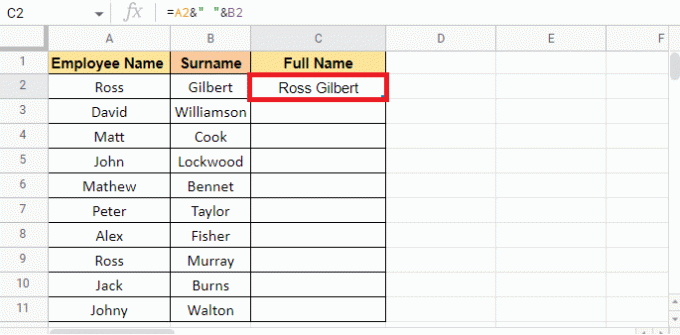
5. Appliquer le formule dans la colonne en faisant glisser le coin de cellule C2.
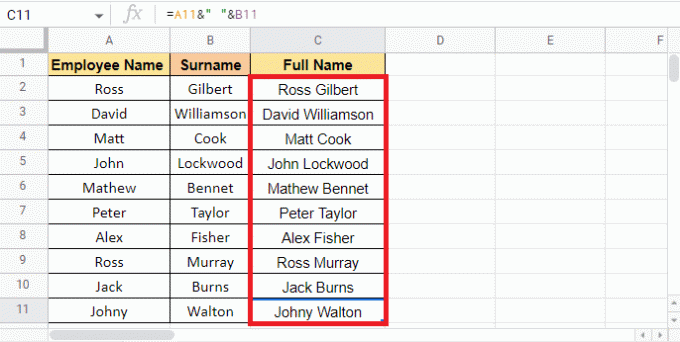
Note: Au lieu d'utiliser l'espace ( ) comme séparateur, vous pouvez également utiliser d'autres séparateurs en conséquence, comme mentionné ci-dessus dans l'article.
Nous allons maintenant passer à la méthode suivante qui pourrait également vous être utile pour combiner des colonnes dans Google Sheets.
Méthode 8: Utiliser la fonction JOIN
L'utilisation des fonctions JOIN est aussi simple que l'utilisation des méthodes mentionnées ci-dessus. Bien que la syntaxe de cette formule puisse vous sembler nouvelle car elle contient des termes tels que délimiteur qui n'est rien d'autre que le séparateur. Pour expliquer cette méthode, nous utiliserons les mêmes données que nous avons utilisées dans la méthode mentionnée ci-dessus. Continuons les étapes tout de suite.
1. Mettre un égal à (=) et commencez à taper le Formule JOIN dans la cellule où vous voulez la valeur cible.
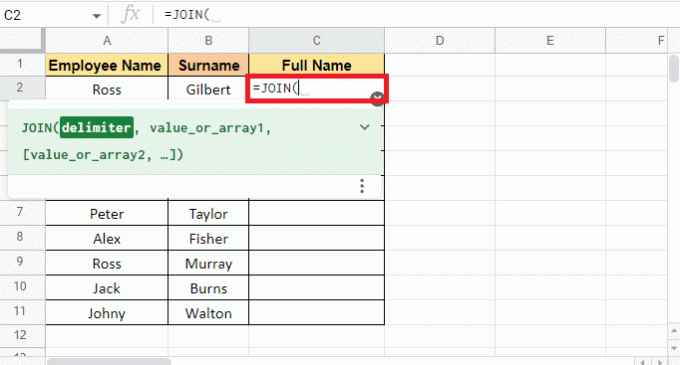
2. Pour l'argument du délimiteur, ajouter un espace ( ) entre guillemets et mettre un virgule (,) pour passer à l'argument suivant.
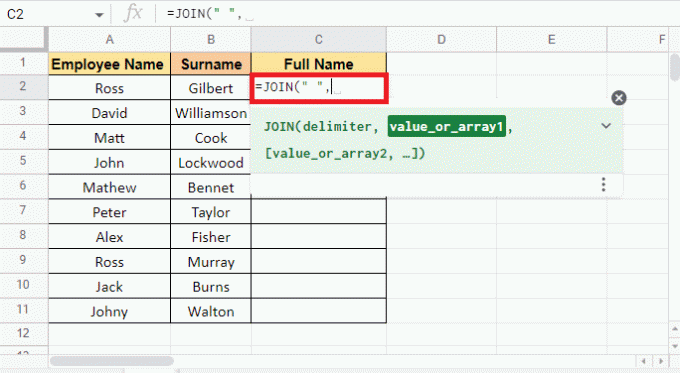
3. Sélectionnez le première celluleA2 qui doit être combiné et ajouter un virgule (,).
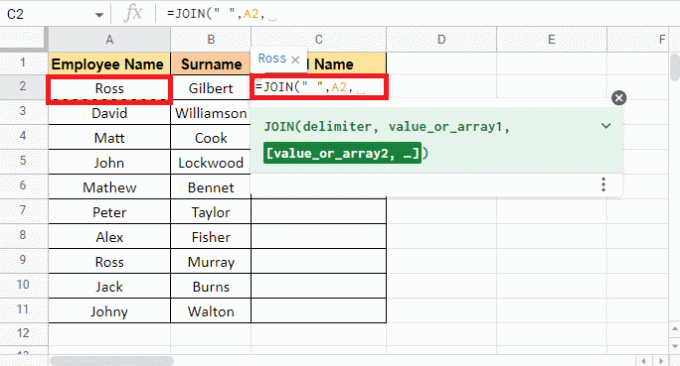
4. Sélectionnez le deuxième cellule B2 et fermer le support pour compléter la formule.

5. appuie sur le La touche Entrée pour obtenir la valeur cible.
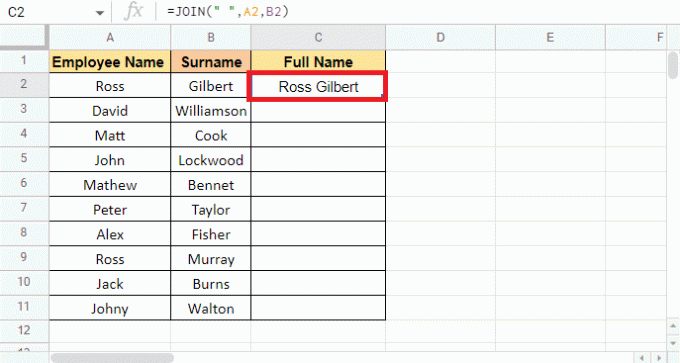
6. Appliquer le formule dans la colonne en faisant glisser le coin de cellule C2.

Recommandé:
- Comment changer votre adresse e-mail sur Instagram
- Comment insérer une équation dans Word
- Comment VLOOKUP plusieurs critères et colonnes dans Google Sheets
- 6 façons de supprimer les doublons dans Google Sheets
Cet article portait sur les méthodes que vous pouvez utiliser pour combiner plusieurs cellules et colonnes en une seule. Chaque méthode s'adresse à différents types de données et peut être utilisée en conséquence. Nous espérons que ce guide vous a été utile et que vous avez pu apprendre comment combiner deux colonnes dans Google Sheets. Faites-nous savoir quelle méthode a le mieux fonctionné pour vous. Si vous avez des questions ou des suggestions, n'hésitez pas à les déposer dans la section des commentaires ci-dessous

Pete Mitchell
Pete est rédacteur senior chez TechCult. Pete aime tout ce qui touche à la technologie et est également un bricoleur passionné dans l'âme. Il a une décennie d'expérience dans la rédaction de guides pratiques, de fonctionnalités et de technologies sur Internet.