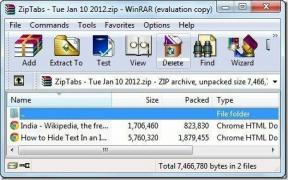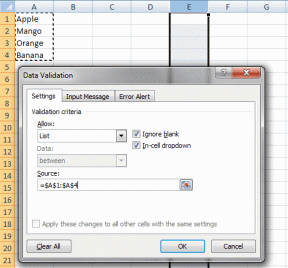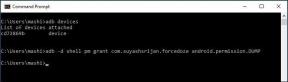Comment faire pivoter votre écran d'ordinateur
Divers / / November 28, 2021
Avez-vous besoin de faire pivoter votre écran d'ordinateur? Certains utilisateurs modifient volontairement la rotation de leur écran. Quel que soit le but de la raison derrière la rotation du écran d'ordinateur, nous vous guiderons à travers les étapes pour accomplir cette tâche. Il n'est pas nécessaire d'avoir un logiciel supplémentaire pour cette tâche Windows a déjà une fonction de rotation votre écran selon vos besoins, que vous souhaitiez le faire pivoter à 90 degrés, 180 degrés, 270 degrés. Parfois, les gens se retrouvent dans une situation où l'écran de leur PC tourne par erreur à un degré différent, et ils peuvent utiliser ce guide pour Réparez un écran latéral.
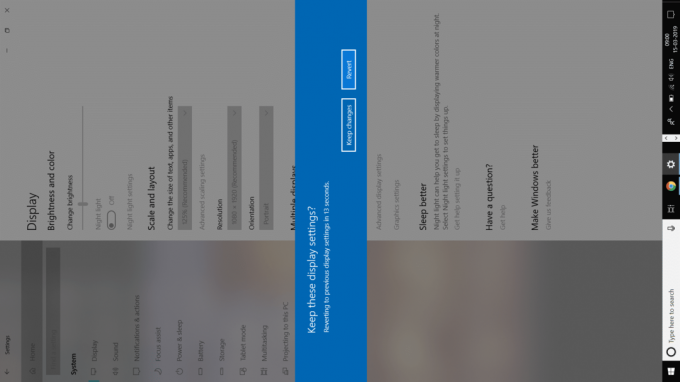
Contenu
- Comment faire pivoter votre écran sur Windows 10
- Faites pivoter l'écran de votre ordinateur avec des raccourcis clavier
- Faites pivoter l'écran de votre ordinateur via le panneau de configuration graphique
- Voulez-vous désactiver la rotation automatique de l'écran sous Windows 10 ?
Comment faire pivoter votre écran sur Windows 10
Assurez-vous de créer un point de restauration juste au cas où quelque chose ne va pas.
Commençons par les étapes pour faire pivoter votre écran sous Windows 10
1. Faites un clic droit sur le bureau et choisissez Paramètres d'affichage option OU vous pouvez naviguer vers Panneau de configuration > Paramètres d'affichage.

2. Ici, vous aurez différentes options. Cela aiderait si vous tapiez sur le menu déroulant de l'orientation. Vous obtiendrez 4 options d'orientation - Paysage, Portrait, Paysage (inversé) et Portrait (inversé).
3. Maintenant vous pouvez choisissez l'option préférée dans le menu d'orientation.

4. Une fois terminé, fermez la fenêtre des paramètres et vous pourrez réussir faites pivoter votre écran d'ordinateur.
Noter: Si vous ne trouvez pas l'option de rotation ou d'orientation de l'écran sous l'option de configuration, vous devez vérifier le pilote de l'ordinateur. Vous devrez peut-être mettre à jour le pilote graphique pour obtenir ces options.
Faites pivoter l'écran de votre ordinateur avec des raccourcis clavier
Vous souhaitez faire pivoter votre écran rapidement? Quoi de mieux que d'utiliser raccourcis clavier? Cependant, vous devez vérifier si votre PC prend en charge les raccourcis clavier ou non. Certains appareils ont des raccourcis clavier grâce auxquels vous pouvez facilement faire pivoter l'écran. Avez-vous déjà rencontré que soudainement l'écran de votre PC a tourné? Cela peut être dû au fait que vous avez appuyé accidentellement sur la touche de raccourci du clavier. Ces raccourcis clavier sont généralement fournis par vos pilotes graphiques. Vous pouvez désactivez et activez ces raccourcis clavier à l'aide du panneau de configuration de vos pilotes graphiques.
Voici les raccourcis clavier :
Ctrl + Alt + Flèche, Par exemple, Ctrl + Alt + Flèche vers le haut ramènera votre écran à son condition normaletandis que Ctrl + Alt + Flèche droite fait pivoter votre écran 90 degrés, Ctrl + Alt + Flèche vers le bas fait pivoter votre écran 180 degrés, Ctrl + Alt + GaucheLa Flèche fait pivoter l'écran 270 degrés.
Pour activer et désactiver ces raccourcis, vous devez naviguer dans le Panneau de configuration Intel GraphicsOptions graphiques > Options et assistance pour voir l'option Hotkey Manager. Ici, vous pouvez facilement activer et désactiver ces raccourcis.

Faites pivoter l'écran de votre ordinateur via le panneau de configuration graphique
Les pilotes de vos graphiques tels qu'Intel, AMD et NVIDIA vous permettent également de modifier l'orientation de l'écran du PC. Cela signifie que vous pouvez faire pivoter notre écran à l'aide du panneau de configuration de vos pilotes graphiques. Si vous ne pouvez pas faire pivoter l'écran avec les méthodes ci-dessus pour une raison quelconque, vous pouvez effectuer cette tâche à partir du panneau de configuration des pilotes graphiques.
1. Vous devez lancer le pilote graphique soit vous cliquez avec le bouton droit sur le bureau et choisissez le propriétés graphiques, ou vous pouvez le lancer directement depuis le barre des tâches.

2. Une fois le panneau de configuration lancé, vous devez naviguer jusqu'à Paramètres d'affichage.

3. Ici, vous obtiendrez des options de rotation à partir desquelles vous pourrez faire pivoter l'écran.

OU
Noter: Si vous utilisez le pilote Intel Graphic, vous pouvez obtenir l'option de rotation de l'écran directement à partir de son icône dans la barre des tâches sans lancer le panneau de configuration.
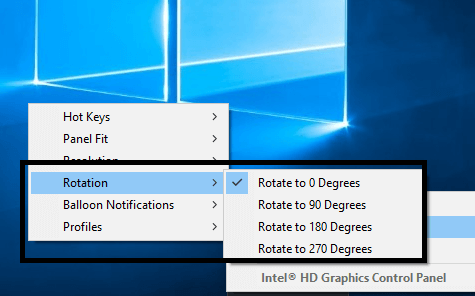
Voulez-vous désactiver la rotation automatique de l'écran sous Windows 10 ?
En ce qui concerne les PC et tablettes convertibles avec le système d'exploitation Windows 10, vous souhaitez parfois arrêter les fonctions de rotation automatique sur ces appareils. C'est assez simple car Windows vous donne la possibilité de verrouiller la rotation de votre écran.
Soit vous ouvrez le Centre d'action en appuyant sur l'icône de notification placée sur la barre des tâches ou appuyez sur Fenêtres + A. Ici tu peux Verrouillez la rotation de votre écran.

Une autre façon est de naviguer vers Paramètres > Système > Affichage où vous pouvez trouver l'option de verrouiller la rotation de l'écran.

Espérons que les méthodes mentionnées ci-dessus vous aideront à faire pivoter votre écran d'ordinateur avec précision. Cependant, il est important de garder à l'esprit que vous suivez les étapes avec précision sans jouer avec les paramètres d'affichage de votre appareil. Si vous n'êtes pas sûr de ce que vous faites ou si vous rencontrez des difficultés pour suivre les étapes systématiques, n'apportez pas de modifications inutiles au réglage; sinon, cela peut causer un problème pour votre appareil.
Conseillé:
- Le correctif n'a pas réussi à énumérer les objets dans l'erreur de conteneur
- Installer les outils d'administration de serveur distant (RSAT) sur Windows 10
- Comment activer le mode sombre de YouTube
- Désactiver définitivement Cortana sur Windows 10
J'espère que les étapes ci-dessus ont été utiles et maintenant vous pouvez facilement Faites pivoter votre écran d'ordinateur, mais si vous avez encore des questions concernant ce guide, n'hésitez pas à les poser dans la section des commentaires.