Comment réparer le visualiseur audio Razer qui ne fonctionne pas
Divers / / April 05, 2023
Razer est la première entreprise technologique au monde spécialisée dans l'électronique et le matériel de jeu. Les prix abordables et la conception modulaire de Razer sont ce qui fait la renommée de la marque depuis tant d'années. Leurs ordinateurs portables sont également admirés par les joueurs et les professionnels. Cette marque de style de vie leader propose des produits attrayants, dont le Razer Chroma. Razer Chroma aide les joueurs à tirer parti des systèmes d'éclairage avancés que l'on trouve dans les claviers compatibles Chroma ou d'autres périphériques de Razer. Cette fonction d'éclairage est activée avec le logiciel de visualisation publié par la société. Mais de nombreux joueurs ont rencontré des problèmes en essayant de définir cette fonctionnalité, si vous êtes l'un d'entre eux et que vous voulez savoir comment réparer Razer Audio Visualizer ne fonctionne pas, vous êtes au bon endroit. Nous avons un guide parfait pour vous qui non seulement vous aidera à résoudre le problème, mais vous informera également sur le visualiseur audio en bref et sur les causes qui l'empêchent de fonctionner. Alors, sans plus tarder, familiarisons-nous avec le visualiseur audio Razer.
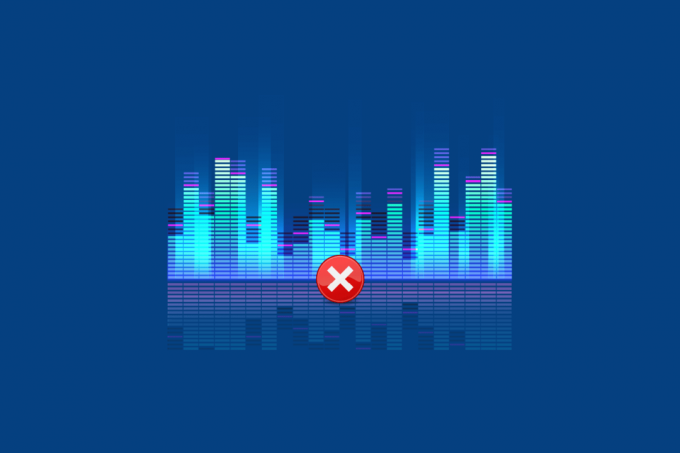
Table des matières
- Comment réparer le visualiseur audio Razer qui ne fonctionne pas
- Pourquoi le visualiseur audio ne fonctionne-t-il pas ?
- Méthode 1: Réinstaller Microsoft Visual C++ Redistributable
- Méthode 2: Mettre à jour le logiciel Audio Visualizer
- Méthode 3: Activer les applications Chroma
- Méthode 4: augmenter le paramètre d'amplitude
- Méthode 5: Activer les services Razer Chroma SDK
- Méthode 6: réinstaller Razer Synapse
Comment réparer le visualiseur audio Razer qui ne fonctionne pas
Le visualiseur audio Razer est un logiciel qui active la foudre audio sur les claviers Razer Chroma. Sur le son créé par Google Chrome dans l'un de ses onglets, l'extension est activée et l'effet audio est reconnu par le clavier. Avec l'utilisation d'un logiciel, vous pouvez associer votre système et votre clavier pour profiter des effets de la foudre. De plus, lorsque les sons sont reconnus par le clavier, le visualiseur aide les voyants de l'appareil à changer de couleur en conséquence. Vous pouvez profiter de ces ondes sonores colorées qui sautent de haut en bas sur l'écran de votre appareil lorsque vous écoutez de la musique, des jeux ou des vidéos.
Pourquoi le visualiseur audio ne fonctionne-t-il pas ?
Voici les raisons possibles qui causent des problèmes de visualiseur audio.
- Incompatibilité de l'appareil avec le visualiseur audio
- Paquet Visual C++ manquant
- Services ou forfaits Audio Visualizer désactivés
- Réglage de faible amplitude dans le visualiseur audio
- Logiciel obsolète pour Audio Visualizer
- SDK Chroma corrompu
La première étape de la résolution des effets de lumière qui ne fonctionnent pas consiste à vérifier si votre appareil est même compatible avec le visualiseur audio. Outre les propres produits de Razer, Audio Visualizer est également compatible avec d'autres appareils. Vous pouvez vérifier le Page de téléchargement du visualiseur audio pour en savoir plus sur la compatibilité de votre appareil avec celui-ci.
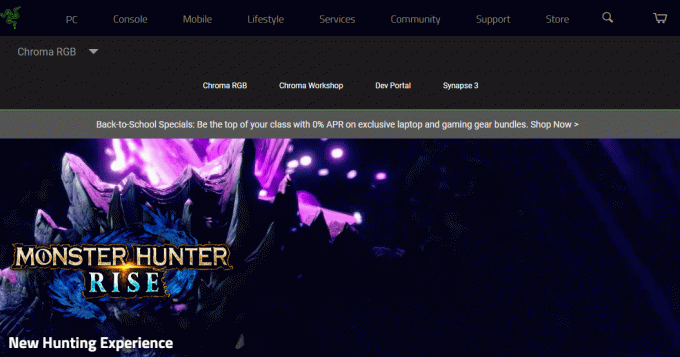
Si les effets de foudre de Razer Audio Visualizer ne fonctionnent pas pour votre appareil, en particulier le clavier, essayez les correctifs ci-dessous qui vous aideront à faire fonctionner à nouveau les effets de lumière.
Méthode 1: Réinstaller Microsoft Visual C++ Redistributable
Le problème suivant qui prévaut dans la plupart des cas où les effets de foudre ne fonctionnent pas est le package manquant de Microsoft Visual C++. Il est également possible que certains fichiers de package de Microsoft Visual soient manquants ou corrompus sur votre appareil, dans ce cas, pour résoudre comment réparer Razer Audio Visualizer ne fonctionne pas, il est conseillé de désinstaller puis d'installer le package complet Microsoft Visual qui est extrêmement essentiel pour que les programmes et les applications de votre PC puissent courir. Notre guide sur Comment réinstaller le redistribuable Microsoft Visual C++ vous aidera avec la même chose.
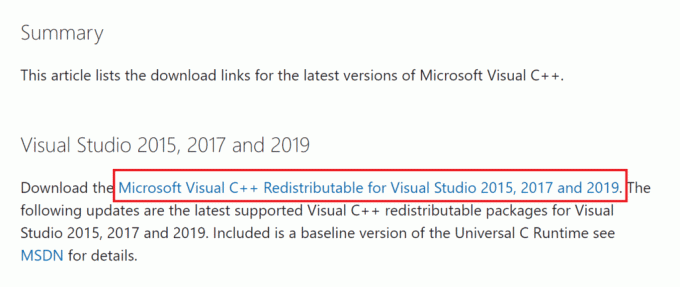
Méthode 2: Mettre à jour le logiciel Audio Visualizer
Si vous avez effectué toutes les modifications nécessaires dans les paramètres du logiciel Razer et que vous voyez toujours des problèmes avec la fonction d'éclair provoquant le non-fonctionnement du visualiseur audio, vous devez mettre à jour le logiciel. Ces types de problèmes sont inévitables avec une ancienne version de Razer Synapse. L'application avertit généralement l'utilisateur d'une éventuelle mise à jour, mais si elle est manquée pour une raison quelconque, assurez-vous qu'elle est mise à jour manuellement. Cela peut être fait en visitant le site Web de Razer et en vérifiant la version disponible avec la version actuelle de l'application sur votre PC. Pour le vérifier à partir de l'application elle-même, vous pouvez suivre les étapes ci-dessous :
1. Ouvrez le Application Razer Synapse depuis votre PC.
2. Sur la page d'accueil, cliquez sur le paramètres.
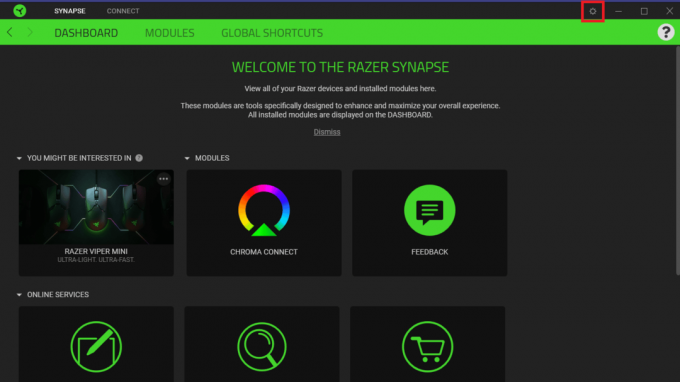
3. Maintenant, cliquez sur le À PROPOS languette.

4. Cliquez ensuite sur VÉRIFIER LES MISES À JOUR.
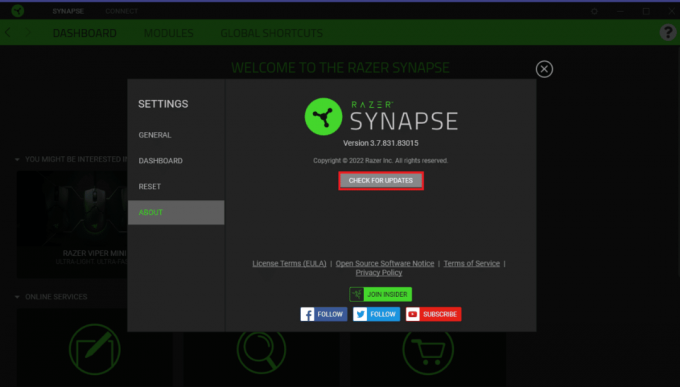
A lire aussi :Correction du gestionnaire audio Realtek qui ne s'ouvre pas dans Windows 10
Méthode 3: Activer les applications Chroma
Un autre point à prendre en compte pour éviter que Audio Visualizer ne fonctionne pas est que les applications Chroma sont activées dans le logiciel Razer Synapse. Vous pouvez suivre les étapes ci-dessous pour les activer :
1. Ouvrir Logiciel Razer Synapse sur votre PC.
2. Dans le TABLEAU DE BORD onglet, cliquez sur CONNEXION CHROMATIQUE.
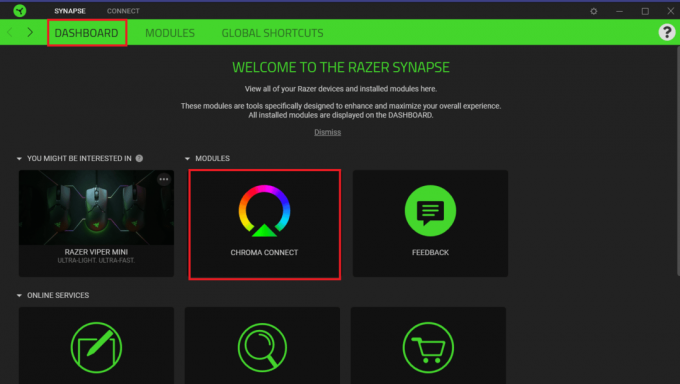
3. Ensuite, cliquez sur le APPLICATIONS languette.
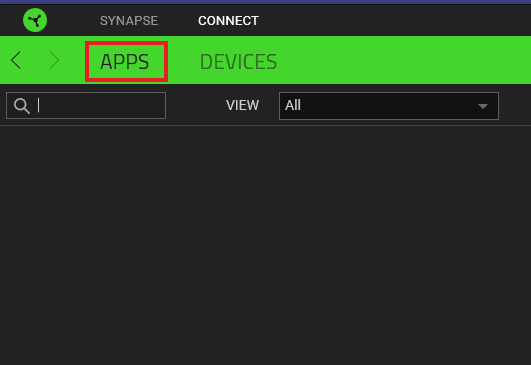
4. Dans celui-ci, basculersur l'option pour APPLICATIONS CHROMA.
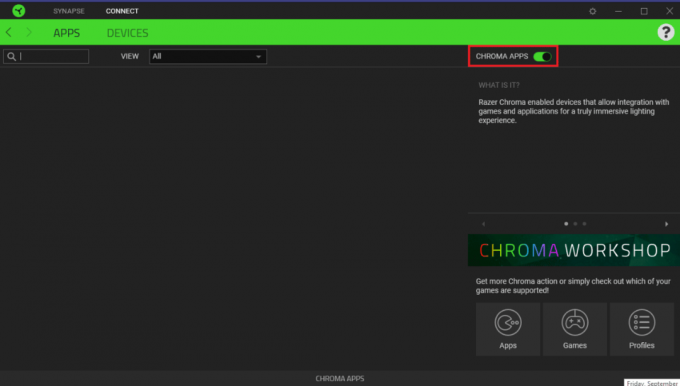
Méthode 4: augmenter le paramètre d'amplitude
Outre les autres paramètres du logiciel Razer Synapse, vous devez vous assurer que les paramètres d'amplitude sont définis sur une valeur plus élevée. Si, pour une raison quelconque, il est réglé sur bas, entrez une valeur plus élevée, par exemple 7000 dans la case Amplitude. Suivez les instructions ci-dessous pour modifier la valeur d'amplitude :
1. Ouvrez le Application Razer Synapse sur votre PC.
2. Ouvrez le Visualiseur de clavier fenêtre.
3. Dans le Amplitude (%) zone, entrez une valeur plus élevée comme 7000.
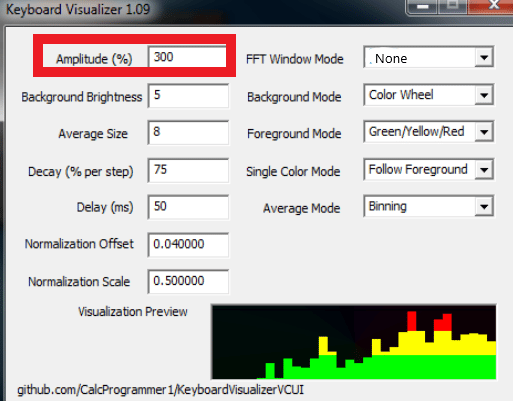
4. Ensuite, cliquez sur le Enregistrer les paramètres option.
Maintenant, vérifiez si les problèmes de non-fonctionnement du visualiseur audio ont été résolus.
A lire aussi: Correction de l'erreur audio 0xc00d4e86 de Windows 10
Méthode 5: Activer les services Razer Chroma SDK
Si vous vous demandez toujours comment réparer Razer Audio Visualizer ne fonctionne pas, vous devez vérifier si les services Razer Chroma SDK sont activés sur votre PC. Dans votre système, si ces services sont désactivés, vous pouvez suivre les étapes suivantes pour les activer :
1. appuie sur le Touches Windows + R ensemble pour ouvrir le Courir boite de dialogue.
2. Ici, tapez msconfig et frappez le La touche Entrée.
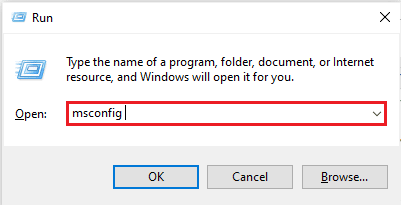
3. Dans le Configuration du système fenêtre, cliquez sur le Prestations de service languette.
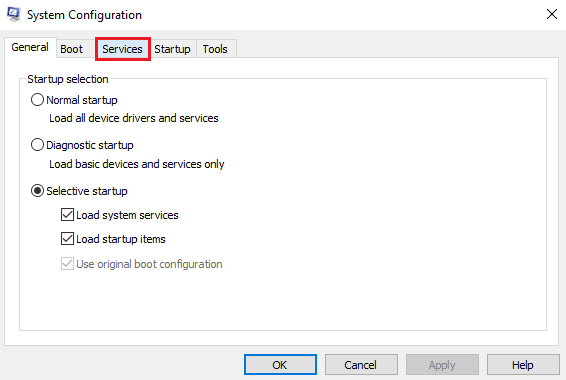
4. Maintenant, localisez Serveur SDK Razer Chroma.
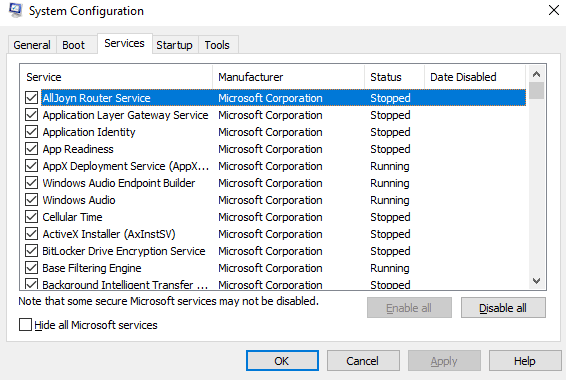
5. Cochez la case pour Serveur SDK Razer Chroma au cas où c'est décoché.
6. Maintenant, cliquez sur Appliquer et puis D'ACCORD bouton.
7. Enfin, redémarrer le PC et vérifiez si le visualiseur audio fonctionne maintenant.
A lire aussi :Correction du centre de contrôle AMD Catalyst manquant
Méthode 6: réinstaller Razer Synapse
Le dernier recours qui vous reste au cas où vous ne parvenez toujours pas à réparer Razer Audio Visualizer ne fonctionne pas est de désinstaller puis de réinstaller Razer Synapse. Une installation corrompue peut être à l'origine de ce problème, car Razer Synapse est principalement responsable du contrôle de la foudre et des autres effets des appareils Razor pris en charge par Chroma. Donc, s'il est corrompu de quelque manière que ce soit, il est préférable de le réinstaller. Vous pouvez suivre les étapes ci-dessous pour terminer ce processus :
1. Tout d'abord, pour désinstaller Razer Synapse, appuyez sur le Windows + jeclés ensemble pour ouvrir Paramètres.
2. Ouvert applications dans le Paramètres fenêtre.

3. Localisez et cliquez sur Synapse du rasoir application pour sélectionner Désinstaller.
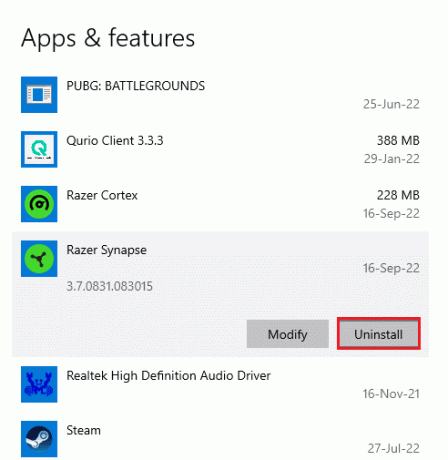
4. Validez la commande en cliquant sur Désinstaller.
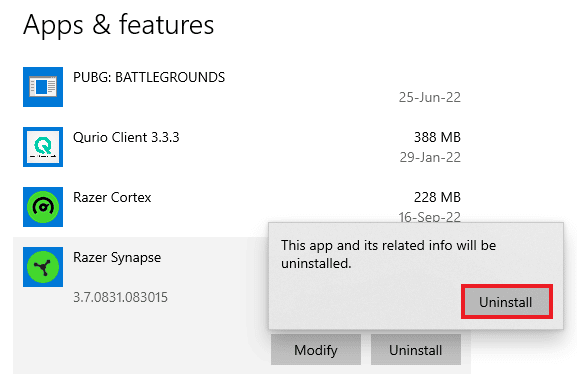
5. Sélectionner DÉSINSTALLER encore.
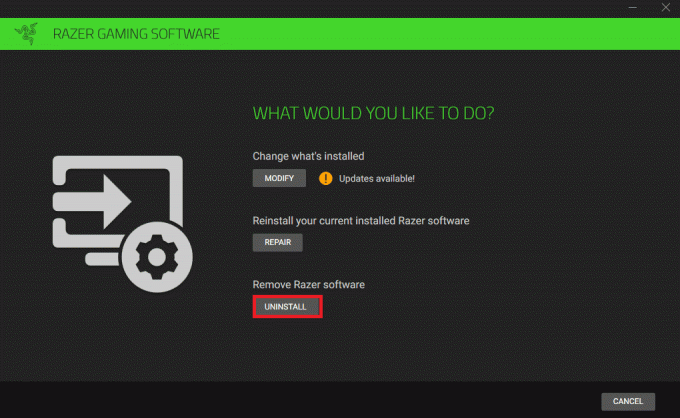
6. Maintenant, cliquez sur OUI, RETIRER.
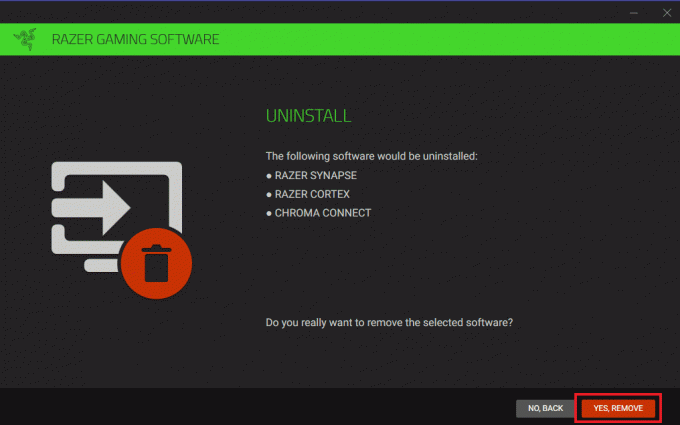
7. Une fois la désinstallation terminée, ouvrez votre navigateur pour installer Razer Synapse du site officiel. Cliquer sur TÉLÉCHARGER MAINTENANT bouton en vert.
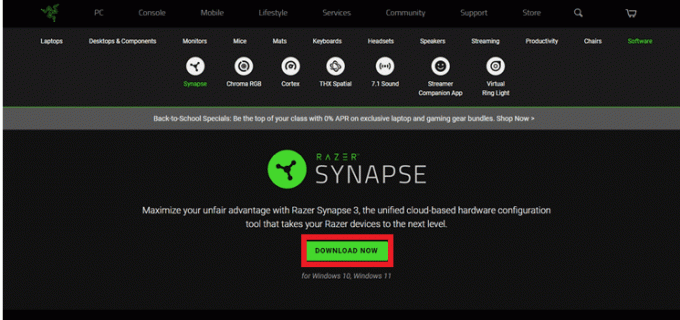
Maintenant que l'application Razer Synapse 3 est installée, lancez-la pour vérifier si le problème du visualiseur audio est résolu.
Foire aux questions (FAQ)
Q1. Pourquoi Razer Synapse ne fonctionne-t-il pas ?
Rép. Si Razer Synapse ne fonctionne pas, vérifiez si l'appareil est correctement branché à l'ordinateur. Vous pouvez également essayer réinstaller Razer Synapse au cas où le problème ne serait pas résolu.
Q2. Quels appareils sont compatibles avec Razer Chroma ?
Rép. Vous pouvez consulter la liste des appareils compatibles avec Razer Chrome.
Q3. Comment puis-je contrôler la foudre dans Razer ?
Rép. Dans l'application Razer Synapse sur votre PC, accéder à l'option Foudre et Personnaliserles effets à votre goût dedans.
Q4. Comment puis-je installer Audio Visualizer ?
Rép. Tu peux installer le visualiseur audio sur le site officiel de Razer. Faire référence à Méthode 6 pour plus.
Recommandé:
- Comment jouer aux frettes en feu dans Windows 10
- Correction d'une erreur survenue lors de la tentative de demande de proxy
- Correction du code d'erreur 8 du pilote NVIDIA OpenGL
- Correction du crash d'AMD Radeon WattMan sous Windows 10
Nous espérons que ce document pourra vous aider à vous guider comment réparerRazer Audio Visualizer ne fonctionne pas. Faites-nous savoir laquelle des méthodes vous a aidé à résoudre le problème du visualiseur audio. Pour plus de questions ou de suggestions, vous pouvez laisser un commentaire dans la section ci-dessous.

Elon Decker
Elon est rédacteur technique chez TechCult. Il écrit des guides pratiques depuis environ 6 ans maintenant et a couvert de nombreux sujets. Il aime couvrir des sujets liés à Windows, Android et les derniers trucs et astuces.



