Correction de l'erreur de mise à jour Windows 0xc8000222
Divers / / November 28, 2021
Correction de l'erreur de mise à jour Windows 0xc8000222: Si vous essayez d'installer les mises à jour de Windows mais que vous n'y parvenez pas, il est possible que la mise à jour de Windows échoue avec le code d'erreur 0xc8000222. L'erreur est causée par un certain nombre de problèmes tels que des fichiers Windows Update corrompus, un problème de cache, un virus ou un logiciel malveillant, etc. Parfois, la mise à jour de Windows échoue car le service de mise à jour n'a peut-être pas été en cours d'exécution, ce qui entraîne le code d'erreur 0xc8000222. Alors, sans perdre de temps, voyons comment corriger l'erreur 0xc8000222 de Windows Update à l'aide des étapes de dépannage répertoriées ci-dessous.
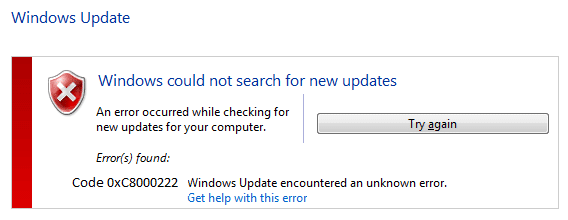
Contenu
- Correction de l'erreur de mise à jour Windows 0xc8000222
- Méthode 1: exécuter l'utilitaire de résolution des problèmes de Windows Update
- Méthode 2: désactiver temporairement l'antivirus et le pare-feu
- Méthode 3: renommer le dossier SoftwareDistribution
- Méthode 4: effectuer un démarrage propre
- Méthode 5: Exécutez SFC et CHKDSK
- Méthode 6: Exécutez DISM
- Méthode 7: Exécutez CCleaner et Malwarebytes
- Méthode 8: Réinitialiser le composant Windows Update
Correction de l'erreur de mise à jour Windows 0xc8000222
Assurez-vous de créer un point de restauration juste au cas où quelque chose ne va pas.
Méthode 1: exécuter l'utilitaire de résolution des problèmes de Windows Update
1.Maintenant, tapez « dépannage » dans la barre de recherche Windows et cliquez sur Dépannage.

2. Ensuite, dans le volet de gauche, sélectionnez Voir tout.
3. Ensuite, dans la liste Résoudre les problèmes informatiques, sélectionnez Windows Update.

4. Suivez les instructions à l'écran et laissez le Dépannage de Windows Update s'exécuter.
5. Redémarrez votre PC et vous pourrez peut-être Correction de l'erreur de mise à jour Windows 0xc8000222.
Méthode 2: désactiver temporairement l'antivirus et le pare-feu
1.Cliquez avec le bouton droit sur le Icône du programme antivirus dans la barre d'état système et sélectionnez Désactiver.

2.Ensuite, sélectionnez la période pour laquelle le L'antivirus restera désactivé.

Remarque: choisissez la durée la plus courte possible, par exemple 15 minutes ou 30 minutes.
3.Une fois terminé, essayez à nouveau d'exécuter Windows Update et vérifiez si l'erreur est résolue ou non.
4.Appuyez sur la touche Windows + I puis sélectionnez Panneau de commande.

5.Ensuite, cliquez sur Système et sécurité.
6.Ensuite, cliquez sur Fenêtre pare-feu.

7.Maintenant, dans le volet gauche de la fenêtre, cliquez sur Activer ou désactiver le pare-feu Windows.

8.Sélectionnez Désactiver le pare-feu Windows et redémarrez votre PC. Essayez à nouveau d'ouvrir Update Windows et voyez si vous pouvez Correction de l'erreur de mise à jour Windows 0xc8000222.
Si la méthode ci-dessus ne fonctionne pas, assurez-vous de suivre exactement les mêmes étapes pour réactiver votre pare-feu.
Méthode 3: renommer le dossier SoftwareDistribution
1.Appuyez sur la touche Windows + X puis sélectionnez Invite de commandes (Admin).

2.Maintenant, tapez les commandes suivantes pour arrêter les services Windows Update, puis appuyez sur Entrée après chacune :
arrêt net wuauserv
net stop cryptSvc
bits d'arrêt net
net stop msiserver

3.Ensuite, tapez la commande suivante pour renommer le dossier SoftwareDistribution, puis appuyez sur Entrée :
ren C:\Windows\SoftwareDistribution SoftwareDistribution.old
ren C:\Windows\System32\catroot2 catroot2.old

4.Enfin, tapez la commande suivante pour démarrer Windows Update Services et appuyez sur Entrée après chacun :
démarrage net wuauserv
net start cryptSvc
bits de démarrage net
net start msiserver

5. Redémarrez votre PC pour enregistrer les modifications et vérifiez si vous pouvez Correction de l'erreur de mise à jour Windows 0xc8000222.
Méthode 4: effectuer un démarrage propre
Parfois, un logiciel tiers peut entrer en conflit avec Windows et provoquer une erreur de mise à jour Windows. Afin de corriger l'erreur de mise à jour Windows 0xc8000222, vous devez effectuer un démarrage propre sur votre PC et diagnostiquez le problème étape par étape.

Méthode 5: Exécutez SFC et CHKDSK
1.Appuyez sur la touche Windows + X puis cliquez sur Invite de commandes (Admin).

2.Maintenant, tapez ce qui suit dans la cmd et appuyez sur Entrée :
Sfc/scannow. sfc /scannow /offbootdir=c:\ /offwindir=c:\windows

3.Attendez que le processus ci-dessus se termine et une fois terminé, redémarrez votre PC.
4.Ensuite, exécutez CHKDSK à partir d'ici Corrigez les erreurs du système de fichiers avec Check Disk Utility (CHKDSK).
5.Laissez le processus ci-dessus se terminer et redémarrez à nouveau votre PC pour enregistrer les modifications.
Méthode 6: Exécutez DISM
1.Appuyez sur la touche Windows + X puis cliquez sur Invite de commandes (Admin).

2.Maintenant, tapez ce qui suit dans le cmd et appuyez sur Entrée après chacun :
a) Désactiver /En ligne /Cleanup-Image /CheckHealth. b) Désactiver /En ligne /Cleanup-Image /ScanHealth. c) Dism/Online/Cleanup-Image/RestoreHealth

3.Laissez la commande DISM s'exécuter et attendez qu'elle se termine.
4. Si la commande ci-dessus ne fonctionne pas, essayez ci-dessous :
Dism /Image: C:\offline /Cleanup-Image /RestoreHealth /Source: c:\test\mount\windows. Dism /Online /Cleanup-Image /RestoreHealth /Source: c:\test\mount\windows /LimitAccess
Noter: Remplacez C:\RepairSource\Windows par l'emplacement de votre source de réparation (disque d'installation ou de récupération Windows).
5. Redémarrez votre PC pour enregistrer les modifications et voir si vous pouvez Correction de l'erreur de mise à jour Windows 0xc8000222.
Méthode 7: Exécutez CCleaner et Malwarebytes
1.Télécharger et installer CCleaner & Malwarebytes.
2.Exécuter Malwarebytes et laissez-le analyser votre système à la recherche de fichiers nuisibles.
3.Si un logiciel malveillant est détecté, il le supprimera automatiquement.
4.Maintenant, exécutez CCleaner et dans la section « Nettoyeur », sous l'onglet Windows, nous vous suggérons de vérifier les sélections suivantes à nettoyer :

5.Une fois que vous vous êtes assuré que les points appropriés sont vérifiés, cliquez simplement sur Exécuter plus propre, et laissez CCleaner suivre son cours.
6.Pour nettoyer davantage votre système, sélectionnez l'onglet Registre et assurez-vous que les éléments suivants sont cochés :

7.Sélectionnez Rechercher un problème et autorisez CCleaner à analyser, puis cliquez sur Corriger les problèmes sélectionnés.
8.Lorsque CCleaner demande "Souhaitez-vous sauvegarder les modifications apportées au registre ?” sélectionnez Oui.
9.Une fois votre sauvegarde terminée, sélectionnez Résoudre tous les problèmes sélectionnés.
10.Redémarrez votre PC pour enregistrer les modifications. Cela ferait Correction de l'erreur de mise à jour Windows 0xc8000222 mais si ce n'est pas le cas, passez à la méthode suivante.
Méthode 8: Réinitialiser le composant Windows Update
Si vous recevez une erreur de mise à jour Windows, essayez les étapes répertoriées dans ce guide pour réinitialiser les composants de Windows Update.
Recommandé pour vous:
- Correction de l'erreur IRQL_NOT_LESS_OR_EQUAL
- Comment supprimer OneDrive de l'explorateur de fichiers Windows 10
- Réparer le curseur de la souris disparaît dans Windows 10
- Correction de l'ouverture manquante avec l'option à partir du menu contextuel du clic droit
ça y est tu as réussi Correction de l'erreur de mise à jour Windows 0xc8000222 mais si vous avez encore des questions concernant cet article, n'hésitez pas à les poser dans la section des commentaires.



