Correction des notifications de discorde ne fonctionnant pas
Divers / / November 28, 2021
Communiquer avec d'autres personnes sur Discord via des chats vocaux, des appels vidéo et des textes interactifs pendant le jeu est la principale raison pour laquelle Discord est devenu si populaire. Vous ne voudriez sûrement pas manquer de faire partie du voyage de vos amis joueurs qu'ils souhaitent partager avec vous. Malheureusement, de nombreux utilisateurs ont signalé ne pas recevoir d'alertes de notifications Discord sur PC, même lorsque les notifications étaient activées sur Discord. Heureusement, il existe plusieurs méthodes disponibles pour résoudre le problème de non-fonctionnement des notifications Discord. Lisez ci-dessous pour en savoir plus!
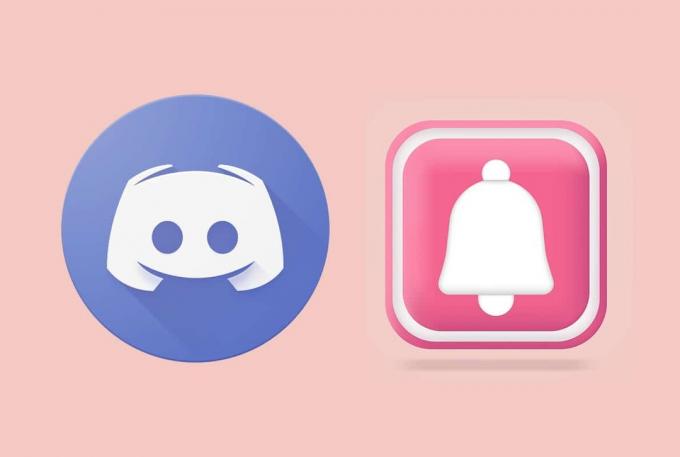
Contenu
- Comment réparer les notifications Discord ne fonctionnant pas sous Windows 10
- Méthode 1: Dépannage préliminaire
- Méthode 2: Activer les notifications de bureau
- Méthode 3: Définir le statut Discord sur En ligne
- Méthode 4: Sélectionnez le périphérique de sortie correct pour la voix
- Méthode 5: Mettre à jour Discord
- Méthode 6: activer ou désactiver le mode Streamer
- Méthode 7: définissez le paramètre de notification du serveur Discord sur tous les messages
- Méthode 8: modifier la connexion réseau
- Méthode 9: Utiliser un autre compte Discord
- Méthode 10: Désactivez les heures de silence.
- Méthode 11: modifiez les paramètres de la barre des tâches.
- Méthode 12: réinstallez Discord.
Comment réparer les notifications Discord ne fonctionnant pas sous Windows 10
Ne pas être notifié via les notifications Discord peut nuire à toute l'expérience de jeu collectif sur Discord. Voici quelques raisons possibles pour lesquelles vous ne recevez pas de notifications Discord sur l'application de bureau Discord sur votre PC Windows :
- Version obsolètede la discorde – Cela peut conduire à de telles erreurs.
- Autorisations non accordées – Étant donné que les autorisations appropriées sont requises pour que Discord fournisse des notifications, assurez-vous que toutes les autorisations nécessaires sont accordées à l'application.
- Paramètres de la voix et de la caméra – Assurez-vous que la voix et la caméra sont réglées sur les bonnes options et que Discord est autorisé à y accéder.
- Paramètres d'optimisation de la batterie - Ceux-ci peuvent bloquer vos notifications sur votre appareil Android.
- Petits boutons de la barre des tâches – Cela peut être une autre raison pour laquelle les notifications Discord ne fonctionnent pas sur votre PC Windows.
- Heures calmes - Si elle est activée, cette fonctionnalité ne vous avertira de rien concernant l'application pendant cette période.
- Fichiers d'application corrompus/manquants – De tels fichiers entraîneront de multiples erreurs, dont celle-ci. Vous pouvez soit vider le cache de l'application pour les supprimer, soit réinstaller complètement l'application.
Vous trouverez ci-dessous toutes les méthodes disponibles pour résoudre le problème de non-fonctionnement des notifications Discord. De plus, ces méthodes ont été expliquées étape par étape, avec des captures d'écran pour plus de clarté pour l'application Discord PC.
Méthode 1: Dépannage préliminaire
Il est nécessaire d'effectuer quelques vérifications préalables comme suit :
- Vérifier si notifications d'autres applications atteignent votre appareil. Sinon, il peut s'agir d'un problème de périphérique.
- Désactivez puis rallumezavis sur votre appareil. Puis, Redémarrez votre appareil.
Méthode 2: Activer les notifications de bureau
La solution évidente à corriger l'erreur de notification Discord ne fonctionnant pas est d'activer les notifications de bureau sur votre ordinateur.
1. Lancer Discorde sur ton ordinateur.
2. Aller à UtilisateurParamètres en cliquant sur le Icône d'engrenage dans le coin inférieur droit de l'écran.

3. Maintenant, cliquez sur Notifications sous le Paramètres de l'application section.
4. Enfin, cochez l'option intitulée Activer les notifications de bureau, s'il n'est pas déjà coché.
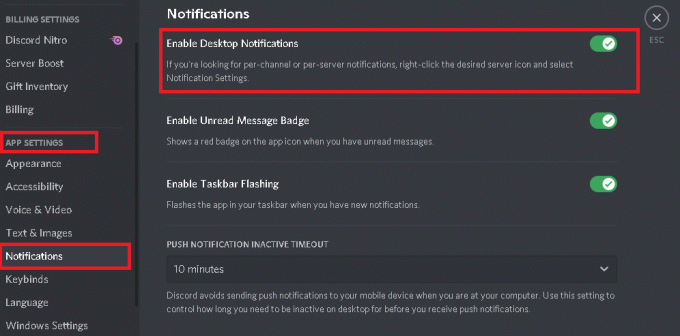
Méthode 3: Définir le statut Discord sur En ligne
Si votre statut Discord n'est pas défini sur En ligne, vous ne recevrez peut-être pas de notifications. Suivez les étapes ci-dessous pour ce faire :
1. Lancer Discorde application de bureau.
2. Cliquez sur votre Icône de profil d'avatar/utilisateur Discord du côté inférieur gauche, comme indiqué.
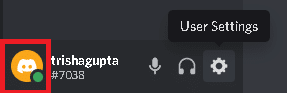
3. Sélectionner En ligne dans le menu du sélecteur d'état, comme illustré.

Lire aussi :Correction d'une erreur de récupération de l'audio du jeu Discord
Méthode 4: Sélectionnez le périphérique de sortie correct pour la voix
Pour recevoir des notifications sur votre appareil, assurez-vous que le bon périphérique de sortie est sélectionné en effectuant ces étapes :
1. Lancer Discorde sur votre système Windows.
2. Clique sur le icône d'engrenage visible en bas à droite pour ouvrir Paramètres utilisateur.

3. Ensuite, cliquez sur Voix et vidéo.
4. Ensuite, cliquez sur Dispositif de sortie et sélectionnez le bon périphérique de sortie, c'est-à-dire, ton ordinateurconférencier, comme souligné.
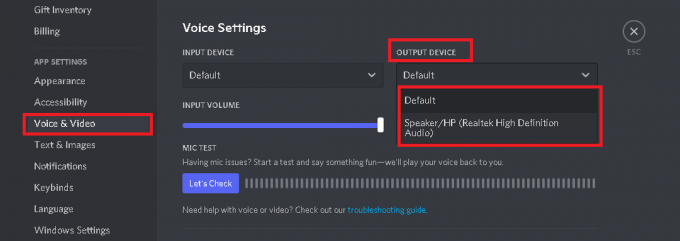
Maintenant, vérifiez si vos sons de notification fonctionnent. Sinon, essayez le correctif suivant.
Méthode 5: Mettre à jour Discord
Vous devez vous assurer que les dernières mises à jour sont appliquées à l'application Discord sur votre appareil. Avec chaque mise à jour ultérieure, les bogues trouvés dans la version précédente sont corrigés. Par conséquent, si vous avez toujours une application obsolète sur votre appareil, il se peut que les notifications Discord ne soient pas reçues sur le problème du PC Windows. Voici comment mettre à jour Discord sur les systèmes Windows 10 :
1. Clique sur le flèche vers le haut sur le côté droit de la Barre des tâches regarder Icônes cachées.

2. Ensuite, faites un clic droit sur le Discorde demande et sélectionnez Vérifiez les mises à jour.
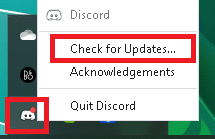
3. Si des mises à jour sont disponibles, l'application Télécharger et installer eux.
La mise à jour aurait éliminé tous les bogues de l'application et le problème de non-fonctionnement des notifications Discord aurait été résolu. Si cela persiste, essayez le correctif suivant.
Lire aussi :Réparer l'audio de partage d'écran Discord ne fonctionne pas
Méthode 6: activer le mode streamer Allumé ou éteint
De nombreux utilisateurs ont observé que le problème de ne pas recevoir de notifications Discord sur PC pouvait être résolu en activant ou en désactivant le mode Discord Streamer sur votre ordinateur de bureau/ordinateur portable Windows.
1. Lancer Discorde application de bureau et accédez à Paramètres utilisateur, comme expliqué précédemment.
2. Ensuite, sélectionnez Mode streamer sous le Paramètres de l'application section.
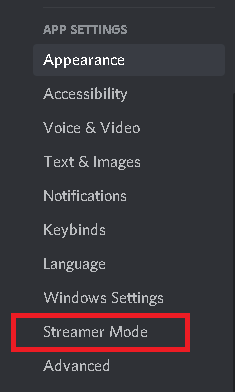
3. Cochez la case à côté de Activez le mode streamer. Maintenant, vérifiez si vous entendez les sons de notification.
4. Si déjà activé, décochez l'option Activer le mode streamer pour le désactiver. Vérifiez à nouveau les alertes de notifications.
Méthode 7: définissez le paramètre de notification du serveur Discord sur tous les messages
Voici comment résoudre le problème de non-fonctionnement des notifications Discord en modifiant les paramètres de notification du serveur Discord :
1. Courir Discorde et cliquez sur le Icône du serveur situé dans le panneau de gauche.
2. Ensuite, cliquez sur Paramètres de notification dans le menu déroulant.
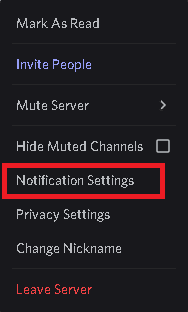
3. Enfin, sélectionnez Tous les messages sous le Paramètres de notification du serveur, comme illustré ci-dessous.

Méthode 8: modifier la connexion réseau
Votre fournisseur de services Internet (FAI) bloque peut-être l'accès aux ressources dont Discord a besoin pour les appels vidéo, les messages et la diffusion en continu. Votre FAI peut le faire pour vous protéger des menaces Web potentielles. Par conséquent, pour résoudre le problème de non-fonctionnement des notifications Discord, nous devons contourner ce blocage en modifiant votre adresse IP, comme suit :
1. Fermer la Discorde application.
2. Ouvert Gestionnaire des tâches en le recherchant dans le Recherche Windows boîte, comme indiqué.

3. Terminez le processus Discord en cliquant dessus avec le bouton droit et en sélectionnant Tâche finale, tel que représenté.

4. Quitter le gestionnaire de tâches et procéder à Bureau.
5. Ensuite, ouvrez Paramètres Wifi en cliquant sur le Icône Wi-Fi depuis la barre des tâches.

6. Connectez-vous à un réseau différent et vérifiez les notifications Discord.
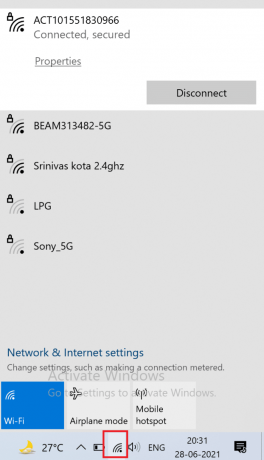
7. Sinon, allumez le connexion VPN de votre appareil, si un tel service a été souscrit.
Lire aussi: Comment passer en direct sur Discord
Méthode 9: Utiliser un autre compte Discord
Le serveur Discord a peut-être bloqué votre compte en raison d'un problème entre l'appareil et le serveur. Ainsi, vous devez vous connecter à un autre compte Discord et vérifier si le problème persiste pour déterminer si c'est le cas. Voici comment faire de même :
1. Courir Discorde application de bureau.
2. Clique sur le Paramètres/équipement située à côté de l'icône du profil utilisateur.
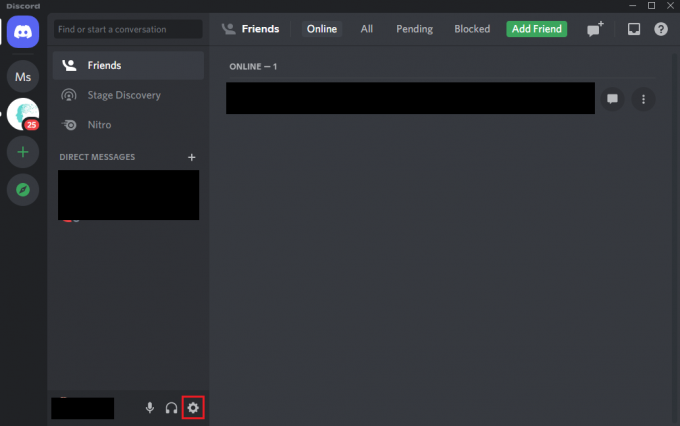
3. Faites défiler vers le bas et cliquez EnregistrerDehors, comme souligné ci-dessous.
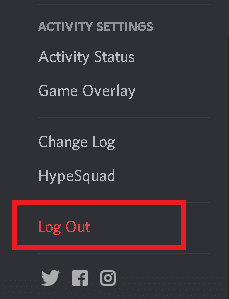
4. Redémarrage le système et Connexion à Discord avec un autre compte.
Vérifiez si vous recevez des notifications après avoir changé de compte.
Si vous ne recevez toujours pas de notifications Discord sur votre PC Windows, les solutions suivantes peuvent vous aider à le résoudre.
Méthode 10: Désactiver les heures de silence
Les heures silencieuses sont une fonctionnalité de Windows qui désactive toutes les notifications sur votre PC pendant la période des heures silencieuses. Vous devez vous assurer qu'il est désactivé afin que votre ordinateur puisse recevoir des notifications et vous en avertir.
1. Taper Aide à la mise au point dans le Recherche Windows boîte et lancez-le à partir du résultat de la recherche, comme indiqué.

2. Vérifier la Désactivé option sous Focus Assist pour Recevez toutes les notifications de vos applications et contacts.
3. Puis, désactiver les quatre boutons sous Règles automatiques, comme illustré ci-dessous.

Lire aussi :Comment signaler un utilisateur sur Discord
Méthode 11: modifier les paramètres de la barre des tâches
Les petits boutons de la barre des tâches, lorsqu'ils sont activés sur votre ordinateur, sont connus pour causer des problèmes de non-fonctionnement des notifications Discord. Par conséquent, dans cette méthode, nous allons désactiver les petits boutons de la barre des tâches et activer les badges de la barre des tâches à la place.
1. proche Discorde et Fin des tâches Discord dans le Gestionnaire des tâches comme expliqué dans Méthode 8 Étapes 1-3.
2. Taper Paramètres de la barre des tâches dans le Recherche Windows boîte et lancez-le à partir du résultat de la recherche, comme indiqué.

3. Désactiver le bouton sous l'option intitulée Utiliser de petits boutons de la barre des tâches, comme indiqué en surbrillance.
4. Activer le bouton pour Afficher les badges sur les boutons de la barre des tâches, comme indiqué en surbrillance.

Méthode 12: réinstaller Discord
Si toutes les solutions mentionnées ci-dessus n'ont pas fonctionné en votre faveur, vous devrez réinstaller Discord. Désinstaller Discord, puis l'installer à nouveau, éliminera tous les paramètres ou fichiers corrompus qui peut empêcher les notifications de fonctionner et, par conséquent, corriger les notifications Discord qui ne fonctionnent pas problème.
1. Lancer Ajouter ou supprimer un programmes en le recherchant dans le Recherche Windows boîte, comme indiqué ci-dessous.
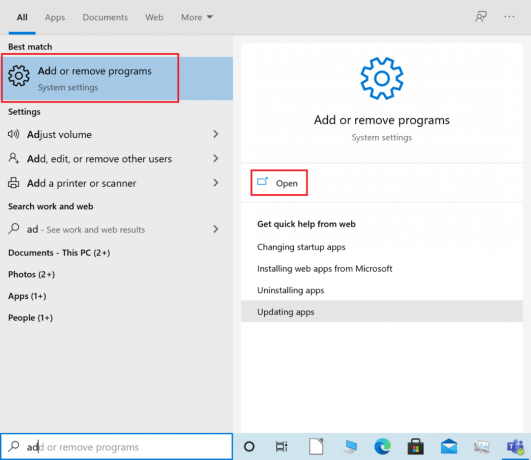
2. Tapez Discord dans Rechercher dans cette liste champ de texte.
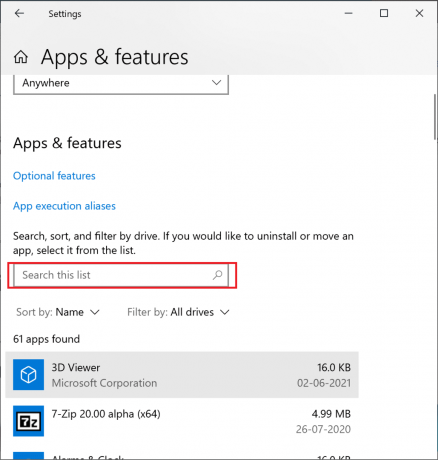
3. Cliquer sur Discorde et sélectionnez Désinstaller.
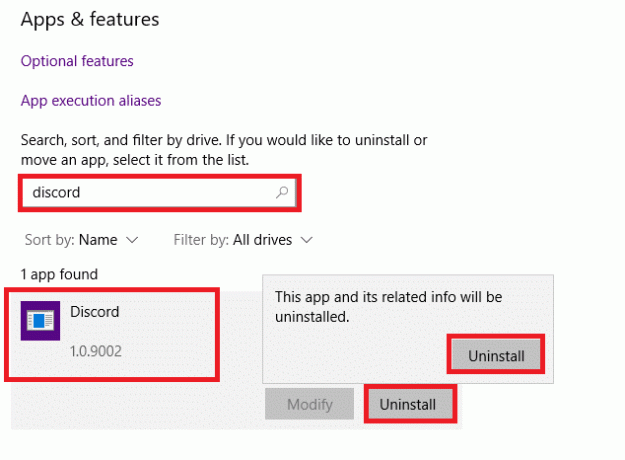
4. Confirmer Désinstaller dans l'invite contextuelle. Attendez que le processus de désinstallation soit terminé.
5. Ensuite, lancez Courir en appuyant Touches Windows + R ensemble.
6. Taper %localappdata% et cliquez sur d'accord, comme montré.

7. Ici, faites un clic droit sur le Discordedossier et sélectionnez Effacer.
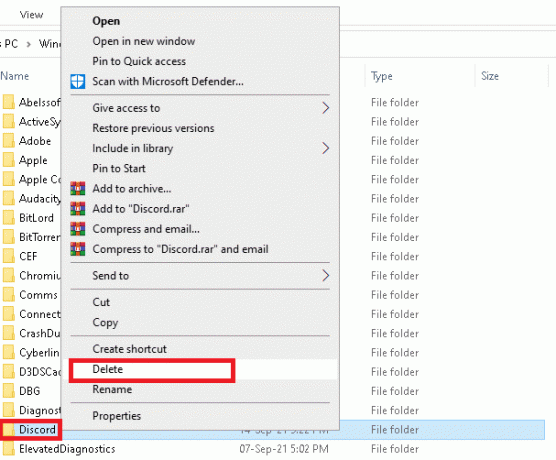
8. Redémarrage ton ordinateur. Puis, réinstallerDiscorde par en le téléchargeant ici.
9. Connexion sur votre compte Discord pour reprendre le jeu et les conversations avec des amis.

Conseillé:
- Comment désactiver les notifications Discord
- Réparer la mise à jour de Windows 10 bloquée ou gelée
- Discord Overlay ne fonctionne pas? 10 façons de le réparer!
- Comment désinstaller complètement Discord sur Windows 10
Nous espérons que ce guide vous a été utile et que vous pourriez corriger les notifications Discord ne fonctionnant pas problème. Faites-nous savoir quelle méthode a fonctionné le mieux pour vous. De plus, si vous avez des questions ou des suggestions concernant cet article, faites-le nous savoir dans la section commentaires ci-dessous.



