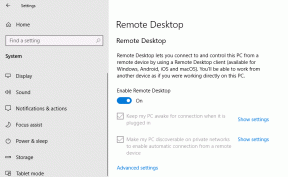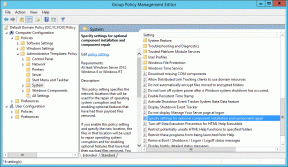4 façons de vérifier la santé du disque dur sous Windows
Divers / / April 05, 2023
Vous souvenez-vous de cet ami dont les précieuses données sur un disque dur ont été corrompues et qu'il n'a pas pu les récupérer? Si vous ne voulez pas que la même chose vous arrive, vous devez vérifier périodiquement la santé de votre disque dur. Vous vous demandez comment? Eh bien, il existe quatre façons de vérifier la santé du disque dur sous Windows.

Il est peu probable que votre disque dur soit corrompu si vous utilisez un assez nouveau PC. Cependant, garder un œil sur les choses vous gardera en sécurité avant que tout ne tourne au sud. Il existe plusieurs façons de vérifier la santé de votre disque dur intégré à Windows.
De plus, la plupart des fabricants de disques durs proposent des outils pour vérifier la santé de leurs disques. Donc, tout dépend de vos préférences. Faites défiler vers le bas pour apprendre toutes les façons.
1. Utilisez l'outil du fabricant de disque dur/SSD pour vérifier l'état du disque
C'est l'une des méthodes les plus simples mais les plus efficaces pour vérifier la santé de votre disque. La plupart des entreprises de disques durs, comme Western Digital, Samsung et Seagate, fabriquent des outils qui vous permettent de vérifier la santé et les performances de votre disque dur.
Eh bien, si vous n'êtes pas sûr du fabricant de votre disque dur, vous pouvez utiliser Gestionnaire de périphériques Windows pour trouver des informations sur le lecteur. Voici comment vous pouvez.
Étape 1: Appuyez sur la touche Windows, tapez Gestionnaire de périphériques, et appuyez sur Entrée.
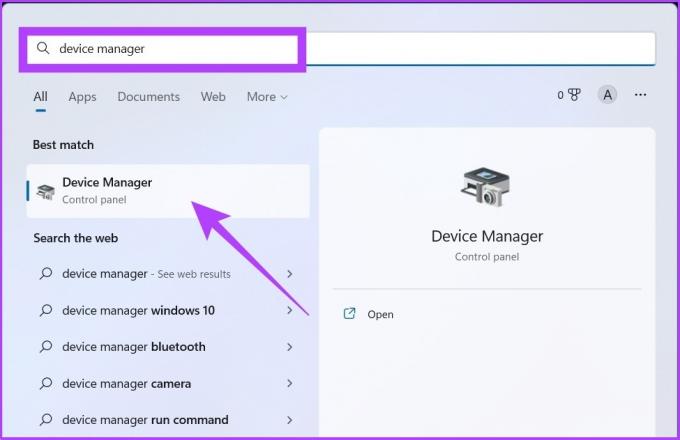
Étape 2: Cliquez sur Disques durs et notez le nom ou le modèle du disque dur.

Étape 3: Maintenant, tapez le nom ou le numéro de modèle de votre disque dur dans Google et cliquez sur le lien du site officiel du fabricant.
Exemple: Périphérique USB WD My Passport 25W1

Étape 4: Vous arriverez sur la page d'assistance du fabricant. Maintenant, recherchez l'utilitaire de disque dur.
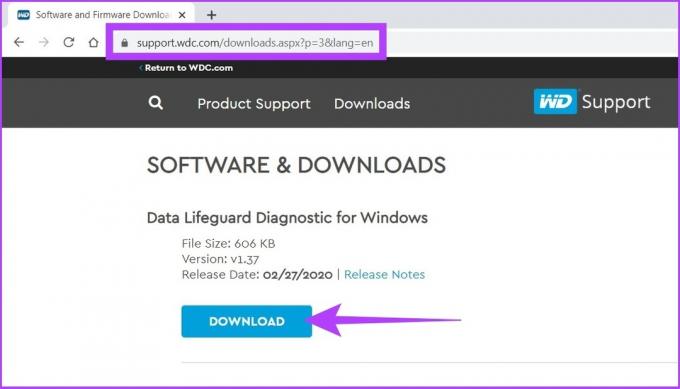
Nous avons répertorié les principales pages d'assistance des fabricants de disques durs.
Page d'assistance numérique occidentale
Page d'assistance Seagate
Page d'assistance Samsung
Si vous ne trouvez pas la page d'assistance de votre fabricant, suivez les méthodes ci-dessous pour vérifier l'état de santé de votre lecteur. Ne téléchargez aucun logiciel utilitaire à partir de sites Web aléatoires non sollicités.
2. Utiliser l'outil Windows CHKDSK pour la vérification de l'état du disque
Comme vous l'avez peut-être deviné, CHKDSK signifie "Vérifier le disque" et il est disponible dans toutes les versions de Windows. Il analyse les secteurs de votre disque dur pour vérifier la santé du disque dur et marque les secteurs défectueux comme 'mauvais' pour les réparer plus tard. De plus, il vous permet de savoir s'il ne peut pas résoudre le problème dont vous devez vous occuper. Voici comment procéder.
Étape 1: Appuyez sur la touche Windows, tapez Invite de commande, et cliquez sur "Exécuter en tant qu'administrateur".

Cliquez sur Oui dans l'invite.
Étape 2: Collez la commande mentionnée ci-dessous dans l'invite de commande et appuyez sur Entrée.
Chkdsk

Microsoft a un liste complète des paramètres à utiliser avec CHKDSK pour vérifier la santé de votre disque dur. Notamment, vous pouvez également utiliser chkdsk /f /r pour réparer les secteurs défectueux et récupérer toutes les données lisibles si possible.
C'est à peu près ça. Le système analysera le disque lorsque vous le redémarrerez et vous donnera une indication de l'état de santé de votre disque.
3. Vérifier la santé du disque dur à l'aide de l'outil Windows WMIC
Il s'agit d'un autre outil de ligne de commande Windows qui vous aide à vérifier et à gérer vos tâches Windows, notamment en effectuant une vérification de l'état de votre disque dur. Au cas où vous vous poseriez la question, WMIC est une forme abrégée de Windows Management Instrumentation Command.
Maintenant, suivez les étapes ci-dessous.
Étape 1: Appuyez sur la touche Windows, tapez Invite de commande, et cliquez sur Exécuter en tant qu'administrateur.

Étape 2: Collez la commande mentionnée ci-dessous dans l'invite de commande et appuyez sur Entrée.
wmic
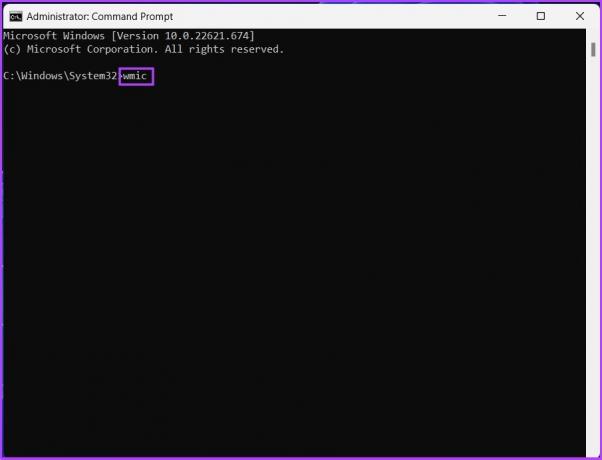
Étape 3: Dans l'interface WMIC, tapez la commande ci-dessous et appuyez sur Entrée.
Disque dur obtenir le statut
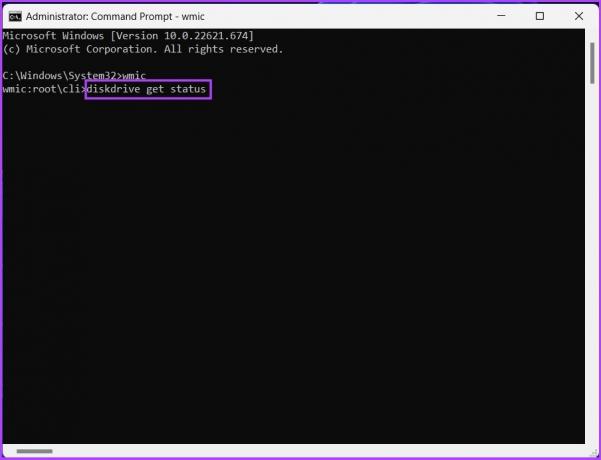
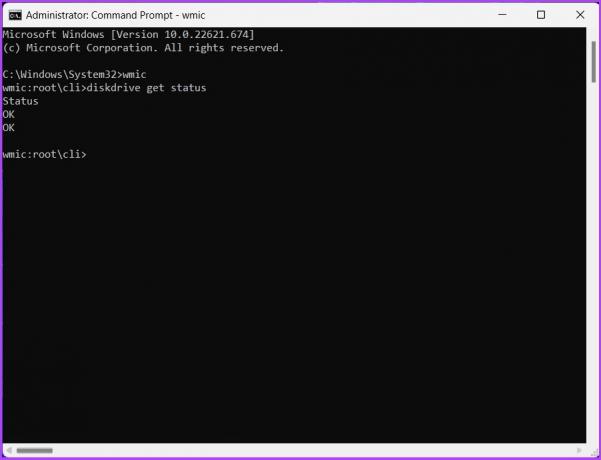
Avec la commande ci-dessus, un outil sera lancé, et en une seconde, il vous donnera l'état de santé de votre disque dur.
C'est à peu près ça. Si vous estimez que les étapes sont complexes ou que l'exécution des commandes prend du temps, vous pouvez opter pour un logiciel tiers pour effectuer la vérification de l'état du disque pour vous. Passez à la méthode suivante.
4. Utiliser le vérificateur de santé du disque dur tiers: HDDScan (outil gratuit)
Il existe de nombreux vérificateurs de santé de disque tiers, et l'un d'eux est HDDScan. Cet outil gratuit vérifie la santé de votre disque dur en examinant les valeurs SMART (Self-Monitoring, Analysis, and Reporting Technology) du PC et la température du disque.
De plus, cet outil dispose de diverses fonctionnalités de test, telles que le mode de lecture papillon, la lecture linéaire, la vérification linéaire et le démarrage de la broche. Cela en fait un excellent choix pour un vérificateur de santé de disque. Alors, voici comment utiliser cet outil pour vérifier la santé du disque.
Étape 1: Téléchargez et installez le logiciel HDDScan en utilisant le lien ci-dessous.
Télécharger l'analyse du disque dur
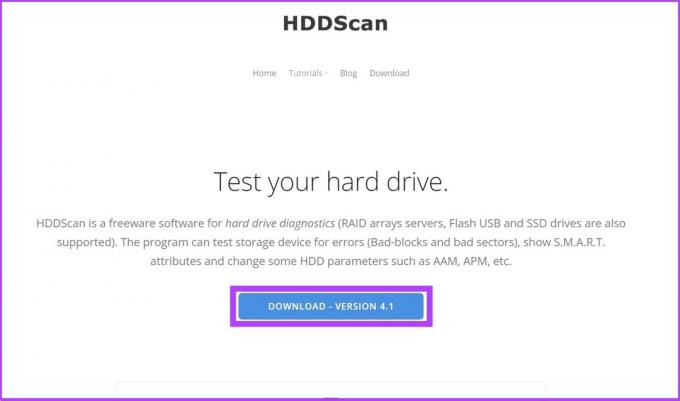
Étape 2: Ouvrez le logiciel et sélectionnez le disque dur dans la barre supérieure.
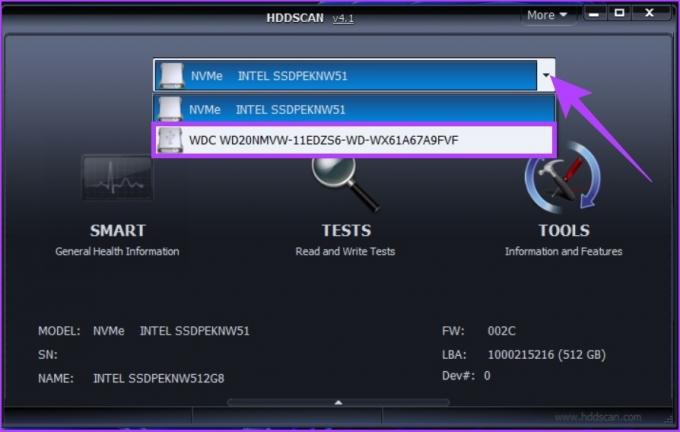
Étape 3: Maintenant, cliquez sur l'option SMART pour afficher la santé du disque en détail.
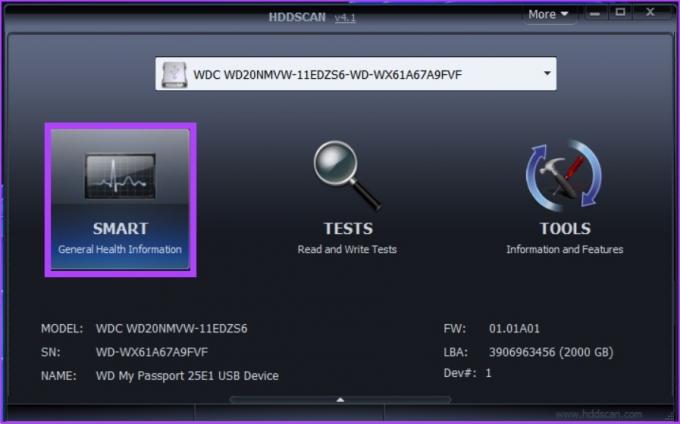
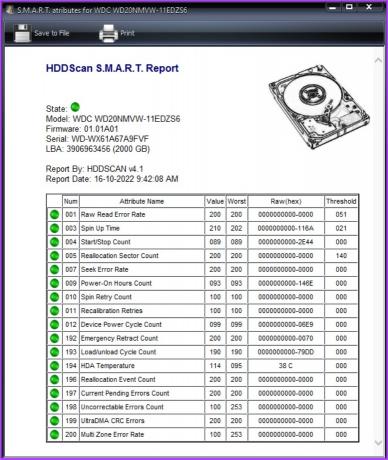
C'est tout. Vous pouvez voir tous les morceaux du disque dur en détail. De plus, vous pouvez jouer avec l'outil, tester la vitesse de lecture et d'écriture, vérifier la température, etc.
Puis-je vérifier la santé du disque dur à l'aide du BIOS
Eh bien, toutes les méthodes mentionnées ci-dessus seront plus que suffisantes pour que vous compreniez la santé de votre disque dur. Cependant, vous pouvez accéder aux paramètres de votre BIOS pour vérifier l'état du disque si vous souhaitez franchir une étape supplémentaire. Ceci est uniquement pour les utilisateurs expérimentés; nous ne recommanderons pas cette étape car la plupart des méthodes ci-dessus font le travail.
De plus, si votre disque dur non SSD ralentit, vous pouvez voir à quel point il est fragmenté en utilisant l'outil de défragmentation intégré sur Windows plutôt que complètement. formatage du disque dur.
Bonus: utilisez la défragmentation et optimisez les lecteurs
Cette étape consiste davantage à nettoyer l'espace indésirable sur l'appareil lent pour le rendre rapide. Et contrairement aux disques durs, SSD ne stockez pas de données physiques. Cette étape ne s'applique donc pas aux SSD; cependant, il n'y a aucun mal à optimiser un SSD. Suivez les étapes ci-dessous.
Étape 1: Appuyez sur la touche Windows, tapez ‘défragmenter et optimiser les pilotes », et cliquez sur Exécuter en tant qu'administrateur.

Étape 2: Sélectionnez le lecteur et cliquez sur Optimiser pour exécuter une analyse des fichiers fragmentés et l'optimiser pour de meilleures performances.
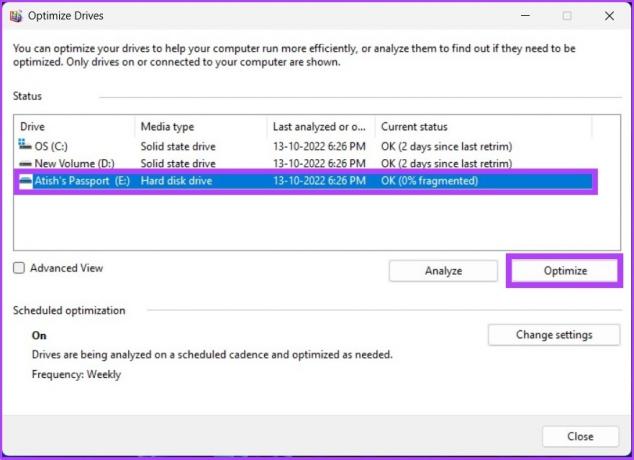
C'est ainsi que vous pouvez vérifier la santé du disque dur sous Windows et optimiser votre disque pour l'accélérer. Si vous avez d'autres questions, passez à la section suivante.
FAQ sur la santé du disque Windows
Un disque dur qui a été corrompu peut présenter les symptômes suivants: il peut être complètement inaccessible ou présenter des performances lentes, ainsi que des fichiers manquants.
Vous ne pouvez pas réparer complètement le disque dur car il n'est pas possible de remplacer les parties endommagées du disque dur (têtes de lecture/écriture, surface, etc.). La seule chose que vous pouvez changer est la façon dont le disque dur est utilisé.
Le disque dur moyen a une durée de vie de trois à cinq ans.
D'un point de vue purement numérique, un SSD a une durée de vie d'environ 20 ans contre un HDD d'environ six ans. Cependant, il est important de noter que ceux-ci ne sont pas figés et que vous devrez peut-être remplacer votre disque dur ou votre SSD plus ou moins souvent, en fonction de divers facteurs.
Non, car cela peut entraîner une usure du disque. Au fil du temps, cela peut entraîner la défaillance de votre disque dur plus tôt que s'il n'était utilisé que par intermittence. Pour éviter ce problème, vous devez débrancher votre disque dur externe lorsque vous ne l'utilisez pas.
Vérifiez avant qu'il ne soit trop tard
Il existe de nombreuses raisons pour lesquelles un disque dur tombe en panne ou se corrompt. Cependant, la raison la plus courante est sa durée de vie et la façon dont vous l'utilisez. Ainsi, l'utilisation prudente de produits matériels, tels que les disques durs, peut les aider à durer plus longtemps. Vous trouverez ci-dessus toutes les méthodes que vous pouvez utiliser pour vérifier la santé du disque dur sous Windows et prendre les précautions nécessaires pour augmenter sa longévité.