6 meilleures façons d'accéder à l'outil d'exécution sous Windows 11
Divers / / April 05, 2023
Le Exécuter l'outil sous Windows est pratique lorsque vous souhaitez accéder rapidement à l'éditeur de registre, à l'éditeur de stratégie de groupe, Invite de commandes, ou tout autre utilitaire utile sur votre système. Cependant, comme on peut s'y attendre de n'importe quel outil intégré à Windows, de nombreuses façons d'accéder à l'outil Exécuter rendent les choses un peu écrasantes.

Pour rendre les choses un peu moins écrasantes pour vous, nous avons sélectionné les meilleures méthodes pour accéder facilement à l'outil Exécuter sur votre PC Windows 11.
L'un des moyens les plus rapides et les plus simples d'accéder à l'outil Exécuter dans Windows 11 est le raccourci clavier par défaut de Windows + R.

Lorsque vous appuyez simultanément sur les touches Windows et R sur le clavier de votre ordinateur, une boîte de dialogue de l'outil Exécuter devrait apparaître sur l'écran de votre ordinateur.

Le deuxième moyen le plus simple d'accéder à l'outil Exécuter sous Windows 11 serait d'utiliser le
Menu Utilisateur avancé. Avec cette méthode, vous pouvez accéder à une pléthore d'outils et d'utilitaires utiles, y compris l'outil Exécuter en appuyant sur le raccourci clavier Windows + X.
Pour accéder à l'outil Exécuter à partir du menu Power User de votre ordinateur, appuyez sur les touches Windows + X pour afficher le menu Power User et cliquez sur l'option Exécuter pour le lancer.

Vous devriez voir une boîte de dialogue Exécuter apparaître dans le coin inférieur gauche de l'écran dès que vous cliquez sur l'option Exécuter dans le menu Utilisateur avancé.
L'explorateur de fichiers facilite la gestion des fichiers et des dossiers sur votre PC Windows. Cependant, sa fonction ne se limite pas à la gestion des fichiers. Vous pouvez également l'utiliser pour lancer rapidement des utilitaires utiles tels que l'outil Exécuter.
Voici comment accéder à l'outil Exécuter à l'aide de l'explorateur de fichiers :
Étape 1: Appuyez sur les touches Windows + X de votre clavier pour ouvrir le menu Power User et cliquez sur l'explorateur de fichiers.

Étape 2: Dans la fenêtre de l'Explorateur de fichiers qui s'ouvre, cliquez sur la barre d'adresse et tapez Exécuter. Appuyez ensuite sur Entrée sur votre clavier.
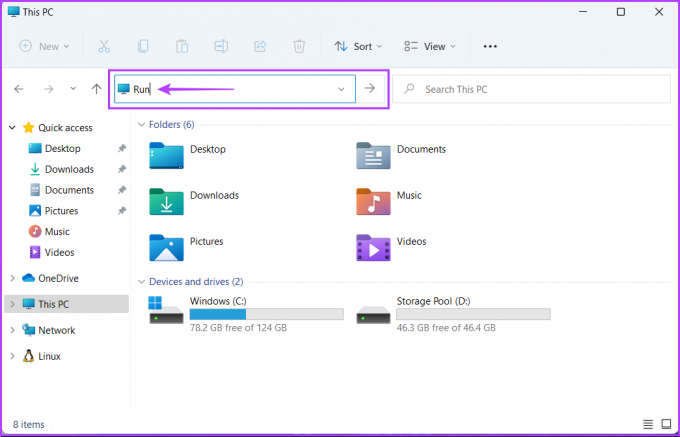
Après avoir appuyé sur Entrée sur votre clavier, vous verrez une boîte de dialogue Exécuter sur votre écran. Vous pouvez entrer n'importe quelle commande dans son champ de texte pour accéder à d'autres utilitaires essentiels sur votre PC.
L'invite de commande est l'une des interfaces de ligne de commande (CLI) les plus polyvalentes intégrées à Windows. Vous pouvez traiter des fichiers batch, formater les clés USB, réparer les fichiers système corrompus, démarrez votre PC en mode sans échec, etc. Cependant, la fonction de l'invite de commande ne se limite pas à cela. Vous pouvez également accéder à certains outils et utilitaires sur votre ordinateur.
Voici comment vous pouvez utiliser l'invite de commande pour accéder à l'outil Exécuter sur votre PC Windows 11 :
Étape 1: Appuyez sur les touches Windows + S pour lancer Windows Search et tapez Invite de commande. À partir des résultats de l'invite de commande, cliquez sur "Exécuter en tant qu'administrateur".

Étape 2: Lorsqu'une invite de contrôle de compte d'utilisateur (UAC) apparaît, cliquez sur Oui.

Étape 3: Tapez la commande suivante et appuyez sur Entrée pour accéder à l'outil Exécuter :
explorer.exe Shell{2559a1f3-21d7-11d4-bdaf-00c04f60b9f0}

Après avoir appuyé sur Entrée sur votre clavier, vous devriez voir une boîte de dialogue Exécuter dans le coin inférieur gauche de l'écran.
Outre l'invite de commande, vous pouvez également utiliser Windows PowerShell pour exécuter presque toutes les tâches administratives sur votre PC ou lancer des utilitaires système importants. Voici comment vous pouvez utiliser Windows PowerShell pour accéder à l'outil Exécuter sur votre PC Windows 11 :
Étape 1: Appuyez sur les touches Windows + S pour ouvrir la recherche Windows et tapez WindowsPowerShell. Ensuite, à partir des résultats de l'invite de commande, cliquez sur "Exécuter en tant qu'administrateur".

Étape 2: Lorsqu'une invite de contrôle de compte d'utilisateur (UAC) apparaît, cliquez sur Oui.

Étape 3: Tapez la commande suivante et appuyez sur Entrée pour accéder à l'outil Exécuter :
(Nouvel-objet -ComObject "Shell. Application").FileRun()

Lorsque vous appuyez sur Entrée sur votre clavier, vous verrez une boîte de dialogue Exécuter dans le coin inférieur gauche de l'écran.
Les outils Windows/d'administration sont essentiellement une liste d'outils et d'utilitaires utiles organisés dans un dossier afin qu'ils soient facilement accessibles par les administrateurs système et les utilisateurs avancés en un seul endroit.
Outre d'autres outils avancés tels que l'Observateur d'événements, le Planificateur de tâches, etc., vous pouvez utiliser le même dossier pour accéder à l'outil Exécuter sur votre ordinateur. Voyons comment :
Étape 1: Appuyez sur les touches Windows + S pour ouvrir la recherche Windows et tapez Panneau de commande. Ensuite, à partir des résultats de l'invite de commande, cliquez sur Ouvrir.

Étape 2: Dans la fenêtre du Panneau de configuration qui s'ouvre, cliquez sur le menu déroulant Catégorie et sélectionnez Grandes icônes.

Étape 3: Faites défiler vers le bas et cliquez sur l'option "Outils Windows".

Étape 4: Dans la fenêtre de l'Explorateur de fichiers qui apparaît, double-cliquez sur Exécuter.

Une boîte de dialogue Exécuter devrait apparaître à l'écran une fois que vous avez double-cliqué sur Exécuter.
Après avoir lu cet article, vous devriez pouvoir utiliser l'une des méthodes énumérées ci-dessus pour ouvrir facilement le Exécutez l'outil sur Windows 11 et utilisez-le rapidement pour lancer d'autres outils et utilitaires essentiels sur votre ordinateur.
Dernière mise à jour le 05 octobre 2022
L'article ci-dessus peut contenir des liens d'affiliation qui aident à soutenir Guiding Tech. Cependant, cela n'affecte pas notre intégrité éditoriale. Le contenu reste impartial et authentique.



