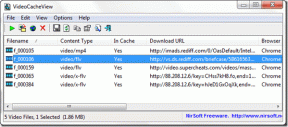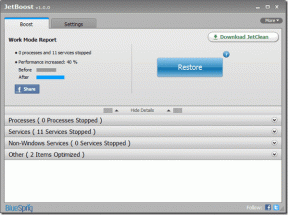Les 4 meilleures façons d'activer ou de désactiver les comptes d'utilisateurs dans Windows 11
Divers / / April 05, 2023
Windows 11 vous permet de créer et utiliser plusieurs comptes d'utilisateurs afin que chacun puisse disposer de son propre espace utilisateur. Cependant, pour empêcher quelqu'un d'accéder à un ordinateur partagé, vous pouvez désactiver son compte d'utilisateur dans Windows 11.

Bien sûr, vous pouvez également supprimer entièrement le compte d'utilisateur. Cependant, cela effacerait toutes les données associées à ce compte, telles que les documents, les photos, les applications, etc. De plus, la désactivation du compte vous donnera la possibilité de réactiver le compte à l'avenir. Cet article vous montrera quatre façons simples d'activer ou de désactiver les comptes d'utilisateurs dans Windows 11. Alors, jetons un coup d'œil.
1. Activer ou désactiver les comptes d'utilisateurs via l'application Paramètres
L'application Paramètres vous permet de créer et de gérer tous vos comptes d'utilisateurs à partir d'un seul endroit. Il vous permet également d'activer ou de désactiver le compte d'un membre de la famille. Voici comment y accéder.
Étape 1: Cliquez sur le bouton Démarrer, puis sur l'icône en forme d'engrenage pour lancer l'application Paramètres.

Étape 2: Accédez à l'onglet Comptes dans la barre latérale et cliquez sur Famille dans le volet de droite.

Étape 3: Dans la section Votre famille, cliquez sur le compte que vous souhaitez désactiver et sélectionnez "Bloquer la connexion".

Étape 4: Cliquez sur Bloquer pour confirmer.

Après avoir désactivé le compte, vous verrez le bouton "Autoriser la connexion". Vous pouvez cliquer dessus pour réactiver le compte à l'avenir.

2. Activer ou désactiver les comptes d'utilisateurs avec l'invite de commande
L'application Paramètres simplifie l'activation ou la désactivation du compte d'un membre de la famille, mais que se passe-t-il si vous souhaitez activer ou désactiver un compte Microsoft ou un compte local? C'est là que Invite de commandes peut aider. Vous pouvez exécuter quelques commandes dans l'invite de commande pour activer ou désactiver rapidement un Microsoft ou un compte local dans Windows 11. Voici comment:
Étape 1: Cliquez avec le bouton droit sur l'icône Démarrer et sélectionnez Terminal (Admin) dans le menu suivant.

Étape 2: Sélectionnez Oui lorsque l'invite de contrôle de compte d'utilisateur (UAC) s'affiche.

Étape 3: Dans la console, collez la commande suivante et appuyez sur Entrée pour afficher les comptes disponibles :
internaute
Notez le nom du compte utilisateur que vous souhaitez désactiver dans la première colonne.
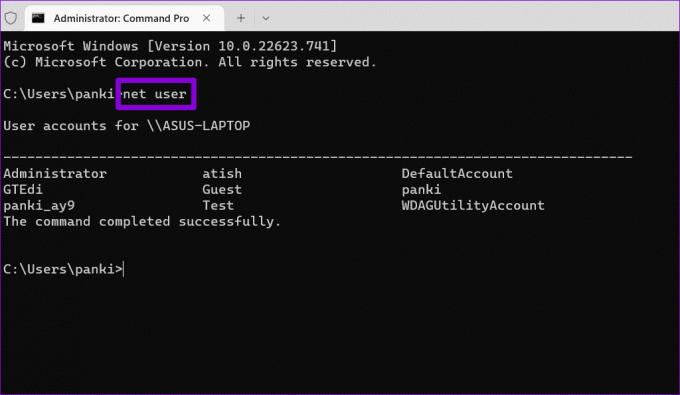
Étape 4: Tapez la commande suivante et appuyez sur Entrée pour désactiver le compte d'utilisateur.
nom du compte de l'utilisateur net / actif: non
Remplacez AccountName dans la commande ci-dessus par le nom de compte réel que vous avez noté à l'étape précédente.

Après cela, Windows désactivera le compte spécifié. Si vous souhaitez réactiver le compte à tout moment, utilisez la commande suivante.
net user AccountName /actif: oui
Encore une fois, assurez-vous de remplacer AccountName dans la commande par le nom de compte réel.

3. Activer ou désactiver les comptes d'utilisateurs avec Windows PowerShell
Windows PowerShell est un autre outil de ligne de commande pour activer ou désactiver les comptes d'utilisateurs dans Windows 11. Voici les étapes que vous pouvez suivre.
Étape 1: Cliquez sur l'icône de recherche dans la barre des tâches, tapez WindowsPowerShell dans la zone et sélectionnez Exécuter en tant qu'administrateur.

Étape 2: Sélectionnez Oui lorsque l'invite de contrôle de compte d'utilisateur (UAC) s'affiche.

Étape 3: Exécutez la commande suivante pour afficher une liste des comptes d'utilisateurs sur le système.
Get-LocalUser
Notez le nom du compte que vous souhaitez désactiver dans la colonne Nom.

Étape 4: Collez la commande suivante et appuyez sur Entrée pour désactiver le compte.
Disable-LocalUser -Name "AccountName"
Remplacez AccountName dans la commande ci-dessus par le nom réel du compte noté à l'étape précédente.

Si vous souhaitez réactiver le compte ultérieurement, vous pouvez utiliser la commande suivante.
Enable-LocalUser -Name "AccountName"

4. Activer ou désactiver les comptes d'utilisateurs à l'aide de l'application de gestion de l'ordinateur
Computer Management est une application utile qui vous permet d'accéder à des outils tels que l'Observateur d'événements, le Planificateur de tâches, le Gestionnaire de périphériques et d'autres à partir d'un seul endroit. Il comporte également une section intitulée Utilisateurs et groupes locaux, dans laquelle vous pouvez activer et désactiver les comptes d'utilisateurs Windows.
Notez que la section Utilisateurs et groupes locaux n'est accessible que sur les PC exécutant les éditions Windows 11 Pro, Education et Enterprise. Si vous courez Windows 11 Famille, vous devrez utiliser l'une des autres méthodes répertoriées ci-dessus.
Utilisez les étapes suivantes pour activer ou désactiver les comptes d'utilisateurs via la gestion de l'ordinateur.
Étape 1: Appuyez sur la touche Windows + R pour ouvrir la boîte de dialogue Exécuter la commande. Taper compmgmt.msc et appuyez sur Entrée.
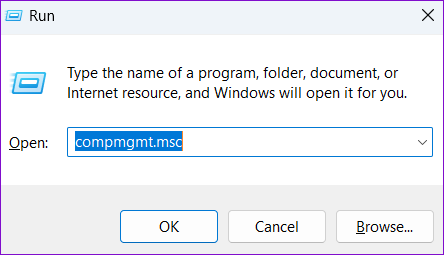
Étape 2: Développez Outils système dans le volet de gauche.
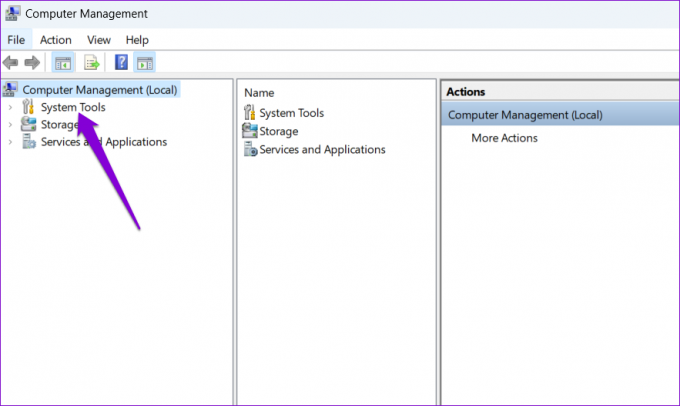
Étape 3: Développez "Utilisateurs et groupes locaux" et sélectionnez le dossier Utilisateurs. Sur votre droite, vous verrez une liste de comptes d'utilisateurs sur votre PC. Faites un clic droit sur le compte que vous souhaitez activer ou désactiver et sélectionnez Propriétés.

Étape 4: Cochez l'option "Le compte est désactivé" pour désactiver le compte. Pour activer le compte, décochez l'option "Le compte est désactivé". Ensuite, appuyez sur Appliquer suivi de OK.

Gestion des comptes d'utilisateurs Windows 11
Après avoir désactivé un compte d'utilisateur dans Windows 11, il disparaîtra de l'écran de connexion et Le menu Démarrer. Cependant, les données du compte resteront intactes et vous pourrez réactiver le compte à tout moment.
Alors, quelle méthode utiliserez-vous pour activer ou désactiver les comptes d'utilisateurs dans Windows 11? Dites-nous dans les commentaires ci-dessous.
Dernière mise à jour le 21 octobre 2022
L'article ci-dessus peut contenir des liens d'affiliation qui aident à soutenir Guiding Tech. Cependant, cela n'affecte pas notre intégrité éditoriale. Le contenu reste impartial et authentique.
Écrit par
Pankil Shah
Pankil est un ingénieur civil de profession qui a commencé son parcours en tant qu'écrivain chez EOTO.tech. Il a récemment rejoint Guiding Tech en tant qu'écrivain indépendant pour couvrir les procédures, les explications, les guides d'achat, les trucs et astuces pour Android, iOS, Windows et Web.