8 façons d'ouvrir la politique de sécurité locale dans Windows 10 et 11
Divers / / April 05, 2023
En tant qu'utilisateur Windows, vous avez peut-être rencontré une situation dans laquelle vous deviez modifier les paramètres de sécurité de votre système. Vous vouliez peut-être modifier les paramètres de contrôle de compte d'utilisateur ou ajuster les paramètres de votre pare-feu. Dans cet article, nous allons explorer 8 façons d'ouvrir la politique de sécurité locale dans Windows 10 et 11 pour accéder facilement aux paramètres dont vous avez besoin.

Sous Windows 10 et 11, le Stratégie de sécurité locale vous permet de gérer différents paramètres de sécurité, tels que les stratégies de compte, les stratégies locales, les stratégies de clé publique, les journaux d'événements, etc. Il est important de noter que la politique de sécurité locale n'est disponible que dans le Windows 11 Pro, Entreprise et Éducation. Cela dit, commençons par l'article.
1. Ouvrir la stratégie de sécurité locale à l'aide de la recherche Windows
Que ce soit sur Windows 10 ou 11, une recherche rapide met devant vous l'application installée souhaitée. C'est l'une des méthodes les plus simples et les plus courantes pour accéder à la politique de sécurité locale. Si vous êtes nouveau sur Windows, cela devrait être votre méthode de prédilection. Voici comment.
Étape 1: Appuyez sur la touche Windows de votre clavier ou cliquez sur l'icône Windows à l'écran.
Note: Vous pouvez également cliquer sur l'icône de recherche à l'écran.

Étape 2: Taper 'Stratégie de sécurité locale.'

Étape 3: Cliquez sur "Exécuter en tant qu'administrateur".

Dans l'invite, sélectionnez Oui.
C'est ça. Vous avez ouvert avec succès la politique de sécurité locale sans avoir à passer par beaucoup de tracas. Si vous ne voyez pas la barre de recherche sur votre PC Windows, réparer la barre de recherche manquante.
2. Exécuter la stratégie de sécurité locale à partir de l'outil Windows/des outils d'administration
Les outils Windows (Windows 11) / Outils d'administration (Windows 10) sont des ensembles d'outils et d'utilitaires système intégrés au système d'exploitation Windows. Ces outils et utilitaires vous aident à gérer, dépanner et diagnostiquer divers problèmes informatiques.
Il comprend plusieurs fonctionnalités intégrées, notamment le nettoyage de disque, le défragmenteur de disque et la configuration du système. L'un des outils inclus dans les outils Windows est le planificateur de tâches.
Étape 1: Appuyez sur la touche Windows du clavier ou cliquez sur l'icône Windows dans la barre des tâches et sélectionnez Toutes les applications.

Étape 2: Dans la liste des programmes, faites défiler vers le bas et cliquez sur Outils Windows.
Note: Si vous utilisez Windows 10, recherchez l'outil d'administration Windows.

Étape 3: Enfin, cliquez sur la politique de sécurité locale.

Voilà. Vous avez ouvert avec succès la politique de sécurité locale sur votre PC Windows. Il y a plusieurs façons d'accéder aux outils Windows si vous ne souhaitez pas y accéder depuis le menu Démarrer.
3. Ouvrir la stratégie de sécurité locale Utilisation de l'explorateur de fichiers
Cette méthode vous permet d'ouvrir la politique de sécurité locale à partir de l'explorateur de fichiers. Que vous utilisiez Windows 10 ou Windows 11, il n'est pas trop difficile de suivre les étapes ci-dessous.
Étape 1: Appuyez sur la touche Windows de votre clavier, tapez Explorateur de fichiers, puis cliquez sur Ouvrir.
Note: Vous pouvez également appuyer sur la « touche Windows + E » de votre clavier pour ouvrir l'Explorateur Windows.

Étape 2: Accédez à la barre d'adresse, tapez la commande ci-dessous et appuyez sur Entrée.
secpol.msc
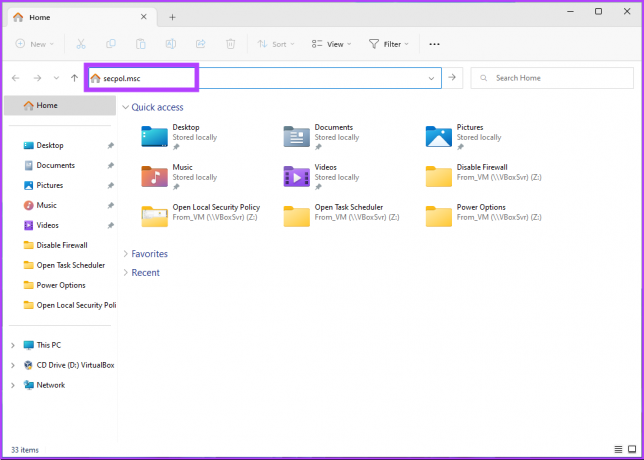
Voilà. Vous pouvez démarrer avec la politique de sécurité locale en quelques étapes simples. De plus, vous pouvez également créer un raccourci et le placer où vous préférez sur votre PC Windows. Comprenons comment.
4. Créer un raccourci sur le bureau pour exécuter la politique de sécurité locale
La création d'un raccourci de politique de sécurité locale sur le bureau est un processus unique. Il vous permet d'accéder à l'outil en un clic quand vous le souhaitez. Suivez les étapes ci-dessous.
Étape 1: Cliquez avec le bouton droit sur l'espace vide de votre bureau, accédez à Nouveau et sélectionnez Raccourci.

Étape 2: Dans l'assistant Créer un raccourci, saisissez secpol.msc sous "Tapez l'emplacement de l'élément" puis cliquez sur Suivant.

Étape 3: Entrez un nom pour votre raccourci et cliquez sur Terminer.
Par exemple: politique de sécurité locale
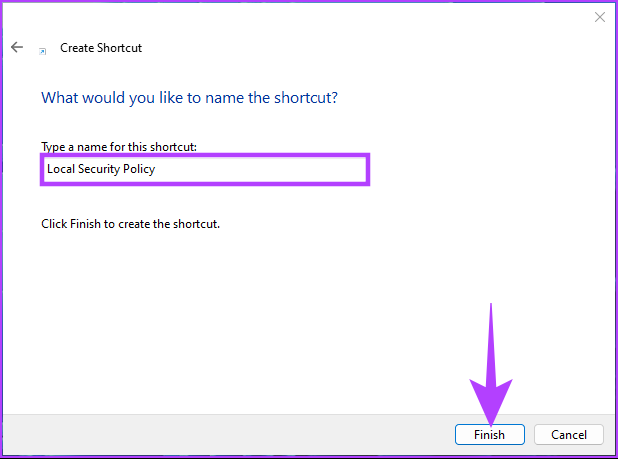
Vous pouvez accéder à la politique de sécurité locale en appuyant sur un bouton à tout moment.
5. Ouvrir la stratégie de sécurité locale à l'aide du gestionnaire de tâches
Que ce soit pour surveiller les performances de votre PC ou pour terminer une tâche, le Gestionnaire des tâches est couramment utilisé. Ouverture de la politique de sécurité locale à partir du Gestionnaire des tâches est assez simple. Tout ce que vous avez à faire est de suivre les instructions ci-dessous.
Étape 1: Appuyez sur la touche Windows de votre clavier, tapez Gestionnaire des tâches, et cliquez sur Ouvrir.
Note: Vous pouvez également appuyer sur la touche "Windows + Maj + Échap" pour ouvrir le Gestionnaire des tâches.
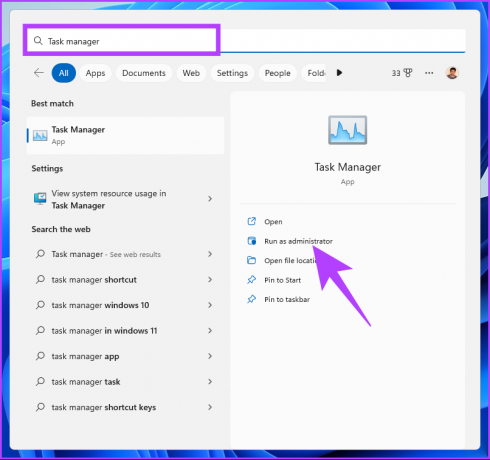
Étape 2: Cliquez sur "Exécuter une nouvelle tâche".
Note: Si vous êtes sous Windows 10, vous devrez cliquer sur Fichier et sélectionner "Exécuter une nouvelle tâche".

Étape 3: Dans la fenêtre "Créer une nouvelle tâche", dans le champ de texte, saisissez secpol.msc, puis cliquez sur OK.
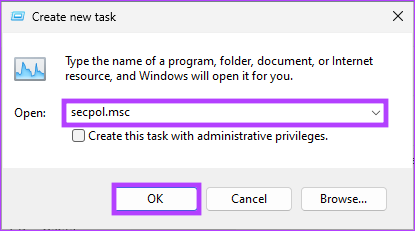
Vous avez maintenant ouvert la politique de sécurité locale sur votre PC Windows à l'aide du Gestionnaire des tâches. Vous pouvez faire la même chose avec la boîte de commande Exécuter. Continue de lire.
6. Ouvrez la politique de sécurité locale de Windows 11 à l'aide de la commande Secpol.msc
Puisque vous savez déjà comment ouvrir la politique de sécurité locale avec le gestionnaire de tâches (voir ci-dessus), cette méthode est simple. Suivez les étapes ci-dessous.
Étape 1: Appuyez sur la « touche Windows + R » pour ouvrir la boîte de commande Exécuter.

Étape 2: Maintenant, tapez la commande ci-dessous et cliquez sur OK.
secpol.msc

Voilà. Cette méthode est le moyen le plus rapide d'ouvrir la politique de sécurité locale.
7. Exécuter la stratégie de sécurité locale à l'aide de l'invite de commande ou de Windows PowerShell
Vous pouvez lancer la stratégie de sécurité locale à l'aide d'interpréteurs de ligne de commande. Tout ce que vous avez à faire est d'entrer une commande pour l'ouvrir. Suivez les étapes ci-dessous.
Étape 1: Appuyez sur la touche Windows de votre clavier, tapez Invite de commandes ou PowerShell ou Terminal Windows, et cliquez sur "Exécuter en tant qu'administrateur".
Note: Pour la démonstration, nous allons avec l'invite de commande.

Dans l'invite, sélectionnez Oui.
Étape 2: Tapez la commande ci-dessous et appuyez sur Entrée.
secpol.msc

C'est ça. Il ouvrira facilement la politique de sécurité locale. Si vous ne souhaitez pas utiliser l'invite de commande ou PowerShell, vous pouvez essayer la méthode suivante.
8. Ouvrir la stratégie de sécurité locale à l'aide de la stratégie de groupe
Éditeur de stratégie de groupe est un excellent outil pour gérer les paramètres de Windows, y compris le pare-feu Windows. Voici comment ouvrir la stratégie de sécurité locale dans Windows 11 à l'aide de la stratégie de groupe.
Étape 1: Appuyez sur les touches Windows de votre clavier, tapez gpedit, puis cliquez sur Ouvrir.
Note: Vous pouvez également appuyer sur "Touche Windows + R" pour ouvrir la boîte de commande Exécuter, tapez gpedit.msc, puis cliquez sur Ouvrir.
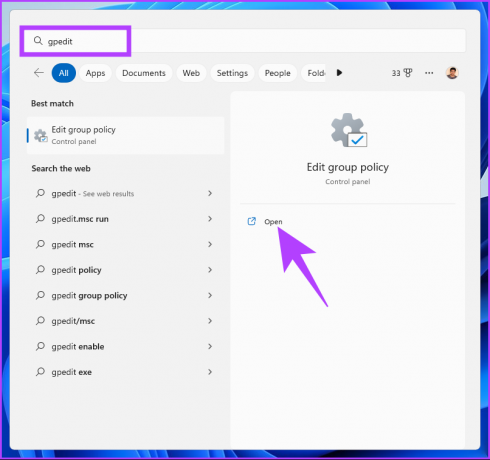
Étape 2: Dans le volet de gauche, sous "Politique de l'ordinateur local", sélectionnez Configuration de l'ordinateur.

Étape 3: Dans le volet de droite, double-cliquez sur Paramètres Windows.

Étape 4: Sélectionnez l'option Paramètres de sécurité.


Voilà. Vous avez atteint la destination souhaitée, c'est-à-dire la page Politique de sécurité locale. Si vous avez des questions, consultez la section FAQ ci-dessous.
FAQ sur la politique de sécurité locale
Cela dépend des modifications apportées à la politique de sécurité locale et du système d'exploitation utilisé. Certaines modifications apportées à la stratégie de sécurité locale peuvent prendre effet immédiatement, tandis que les stratégies telles que les droits d'utilisateur, les stratégies de mot de passe ou les règles de pare-feu peuvent nécessiter un redémarrage pour que les modifications prennent effet.
Cela dépend de la politique de sécurité et du système d'exploitation que vous utilisez. Les administrateurs système sont généralement en charge des politiques de sécurité car ils disposent des droits et autorisations nécessaires pour le faire.
Prenez le contrôle de votre sécurité Windows
Que vous soyez un administrateur système ou simplement un utilisateur cherchant à sécuriser votre appareil, savoir comment ouvrir la politique de sécurité locale dans Windows peut vous faire gagner du temps et vous assurer qu'elle est disponible lorsque vous en avez besoin il. Vous voudrez peut-être aussi lire comment réparer l'erreur Windows Security Center est désactivé.



