Correction de l'image de profil Zoom ne s'affichant pas dans la réunion
Divers / / April 05, 2023
Après l'éclatement du Covid 19, le monde a été poussé vers la numérisation un million d'années à l'avance. Nous savons que la numérisation et le travail à distance ne se produiront qu'après un certain temps. Mais la pandémie l'a poussé. Nous sommes maintenant dans une nouvelle ère et les choses ont changé par rapport au passé. Et l'un des facteurs qui nous a aidés à maintenir et à adopter facilement ce changement est l'industrie du logiciel. Sans ces logiciels, les choses que nous pouvons faire sont impossibles, même dans nos rêves. Et l'un de ces logiciels qui a beaucoup aidé dans la nouvelle génération de travail de bureau est Zoom. C'est soudainement devenu un nom familier commun. Si une personne dit qu'elle n'ignore pas ce nom, alors cette personne vivrait dans une grotte. Cependant, nous rencontrons parfois des problèmes tels que votre photo de profil qui ne s'affiche pas dans Zoom. Si vous rencontrez le même problème, n'oubliez pas de lire cet article jusqu'à la fin, car nous vous expliquerons comment corriger l'image de profil Zoom qui ne s'affiche pas dans le problème de réunion.
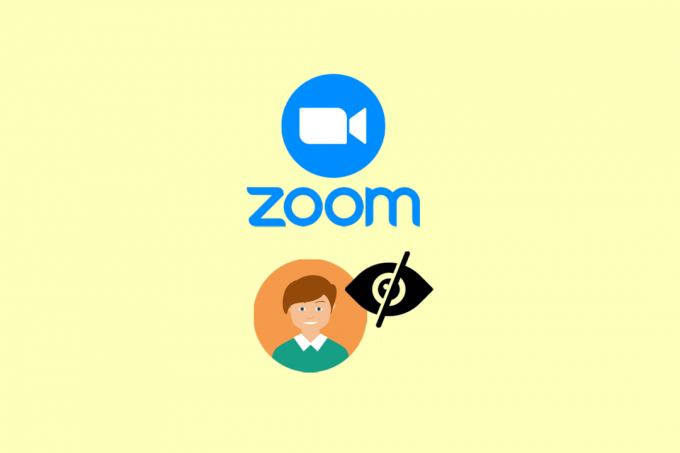
Table des matières
- Comment réparer l'image de profil Zoom qui ne s'affiche pas dans la réunion
- Qu'est-ce que Zoom ?
- Raison pour laquelle l'image de profil Zoom ne s'affiche pas dans le problème de réunion
- Méthode 1: Étapes de dépannage de base
- Méthode 2: Mettre à jour l'application Zoom
- Méthode 3: mettre à jour l'appareil
- Méthode 4: Désactiver le masquage de l'image de profil du participant
- Méthode 5: réinstaller l'application Zoom
- Méthode 6: Contacter le service client
- Méthode supplémentaire: utilisez l'application Zoom sur PC
Comment réparer l'image de profil Zoom qui ne s'affiche pas dans la réunion
Si votre photo de profil n'est pas téléchargée et sélectionnée comme photo de profil dans les paramètres Zoom, vous serez confronté à un problème de non-affichage de la photo de profil Zoom.
Réponse rapide
Si votre photo de profil Zoom ne s'affiche pas lors d'une réunion, voici ce que vous pouvez essayer :
1. Actualisez la page de la réunion.
2. Redémarrez l'application Zoom.
3. Assurez-vous que la photo de profil est téléchargée.
Qu'est-ce que Zoom ?
Zoom est une application de vidéoconférence qui vous aide à communiquer via des appels vidéo et des discussions. Il a d'abord été développé par Zoom Video Communications, Inc., dont le siège est à San Jose, en Californie. Eric Yuan est parti avec 40 autres ingénieurs de Cisco Webex pour développer leur système de visioconférence en 2011. Et il était disponible pour le grand public en 2013 et a révolutionné le marché de la visiophonie. Bien qu'au départ, ils aient eu du mal à trouver des investisseurs, car beaucoup pensaient que des acteurs comme Skype et d'autres petites entreprises saturaient trop le marché.
Oui, nous attribuons à la pandémie de Covid 19 le succès de Zoom. Mais il ne faut pas oublier que c'était déjà une startup licorne en 2017. Et plus tard, en raison de la sur-demande d'une plateforme d'appel vidéo pendant la pandémie, Zoom est devenu rentable pour la première fois en 2019. Il est donc prudent de dire que la pandémie de Covid a accéléré le processus. Mais il est également vrai que devenir une entreprise rentable devait arriver pour Zoom.
Raison pour laquelle l'image de profil Zoom ne s'affiche pas dans le problème de réunion
Avant de discuter des méthodes pour résoudre le problème, sachons d'abord ce qui l'a causé en premier lieu. Il pourrait y en avoir beaucoup. Par exemple:
- La photo de profil qui ne s'affiche pas dans Zoom peut être la cause d'un problème, ou c'est juste un problème de serveur.
- Vous avez peut-être oublié d'ajouter une photo de profil à votre compte Zoom en premier lieu.
- Vous avez peut-être activé une option appelée Masquer l'image de profil du participant.
- L'application peut être obsolète ou votre appareil est obsolète.
- Il est également possible que les fichiers de cache provoquent un blocage.
Maintenant, après vous avoir donné des détails sur Zoom, voyons comment vous pouvez résoudre le problème de l'image de profil Zoom qui ne s'affiche pas lors de la réunion.
Méthode 1: Étapes de dépannage de base
Avant de lire les méthodes, vous devez vous assurer que ces éléments sont configurés. Ensuite, essayez seulement les méthodes.
- Si votre photo de profil n'est pas configurée, il est impossible qu'elle s'affiche dans la réunion. Donc, d'abord, vous devez vérifier si vous avez configuré la photo de profil dans votre compte Zoom.
- La deuxième chose à faire est de vérifier si vous êtes connecté. Si vous accédez à la réunion de manière anonyme, il n'y aura pas de photo de profil. Et oui, il est possible de rejoindre une réunion sans créer de compte, selon leur page Web officielle.
1A. Attendre la disponibilité du serveur
Si les serveurs sont en panne, vous ne pouvez rien faire. Dans ce cas, attendez et l'équipe Zoom réglera le problème. Vous pouvez vérifier l'état du serveur à partir de Disponibilité du zoom page.
Note: Il est impossible de savoir si le serveur est en panne avec une certitude à 100 %.

1B. Changer d'appareil
La prochaine chose que vous devriez essayer est de changer l'appareil que vous utilisez pour accéder à la réunion Zoom. Si vous utilisez un ordinateur personnel comme un ordinateur de bureau ou un ordinateur portable, essayez de rejoindre la réunion avec un mobile. Si vous utilisez un mobile, faites l'inverse. Nous ne disons pas que cela résoudra votre problème, mais cela vaut la peine d'essayer.
Vous pouvez également essayer de changer votre système d'exploitation, comme si vous utilisiez un appareil Windows, puis passez à macOS si possible. Si vous utilisez un appareil iOS, remplacez-le par un Android.
1C. Utiliser une connexion Internet stable
Comme nous l'avons dit précédemment, vous devez utiliser une connexion Internet stable pendant les appels vidéo. Dans les appels vidéo sans Internet fort, des dysfonctionnements sont inévitables. Mais que faire pour vérifier la stabilité? La réponse est simple. Vous pouvez exécuter des outils comme Test de rapidité ou fast.com et vérifiez si la connexion Internet est stable.
Si ce n'est pas le cas, vous devez travailler à résoudre les problèmes avec le réseau. Vous pouvez lire notre article sur Comment augmenter la vitesse d'Internet sur votre téléphone Android et mettre en œuvre la même chose.

Méthode 2: Mettre à jour l'application Zoom
Il est également possible que vous ne puissiez pas voir la photo de profil car votre application n'est pas mise à jour. Dans ce cas, la solution est assez simple, mettez à jour l'application. Pour votre aide, nous avons fourni un guide étape par étape ci-dessous,
1. Ouvrir GoogleJouerMagasin et appuyez sur votre profilimage.
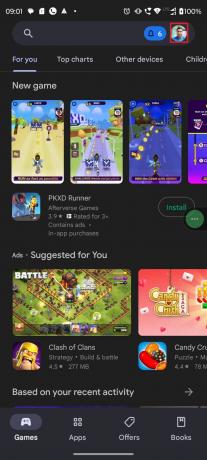
2. Ouvert Gérerapplicationsetappareil.

3. Appuyez sur Mise à jourtous.
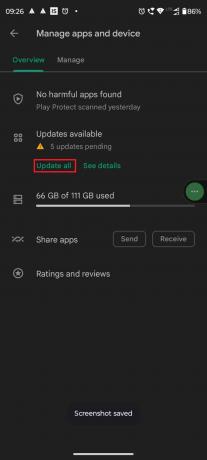
A lire aussi :Fix Zoom indique que vous n'êtes pas éligible pour vous inscrire à Zoom pour le moment
Méthode 3: mettre à jour l'appareil
Si votre appareil n'est pas mis à jour, cela peut également causer un problème auquel vous êtes actuellement confronté. Donc, dans ce cas, il est préférable de mettre à jour l'appareil. Voici un article détaillé de TechCult, qui vous aidera à mettre à jour votre appareil Android, 3 façons de vérifier les mises à jour sur votre téléphone Android.

Méthode 4: Désactiver le masquage de l'image de profil du participant
Zoom a introduit cette option pour la version 5.0 et supérieure. Si vous utilisez la dernière version de l'application Zoom et que vous avez activé cette option, cela peut provoquer l'erreur susmentionnée. Si l'option Masquer l'image de profil du participant crée le problème, désactivez-la pour résoudre le problème.
1. Tout d'abord, ouvrez le Zoom application.

2. Appuyez sur troisdes points puis appuyez sur Réunions sous PARAMÈTRES.

3. Tournerdésactivé la bascule pour Montrerutilisateurprofilicônesuivantpourdans–réuniondiscutermessages.

A lire aussi :Comment supprimer l'image de profil Zoom
Méthode 5: réinstaller l'application Zoom
Vous pouvez réinstaller l'application Zoom pour corriger l'image de profil Zoom qui ne s'affiche pas dans le problème de réunion. Cependant, nous vous conseillerons de l'essayer à la toute fin, car cela implique un travail supplémentaire. Mais comme nous l'avons dit, cela fonctionne dans de nombreux cas, même si nous ne prétendons pas que cela fonctionnera à 100% pour votre problème et qu'il vaut la peine d'essayer.
Note: Nous avons utilisé Motorola G71 5G pour ce tutoriel. Certaines options peuvent ne pas correspondre aux paramètres de votre téléphone.
1. Tapez et maintenez le Zoom l'application et sélectionnez l'application jeicône dans le menu contextuel.

2. Appuyez sur Désinstaller.

3. Ouvrir GoogleJouerMagasin et rechercher le Zoom application.

4. Appuyez sur Installer et attendez que le processus se termine.

5. Robinet Ouvrir et remplissez tous les informations d'identification nécessaires ouvrir une session.

A lire aussi :Correction des filtres de zoom ne s'affichant pas sur PC
Méthode 6: Contacter le service client
Si rien ne fonctionne, la dernière chose que vous pouvez faire est de contacter le service client. Mais nous vous recommandons de ne l'essayer qu'après avoir impliqué toutes les méthodes et fait tout ce qui est possible. Zoom est une application très célèbre et offre un bon support client. Il existe trois façons d'obtenir de l'aide.
- Vous pouvez les contacter soit via leur page d'assistance officielle ou en soumettant une demande.
- Aussi, ils ont un numéro de service client parler par téléphone. Si vous n'aimez pas parler, il y a aussi une option pour discuter avec l'équipe.
- Vous pouvez également les contacter via Twitter, car ils sont très actifs sur Twitter, vous obtiendrez donc votre réponse rapidement. Taguez simplement le pseudo Twitter officiel de Zoom et attendez leur réponse. Ils ont plus d'un million de followers sur Twitter.

Méthode supplémentaire: utilisez l'application Zoom sur PC
Si vous utilisez la version Web de l'application, essayez de télécharger l'application. Parfois, de nombreuses fenêtres ouvertes sur votre navigateur ou de gros fichiers de cache sur votre navigateur peuvent entraîner un dysfonctionnement de l'application Web. Il est également possible que l'application Web de Zoom présente des bogues. Ainsi, l'utilisation de leur application peut corriger l'image de profil ne montrant pas le problème de zoom.
Vous pouvez facilement télécharger l'application depuis le site officiel de Zoom page de téléchargement, que vous utilisiez un appareil Android, un appareil iOS, Windows ou un PC macOS.

Recommandé:
- Correction du code d'erreur Destiny 2 Prune
- Comment voir qui quelqu'un a récemment suivi sur Instagram
- Correction du code d'erreur de zoom 103033 sur Windows 10
- Comment accéder à mon compte Zoom
Après avoir lu cet article, nous espérons que votre problème, La photo de profil Zoom ne s'affiche pas dans la réunion, est résolu. Si vous avez encore des questions, n'hésitez pas à les poser dans la section des commentaires. Vous pouvez également suggérer un nouveau sujet, et nous essaierons d'écrire un article dédié. Vous pouvez également enregistrer notre site Web dans vos favoris pour référence future. Merci pour la lecture.



