Correction de l'utilisation élevée du processeur par le processus de maintenance de l'hôte DISM
Divers / / November 28, 2021
Windows 10 dispose de plusieurs outils intégrés qui permettent d'analyser et de réparer automatiquement les fichiers corrompus de votre système. Un de ces outils est DISM ou Deployment Image Servicing and Management. Il s'agit d'un outil en ligne de commande qui aide à la maintenance et à la préparation des images Windows sur l'environnement de récupération Windows, l'installation de Windows et Windows PE. DISM fonctionne également dans ces cas, lorsque le vérificateur de fichiers système ne fonctionne pas correctement. Cependant, vous pouvez parfois être confronté à une erreur d'utilisation élevée du processeur du processus de maintenance de l'hôte DISM. Cet article explique en quoi consiste le processus de maintenance de l'hôte DISM et comment résoudre les problèmes d'utilisation élevée du processeur. Lisez jusqu'à la fin !

Contenu
- Comment résoudre le problème d'utilisation élevée du processeur du processus de maintenance de l'hôte DISM.
- Qu'est-ce que le processus de maintenance d'hôte DISM ?
- Méthode 1: Redémarrez votre PC.
- Méthode 2: Désactiver SuperFetch (SysMain)
- Méthode 3: Désactiver le service de transfert intelligent en arrière-plan
- Méthode 4: Désactiver le service de recherche Windows
- Méthode 5: Exécuter les logiciels malveillants ou l'analyse antivirus
- Méthode 6: mettre à jour/réinstaller les pilotes
- Méthode 7: mettez à jour Windows.
- Méthode 8: réinstallez DismHost.exe.
- Méthode 9: effectuer une restauration du système
Comment résoudre le problème d'utilisation élevée du processeur du processus de maintenance de l'hôte DISM
Qu'est-ce que le processus de maintenance d'hôte DISM ?
Malgré les divers avantages du processus de maintenance de l'hôte DISM, il existe également de nombreux conflits associés à DismHost.exe. De nombreux utilisateurs affirment qu'il s'agit d'un composant essentiel du système d'exploitation Windows. Cependant, certaines personnes ne sont pas d'accord avec cette affirmation car vous ne pouvez pas voir son icône dans la barre des tâches. D'autre part, certaines applications antivirus le considèrent comme un malware. Par conséquent, le processus de maintenance de l'hôte DISM entraîne divers problèmes tels que :
- Utilisation élevée du processeur jusqu'à 90 à 100 %
- Menace des logiciels malveillants
- Consommation de bande passante élevée
En savoir plus sur DISM ici depuis le site Web de Microsoft.
Lisez et implémentez les solutions données pour corriger le processus de maintenance de l'hôte DISM provoquant le problème d'utilisation élevée du processeur sous Windows 10.
Méthode 1: Redémarrez votre PC
Avant d'essayer le reste des méthodes, il est conseillé de redémarrer votre système. Dans la plupart des cas, un simple redémarrage résout le problème, sans trop d'effort.
1. appuie sur le les fenêtres touche et sélectionnez le Puissance icône
Noter: L'icône d'alimentation se trouve en bas dans le système Windows 10, tandis que dans le système Windows 8, elle est située en haut.
2. Plusieurs options comme Dormir, Fermer, et Redémarrage sera affiché. Ici, cliquez sur Redémarrage, comme montré.
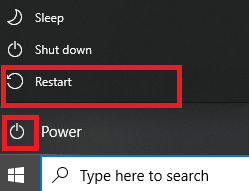
Le redémarrage de votre système rafraîchira la RAM et réduira la consommation du processeur.
Méthode 2: Désactiver SuperFetch (SysMain)
Le temps de démarrage des applications et de Windows est amélioré par une fonctionnalité intégrée appelée SysMain (anciennement SuperFetch). Cependant, les programmes système n'en bénéficient pas beaucoup. Au lieu de cela, l'activité en arrière-plan est augmentée, entraînant une réduction de la vitesse de fonctionnement de l'ordinateur. Ces services Windows consomment beaucoup de ressources CPU, et par conséquent, il est souvent recommandé de désactiver SuperFetch dans votre système.
1. Lancer le Courir boîte de dialogue en maintenant Windows + R clés ensemble.
2. Taper services.msc comme indiqué et cliquez d'accord pour lancer le Prestations de service la fenêtre.

3. Maintenant, faites défiler vers le bas et faites un clic droit sur SysMain. Ensuite, sélectionnez Propriétés, tel que représenté.

4. Ici, dans le Général onglet, définissez le Type de démarrage à Désactivée dans le menu déroulant, comme indiqué ci-dessous.

5. Enfin, cliquez sur Appliquer puis, d'accord pour enregistrer les modifications.
Lire aussi :Correction de l'erreur DISM 14098 Le magasin de composants a été corrompu
Méthode 3: Désactiver le service de transfert intelligent en arrière-plan
De même, la désactivation de BITS aidera à corriger l'erreur d'utilisation élevée du processeur du processus de maintenance de l'hôte DISM.
1. Naviguez vers le Prestations de service fenêtre en suivant les étapes mentionnées dans Méthode 2.
2. Faites défiler et faites un clic droit sur Service de transfert intelligent en arrière-plan et sélectionnez Propriétés.
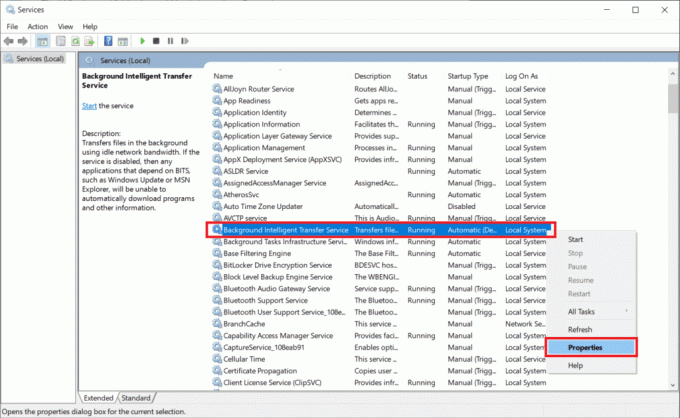
3. Ici, dans le Général onglet, définissez le Type de démarrage à Désactivée, tel que représenté.
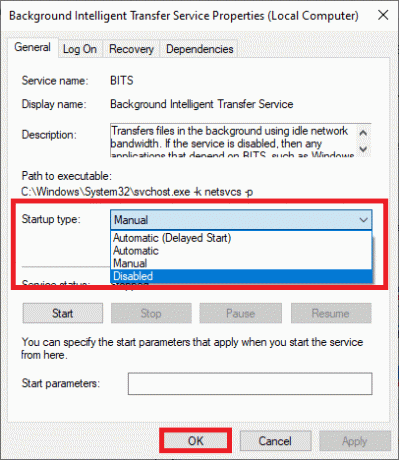
4. Enfin, cliquez sur Appliquer alors, d'accord pour enregistrer les modifications.
Méthode 4: Désactiver le service de recherche Windows
De même, ce processus utilise également beaucoup de ressources CPU et peut être facilement désactivé pour résoudre ce problème, comme expliqué ci-dessous.
1. Encore une fois, lancez le Fenêtre des services comme mentionné ci-dessus Méthode 2.
2. Maintenant, faites un clic droit sur Service de recherche Windows, et sélectionnez Propriétés, comme montré.

3. Ici, dans le Général onglet, définissez le Type de démarrage à Désactivée, comme souligné.
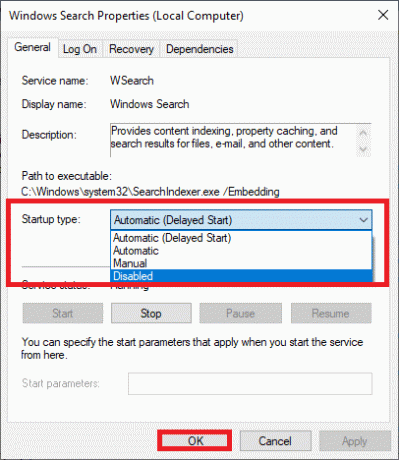
4. Cliquer sur Appliquer > OK et sortie.
Lire aussi :Correction des fichiers sources DISM introuvables Erreur
Méthode 5: Exécuter les logiciels malveillants ou l'analyse antivirus
Windows Defender peut ne pas reconnaître la menace lorsqu'un virus ou un logiciel malveillant utilise le fichier DismHost.exe comme camouflage. Ainsi, les pirates peuvent facilement s'introduire dans votre système. Peu de logiciels malveillants tels que vers, bogues, bots, logiciels publicitaires, etc. pourrait également contribuer à ce problème.
Cependant, vous pouvez identifier si votre système est menacé par le comportement inhabituel de votre système d'exploitation.
- Vous remarquerez plusieurs accès non autorisés.
- Votre système plantera plus fréquemment.
Peu de programmes anti-malware peuvent vous aider à vaincre les logiciels malveillants. Ils analysent et protègent régulièrement votre système. Par conséquent, pour éviter une erreur d'utilisation élevée du processeur du processus de maintenance de l'hôte DISM, exécuter une analyse antivirus dans votre système et vérifiez si le problème est résolu. Suivez les étapes mentionnées ci-dessous pour ce faire :
1. Aller vers Paramètres Windows en appuyant Windows + je clés ensemble.
2. Ici, cliquez sur Mise à jour et sécurité, comme montré.

3. Cliquer sur Sécurité Windows dans le volet de gauche.
4. Ensuite, sélectionnez le Protection contre les virus et les menaces option sous Zones de protection, tel que représenté.

5A. Cliquer sur Démarrer des actions sous Menaces actuelles prendre des mesures contre les menaces énumérées.

5B. Si vous n'avez aucune menace dans votre système, le système affichera Aucune action nécessaire alerte.

6. Redémarrez votre système et vérifiez si l'erreur d'utilisation élevée du processeur DISM est corrigée.
Méthode 6: mettre à jour/réinstaller les pilotes
Si les nouveaux pilotes que vous avez installés ou mis à jour sur votre système sont incompatibles ou obsolètes dans pertinence pour les fichiers du système d'exploitation, vous serez confronté à une utilisation élevée du processeur par le processus de maintenance de l'hôte DISM problème. Par conséquent, il est conseillé de mettre à jour votre appareil et vos pilotes pour éviter ce problème.
1. Lancer Gestionnaire de périphériques du Recherche Windows 10 comme montré.

2. Double-cliquez sur Périphériques système pour l'étendre.

3. Maintenant, faites un clic droit sur votre pilote système et cliquez sur Mettre à jour le pilote, comme souligné.
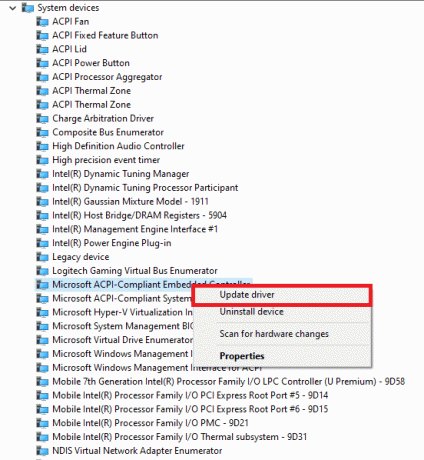
4. Cliquer sur Rechercher automatiquement des pilotes pour laisser Windows localiser et installer le pilote.

5A. Désormais, les pilotes seront mis à jour vers la dernière version, s'ils ne sont pas mis à jour.
5B. S'ils sont déjà dans une étape de mise à jour, l'écran affiche: Windows a déterminé que le meilleur pilote pour ce périphérique est déjà installé. Il peut y avoir de meilleurs pilotes sur Windows Update ou sur le site Web du fabricant de l'appareil. Clique sur le proche bouton pour quitter la fenêtre.

6. Redémarrage l'ordinateur et confirmez que le problème d'utilisation élevée du processeur est résolu.
Dans certains cas, les utilisateurs peuvent résoudre le problème d'utilisation élevée du processeur en réinstallant les pilotes à l'origine dudit problème, tels que les pilotes d'affichage, audio ou réseau.
1. Lancer Gestionnaire de périphériques et développez n'importe quel section en double-cliquant dessus.
2. Maintenant, faites un clic droit sur le pilote, par ex. Carte graphique Intel, et sélectionnez Désinstaller l'appareil, comme montré.
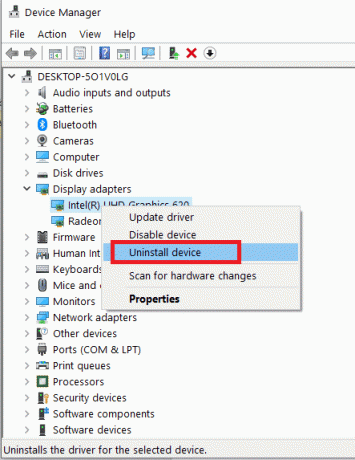
3. Cochez la case intitulée Supprimer le logiciel pilote pour cet appareil et confirmez l'invite en cliquant sur Désinstaller.
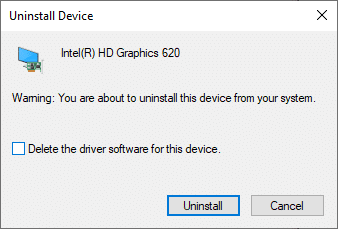
4. Maintenant, visitez le site Web du fabricant et Télécharger la dernière version dudit pilote.
Noter: Vous pouvez télécharger Intel,DMLA, ou NVIDIA afficher les pilotes d'ici.
5. Ensuite, suivez le instructions à l'écran pour lancer l'exécutable et installer le pilote.
Noter: Lors de l'installation d'un nouveau pilote sur votre appareil, votre système peut redémarrer plusieurs fois.
A lire aussi :Qu'est-ce que le gestionnaire de périphériques? [EXPLIQUÉ]
Méthode 7: mettre à jour Windows
Si vous n'avez pas obtenu de correctif par les méthodes ci-dessus, l'installation de la dernière version de Windows devrait résoudre le problème d'utilisation élevée du processeur du processus de maintenance de l'hôte DISM.
1. Aller vers Paramètres > Mise à jour et sécurité comme indiqué dans Méthode 5.
2. Maintenant, sélectionnez Vérifier les mises à jour du panneau de droite.

3A. Suivre la instructions à l'écran pour télécharger et installer la dernière mise à jour, si disponible.

3B. Si votre système est déjà à jour, il affichera Vous êtes à jour un message.
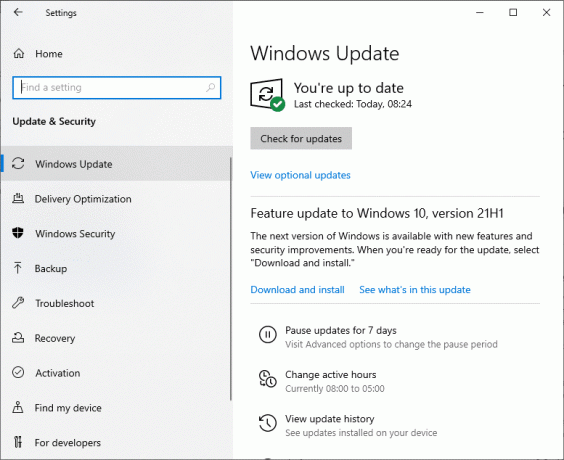
4. Redémarrage votre PC pour terminer l'installation.
Méthode 8: réinstallez DismHost.exe
Parfois, la réinstallation du fichier DismHost.exe peut résoudre le problème d'utilisation élevée du processeur du processus de maintenance de l'hôte DISM.
1. Lancer Panneau de commande à travers le Chercher Barre comme indiqué ci-dessous.

2. Régler Vu par> Catégorie et cliquez sur Désinstaller un programme, comme illustré ci-dessous.

3. Ici, recherchez DismHost.exe et cliquez dessus. Ensuite, sélectionnez Désinstaller.
Noter: Ici, nous avons utilisé Google Chrome par exemple.
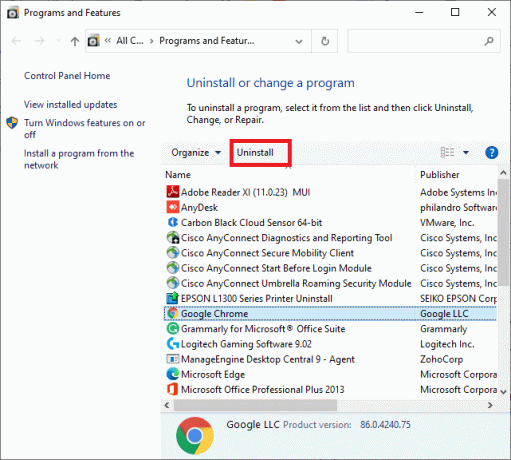
4. Maintenant, confirmez l'invite en cliquant sur Désinstaller.
5. Dans le champ de recherche Windows, taper %données d'application% ouvrir Itinérance des données d'application dossier.
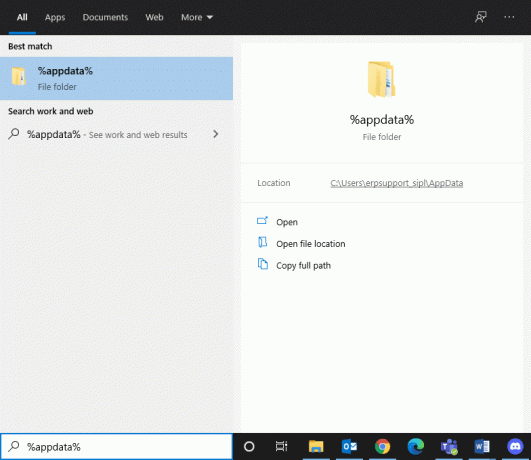
6. Ici, faites un clic droit sur le DismHost.exe dossier et cliquez sur Effacer.
Noter: Nous avons utilisé Chrome comme exemple ici.
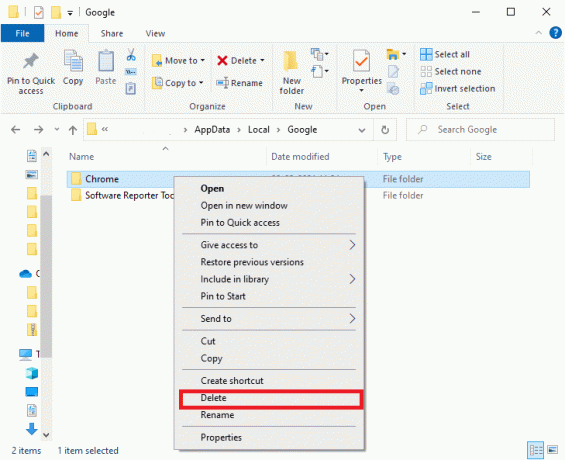
7. Réinstallez DismHost.exe à partir d'ici et suivez les instructions à l'écran.
Lire aussi :Correction de l'erreur DISM 0x800f081f dans Windows 10
Méthode 9: effectuer une restauration du système
Si vous rencontrez toujours un problème d'utilisation élevée du processeur, le dernier recours consiste à effectuer une restauration du système. Suivez les étapes ci-dessous pour faire de même :
1. Lancer Panneau de commande comme mentionné ci-dessus.
2. Régler Afficher par > Grandes icônes et cliquez sur Récupération, comme montré.
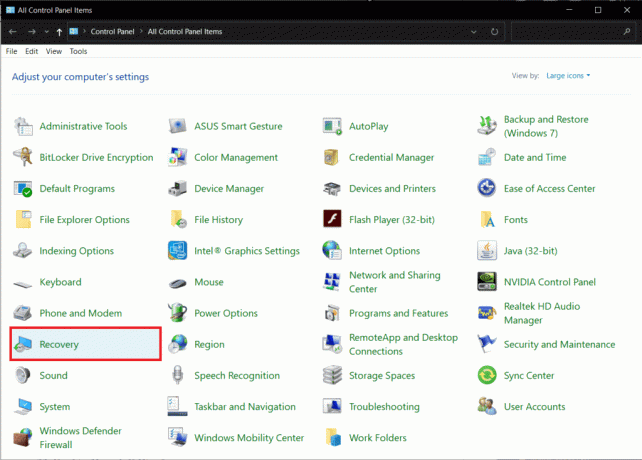
2. Cliquer sur Ouvrir la restauration du système option.

3. Maintenant, cliquez sur Prochain.
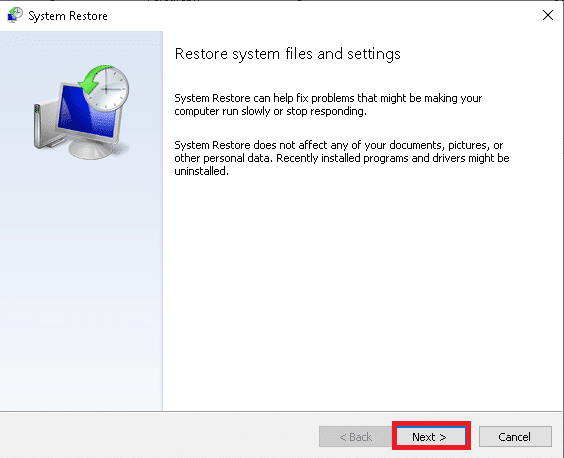
4. Sélectionnez le dernière mise à jour et cliquez sur Prochain, comme indiqué ci-dessous.
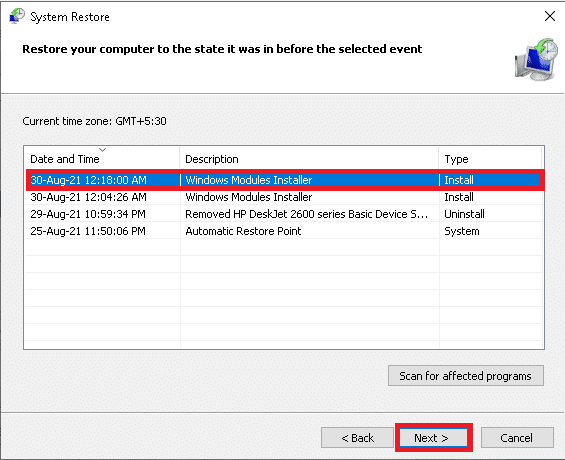
5. Enfin, cliquez sur Finir pour restaurer votre PC Windows dans l'état où le processus de maintenance DISM ne causait aucun problème.
Conseillé:
- Correction de l'erreur DISM 87 dans Windows 10
- Comment réparer l'erreur de fusion Git
- Correction d'une erreur de périphérique non migré sur Windows 10
- Réparer Il n'y a actuellement aucune option d'alimentation disponible
Nous espérons que ce guide vous a été utile et que vous pourriez correction de l'utilisation élevée du processeur par le processus de maintenance de l'hôte DISM problème. Faites-nous savoir quelle méthode a fonctionné pour vous. De plus, si vous avez des questions ou des suggestions, n'hésitez pas à les déposer dans la section des commentaires.



