Comment désactiver la voix du narrateur dans Windows 10
Divers / / November 28, 2021
Au fil des ans, Microsoft a beaucoup développé et mis à jour ses logiciels. Ses efforts pour résoudre les problèmes rencontrés par les personnes handicapées physiques sont particulièrement remarquables. Lancé dans l'intention d'améliorer les fonctionnalités d'accessibilité sur Windows, le logiciel Narrator Voice a été introduit en 2000 pour aider les malvoyants. Le service lit le texte sur votre écran et récite toutes les notifications de messages reçus. En ce qui concerne l'inclusivité et les services aux utilisateurs, la fonction vocale du narrateur sur Windows 10 est un chef-d'œuvre. Cependant, pour la plupart des utilisateurs, la voix inutilement forte du narrateur peut être perturbatrice et distrayante. Alors, lisez à l'avance pour savoir comment désactiver Narrator Voice dans les systèmes Windows 10. Nous avons également expliqué le processus de désactivation permanente du Narrateur Windows 10.
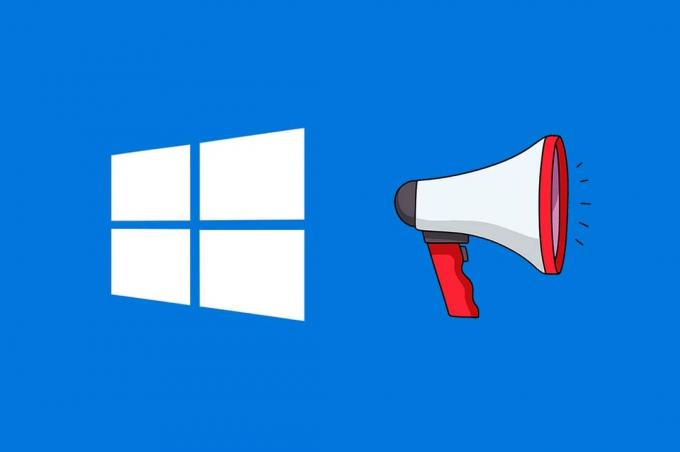
Contenu
- Comment désactiver la voix du narrateur dans Windows 10
- Méthode 1: Désactiver le Narrateur via le raccourci clavier.
- Méthode 2: désactiver le narrateur via les paramètres Windows
- Méthode 3: Désactiver définitivement le Narrateur dans Windows 10
Comment désactiver la voix du narrateur dans Windows 10
Il existe deux façons de désactiver ou d'activer Narrator Voice sur un PC Windows 10.
Méthode 1: désactiver le narrateur via le raccourci clavier
Accéder à la fonctionnalité Narrateur sur Windows 10 est une tâche assez simple. Il peut être activé ou désactivé en utilisant des combinaisons de touches telles que :
1. appuie sur le Touches Windows + Ctrl + Entrée simultanément. L'écran suivant apparaît.
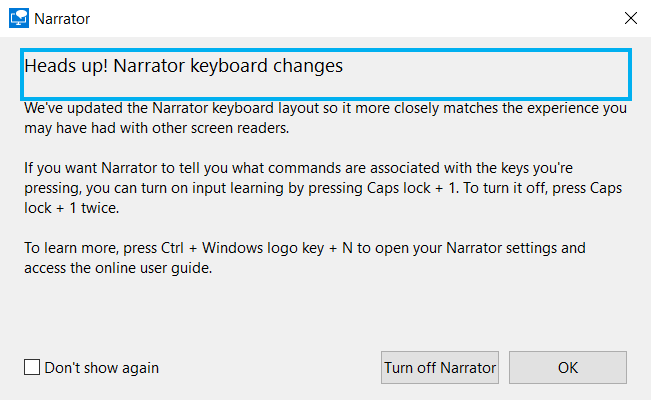
2. Cliquer sur Désactiver le Narrateur pour le désactiver.
Méthode 2: Désactiver le narrateur Via les paramètres Windows
Voici comment désactiver le Narrateur Windows 10 via l'application Paramètres :
1. appuie sur le Clé Windows et cliquez sur le icône d'engrenage situé juste au-dessus de l'icône d'alimentation.
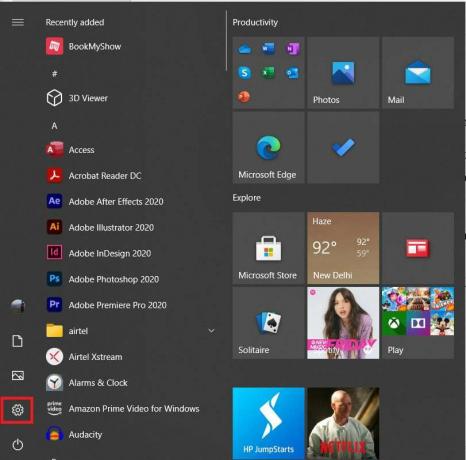
2. Dans le Paramètres fenêtre, cliquez sur Facilité d'accés, comme illustré ci-dessous.

3. Sous le Vision section sur le panneau de gauche, cliquez sur Narrateur, comme montré.
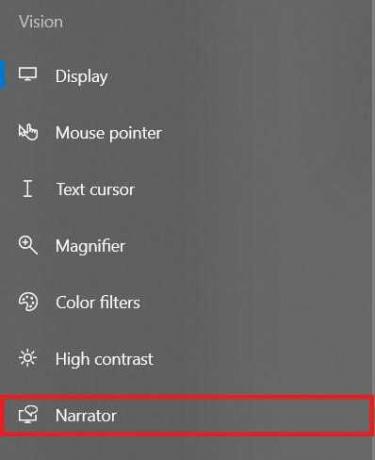
4. Tourne le désactiver pour désactiver la voix du Narrateur dans Windows 10.
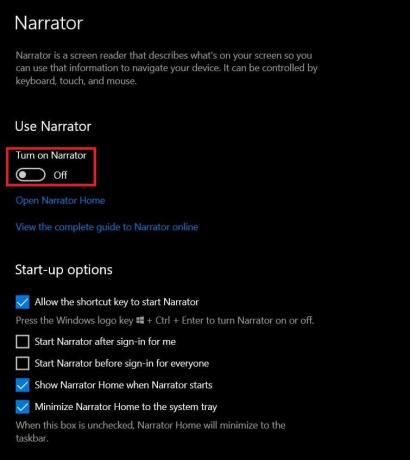
Lire aussi: Que signifie Fruit sur Snapchat ?
Méthode 3: Désactiver définitivement le Narrateur dans Windows 10
En appuyant par erreur sur des touches combinées, d'innombrables utilisateurs ont accidentellement activé la voix du narrateur. Ils ont été explosés par la voix forte du Narrateur Windows. Si personne n'a besoin des fonctionnalités de facilité d'accès chez vous ou sur votre lieu de travail, vous pouvez choisir de désactiver définitivement le Narrateur sous Windows 10. Voici comment procéder :
1. Dans le Recherche Windows barre, tapez et recherchez narrateur.
2. Depuis les résultats de la recherche, cliquez sur Lieu de fichier ouvert, comme souligné ci-dessous.
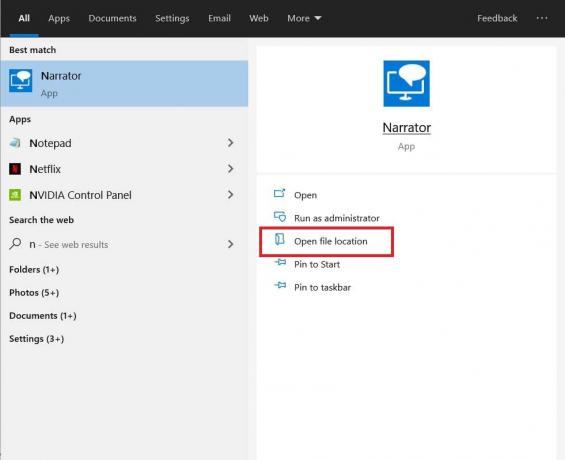
3. Vous serez redirigé vers l'emplacement où le raccourci de l'application est enregistré. Faites un clic droit sur Narrateur et cliquez sur Propriétés.
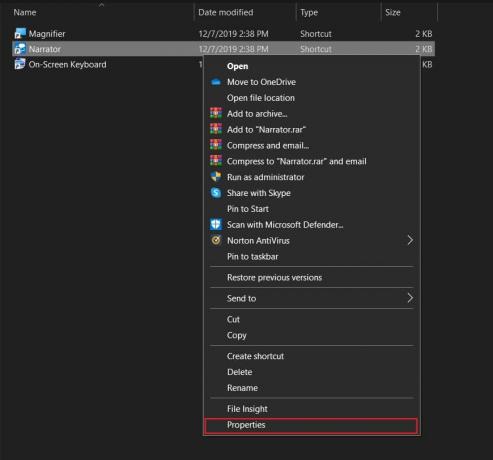
4. Basculez vers le Sécurité onglet dans Propriétés du Narrateur la fenêtre.
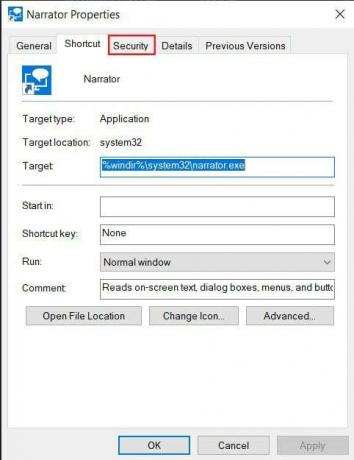
5. Sélectionnez le Nom d'utilisateur du compte d'utilisateur dans lequel vous souhaitez désactiver définitivement la fonctionnalité Narrateur Windows. Ensuite, cliquez sur Éditer.
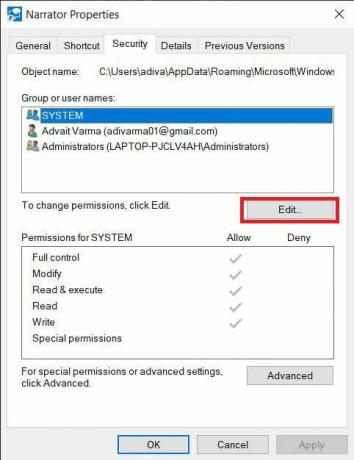
6. Dans le Autorisations pour le narrateur fenêtre qui apparaît maintenant, sélectionnez le Nom d'utilisateur de nouveau. Maintenant, cochez toutes les cases sous la colonne intitulée Refuser.

7. Enfin, cliquez sur Appliquer > OK pour désactiver définitivement le Narrateur Windows 10.
Conseillé:
- 6 façons de réparer « OK Google » ne fonctionne pas
- Comment installer Bluetooth sur Windows 10
- Comment activer ou désactiver le verrouillage numérique sur Windows 10
- Comment réinitialiser la broche vidéo Amazon Prime
Nous espérons que ce guide vous a été utile et que vous avez pu désactiver la voix du narrateur dans Windows 10. Si vous avez des questions, n'hésitez pas à les déposer dans la section commentaires.



