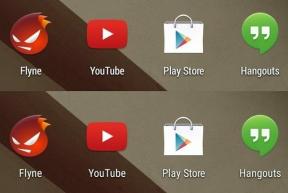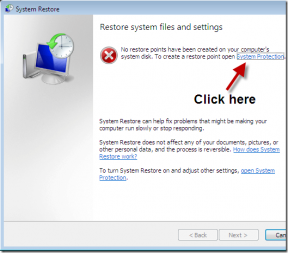Comment rechercher et supprimer des espaces supplémentaires dans Microsoft Word
Divers / / April 06, 2023
Lors de la frappe, un espace entre les mots, les lettres, les chiffres, les phrases, etc. signifie leur individualité ou leur séparation. Sinon, cela se transforme en une interprétation différente ou le rend difficile à comprendre. Dans la plupart des cas, en laissant un espace entre les mots, la plupart des gens utilisent espacement simple. Mais, vous pouvez constater que certaines parties de votre texte dactylographié ressemblent à la barre d'espace est utilisée plus d'une fois.

Si vous utilisez Microsoft Word pour créer une variété de documents, vous voudrez peut-être corriger cette erreur si elle se produit souvent. Voici comment rechercher et supprimer ces espaces supplémentaires dans Microsoft Word.
Rechercher et supprimer des espaces supplémentaires dans Microsoft Word à l'aide de Rechercher et remplacer
Le premier moyen évident est de le faire manuellement car vous ne voudriez pas que l'automatisation provoque des erreurs. Mais, pour corriger ces erreurs d'espacement, vous aurez d'abord besoin de Word pour les localiser. Après avoir identifié les emplacements, vous pouvez mettre à jour l'espacement à l'aide de la fonction de remplacement.
Étape 1: Cliquez sur le bouton Démarrer et tapez mot pour rechercher l'application.

Étape 2: À partir des résultats, cliquez sur l'option d'ouverture sous l'application Microsoft Word pour l'ouvrir.

Étape 3: Cliquez sur le menu déroulant à côté de Rechercher dans le coin supérieur droit du ruban dans Microsoft Word.

Étape 4: Sélectionnez Recherche avancée parmi les options affichées pour lancer la boîte Rechercher et remplacer.

Étape 5: Dans la zone Rechercher et remplacer, cliquez sur l'onglet Rechercher.

Étape 6: Placez votre curseur dans le champ Rechercher et appuyez deux fois sur votre barre d'espace pour ajouter deux espaces.

Notez que le champ Rechercher quoi apparaîtrait toujours vide. Mais, vous verrez évidemment l'espace dans la boîte.
Étape 7: Cliquez sur le bouton Rechercher suivant pour identifier les espaces supplémentaires dans votre document Word.

Le curseur Word mettra en surbrillance les endroits où les espaces apparaissent plus d'une fois dans le document.
Étape 8: En haut de Rechercher et remplacer, cliquez sur l'onglet Remplacer.

Étape 9: Placez votre curseur dans le champ Remplacer par et appuyez une fois sur votre barre d'espace pour signifier un seul espace.
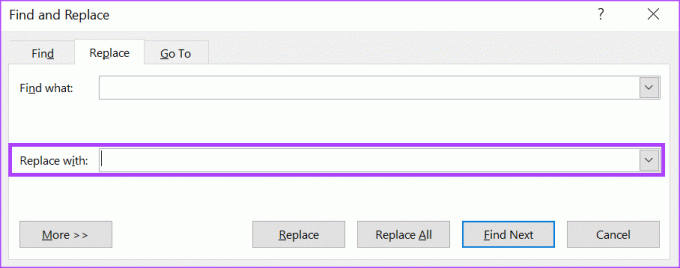
Étape 10: Au bas de la zone Rechercher et remplacer, cliquez sur Remplacer ou Remplacer tout pour modifier l'espacement de double à simple dans le document.

Étape 11: Fermez la boîte de dialogue lorsque Word vous informe que les remplacements ont été effectués.
Cette méthode vous oblige à effectuer consciemment une vérification du document. Mais si vous voulez que Word s'en occupe automatiquement, voici ce que vous devrez faire.
Comment rechercher et supprimer des espaces supplémentaires dans Microsoft Word à l'aide des paramètres de vérification
Vous pouvez mettre à jour les paramètres de vérification pour verrouiller le type d'espacement sur votre document Word. Ainsi, chaque fois que vous faites une erreur, le correcteur orthographique de Word la signale automatiquement. En tant que tel, vous pouvez apporter des mises à jour au document Word au fur et à mesure que vous tapez au lieu de rétrospectivement comme dans la méthode Rechercher et remplacer.
Étape 1: Cliquez sur le bouton Démarrer et tapez mot pour rechercher l'application.

Étape 2: À partir des résultats, cliquez sur l'application ou le document Microsoft Word pour l'ouvrir.

Étape 3: En haut à gauche du ruban Microsoft Office, cliquez sur l'onglet Fichier.

Étape 4: Faites défiler vers le bas du menu Fichier et cliquez sur Plus d'options pour afficher un menu réduit.

Étape 5 : Cliquez sur Options dans le menu.

Étape 6 : À gauche de la fenêtre contextuelle Options Word, cliquez sur l'onglet Vérification.

Étape 7 : Dans les paramètres de vérification, faites défiler jusqu'à la section "Lorsque vous corrigez l'orthographe et la grammaire dans Word".

Étape 8: Cochez les cases à côté de "Marquer les erreurs de grammaire au fur et à mesure de la frappe" et "Vérifier la grammaire avec l'orthographe".

Étape 9: Cliquez sur le bouton Paramètres à côté de Style d'écriture pour lancer la boîte Paramètres de grammaire.

Étape 10: Faites défiler les options dans la zone Paramètres de grammaire jusqu'à ce que vous arriviez à Espacement. Décochez la case à côté d'Espacement.
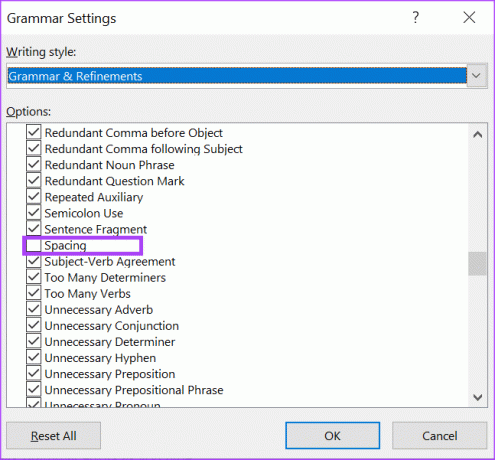
Étape 11: Faites défiler jusqu'à la section Conventions de ponctuation.

Étape 12: Vérifiez le menu déroulant à côté de "Espace entre les phrases".

Étape 13: Choisissez votre espacement préféré entre les phrases et cliquez sur OK en bas de la fenêtre pour enregistrer vos modifications.
Correction du paramètre de correction automatique dans Word
Chaque fois que vous vous écartez de votre paramètre d'espacement, Word doit automatiquement le signaler sur le document pour vous en informer. Ceci est presque similaire au paramètre de correction automatique dans lequel Word apporte automatiquement une correction à votre texte lorsque vous vous écartez du dictionnaire.
Dernière mise à jour le 08 janvier 2023
L'article ci-dessus peut contenir des liens d'affiliation qui aident à soutenir Guiding Tech. Cependant, cela n'affecte pas notre intégrité éditoriale. Le contenu reste impartial et authentique.
Écrit par
Maria Victoria
Maria est une rédactrice de contenu avec un vif intérêt pour la technologie et les outils de productivité. Ses articles peuvent être trouvés sur des sites tels que Onlinetivity et Dedesign. En dehors du travail, vous pouvez retrouver son mini-blogging sur sa vie sur les réseaux sociaux.