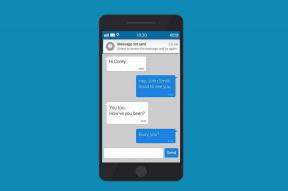12 façons d'ouvrir le planificateur de tâches dans Windows 11 et Windows 10
Divers / / April 06, 2023
Le planificateur de tâches est un outil puissant de Windows qui vous permet de planifier ou d'automatiser diverses tâches et d'améliorer votre flux de travail. Que vous soyez un utilisateur expérimenté ou que vous souhaitiez automatiser des tâches répétitives, le planificateur de tâches peut augmenter la productivité. Cependant, l'accès au planificateur de tâches peut être délicat. Ainsi, cet article décrit 12 façons d'ouvrir le Planificateur de tâches dans Windows.

Connaître les différentes manières d'ouvrir Planificateur de tâches sous Windows vous permet d'accéder à l'outil et de répondre efficacement à vos besoins spécifiques. Cela peut être particulièrement utile si vous utilisez fréquemment le Planificateur de tâches. Cela dit, commençons par les méthodes.
1. Ouvrir le planificateur de tâches à l'aide de la recherche Windows
Que ce soit sur Windows 10 ou 11, une recherche rapide met devant vous l'application installée souhaitée. C'est l'un des moyens les plus simples et les plus courants d'ouvrir un planificateur de tâches. Voici comment procéder.
Étape 1: Appuyez sur la touche Windows de votre clavier ou cliquez sur l'icône Windows à l'écran.
Note: Vous pouvez également cliquer sur l'icône de recherche à l'écran.

Étape 2: Taper Planificateur de tâches.

Étape 3: Cliquez sur "Exécuter en tant qu'administrateur".

Dans l'invite, sélectionnez Oui.
C'est ça. Vous avez ouvert avec succès le planificateur de tâches. Maintenant que vous avez accédé à la tâche planifiée, vous voudrez peut-être également apprendre comment planifier des tâches dans Windows 10.
2. Exécuter le planificateur de tâches Utilisation de Cortana
Cette méthode est beaucoup plus simple; vous pouvez ouvrir le Planificateur de tâches sans toucher votre PC Windows, à condition d'avoir activé Cortana sous Windows. Activez simplement Cortana en disant "Hey Cortana" (attendez qu'il s'ouvre et commencez à écouter), puis dites "ouvrir le planificateur de tâches.’
Il le traitera et l'ouvrira pour vous. Si vous ne trouvez pas Cortana sur votre PC ou si vous ne l'utilisez pas, passez à la méthode suivante.
3. Exécuter le planificateur de tâches Utilisation des outils Windows
Les Outils Windows sont un ensemble d'outils et d'utilitaires système intégrés au système d'exploitation Windows pour vous aider à gérer, dépanner et diagnostiquer divers problèmes informatiques.
Il comprend plusieurs fonctionnalités intégrées, notamment le nettoyage de disque, le défragmenteur de disque et la configuration du système. L'un des outils inclus dans les outils Windows est le planificateur de tâches.
Si vous êtes sous Windows 10, suivez attentivement les instructions.
Étape 1: Appuyez sur la touche Windows du clavier ou cliquez sur l'icône Windows dans la barre des tâches et sélectionnez Toutes les applications.
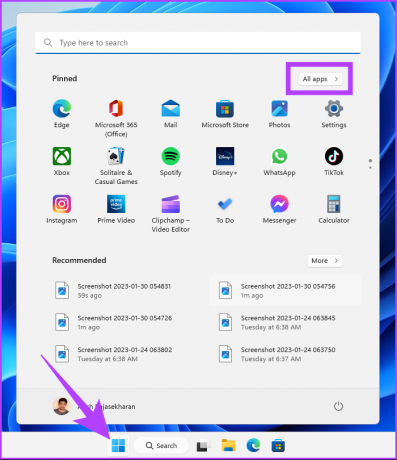
Étape 2: Dans la liste des programmes, faites défiler vers le bas pour trouver les outils Windows et cliquez dessus.
Note: Si vous êtes sous Windows 10, vous trouverez l'outil d'administration Windows. Cliquez sur le dossier et sélectionnez Planificateur de tâches.
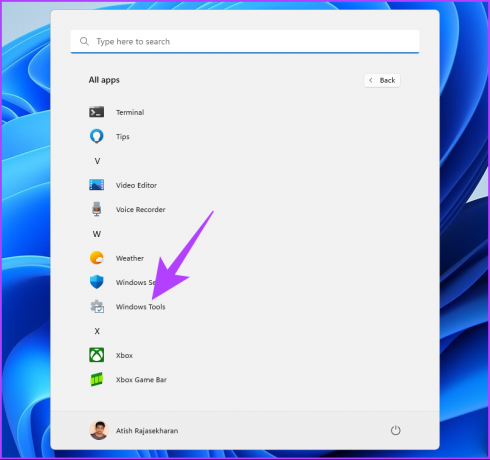
Étape 3: Sous le dossier Outils Windows, cliquez sur le Planificateur de tâches.

Voilà. Vous avez ouvert avec succès le Planificateur de tâches sur votre PC Windows. Découvrez la méthode suivante si vous recherchez une manière familière d'ouvrir le planificateur de tâches.
4. Comment ouvrir le planificateur de tâches à l'aide de l'explorateur de fichiers
Cette méthode vous permet d'ouvrir le Planificateur de tâches à partir de l'Explorateur de fichiers. Que vous soyez sous Windows 10 ou Windows 11, il est facile d'exécuter les étapes ci-dessous.
Étape 1: Appuyez sur la touche Windows de votre clavier, tapez Explorateur de fichiers, puis cliquez sur Ouvrir.
Note: Vous pouvez également appuyer sur la « touche Windows + E » de votre clavier pour ouvrir l'Explorateur Windows.
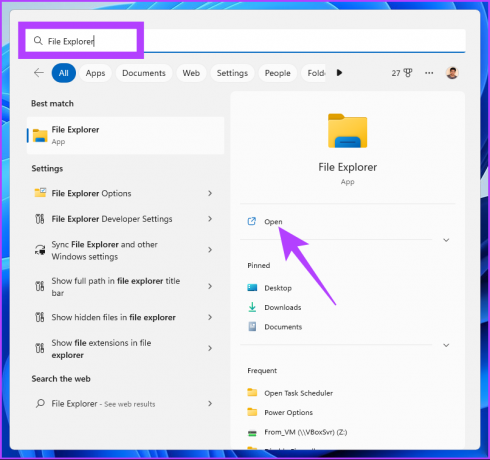
Étape 2: Accédez à la barre d'adresse, saisissez l'adresse ci-dessous et appuyez sur Entrée.
C:\Windows\System32
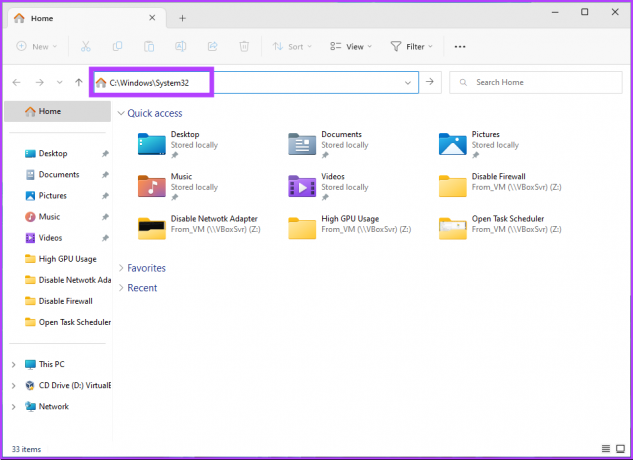
Étape 3: Faites défiler vers le bas et double-cliquez sur taskschd.
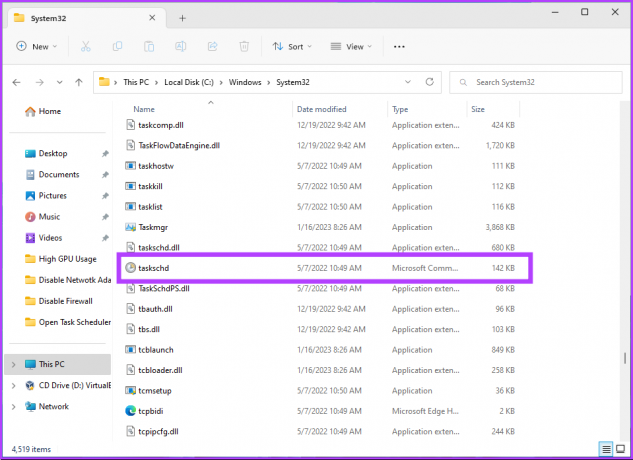
Voilà. Quelques étapes simples vous permettront de démarrer avec le planificateur de tâches. Vous pouvez également créer un raccourci et le placer où vous préférez sur votre PC Windows. Comprenons comment.
5. Comment créer un raccourci du planificateur de tâches
La création d'un raccourci du planificateur de tâches est un processus unique qui vous permet d'ouvrir l'outil en un seul clic à chaque fois. C'est l'un des moyens les plus rapides d'ouvrir le planificateur de tâches sous Windows. Voici comment procéder.
Étape 1: Cliquez avec le bouton droit sur l'espace vide de votre bureau, accédez à Nouveau et sélectionnez Raccourci.

Étape 2: Dans l'assistant de création de raccourci, sous "Tapez l'emplacement de l'élément", saisissez tâchesschd.msc et cliquez sur Suivant.
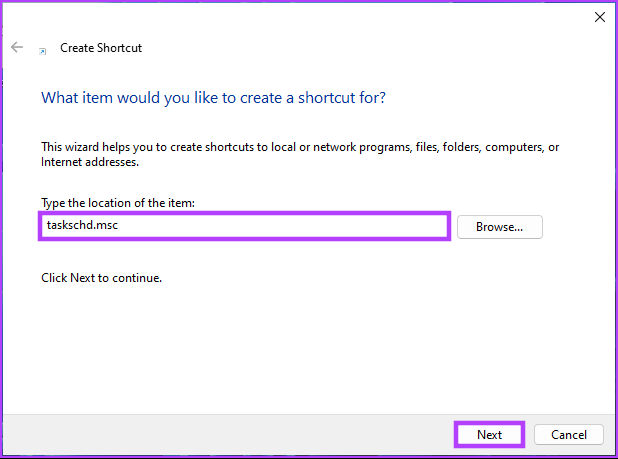
Étape 3: Entrez un nom pour votre raccourci et cliquez sur Terminer.
Par exemple: planificateur de tâches
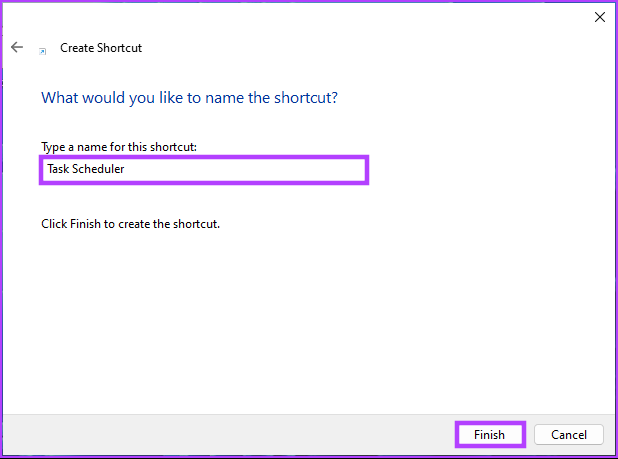
Avec cela, vous pouvez ouvrir le Planificateur de tâches avec un bouton à tout moment. Vous pouvez également définir un raccourci clavier pour l'ouvrir. Continuer la lecture.
6. Comment ouvrir le planificateur de tâches Windows avec un raccourci clavier
Vous savez déjà comment créer un raccourci du planificateur de tâches. Cependant, la définition d'un raccourci clavier pour l'ouvrir rendra l'ouverture du planificateur de tâches dans Windows sans friction. Suivez les étapes ci-dessous.
Étape 1: Tout d'abord, ajoutez un raccourci du planificateur de tâches sur votre bureau, comme indiqué dans la section précédente.
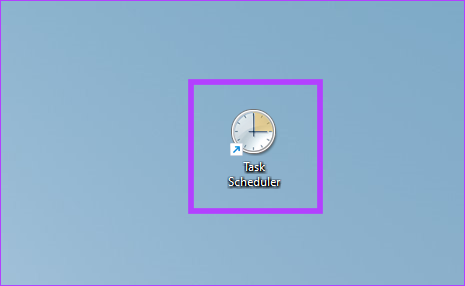
Étape 2: Cliquez avec le bouton droit sur le raccourci du bureau du Planificateur de tâches et sélectionnez Propriétés.
Note: Vous pouvez également appuyer sur "Alt + Entrée" sur votre clavier.
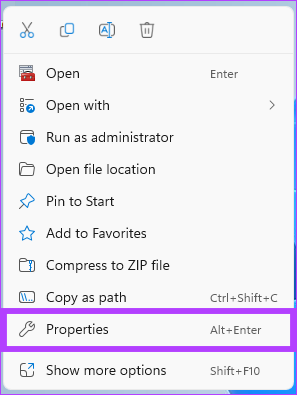
Étape 3: Dans la fenêtre Propriétés du planificateur de tâches, sous la zone Touche de raccourci, appuyez sur T (ou n'importe quelle lettre que vous préférez) pour établir une combinaison de touches Ctrl + Alt. Enfin, cliquez sur Appliquer puis sur OK.
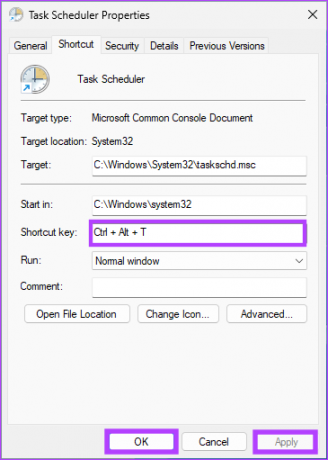
Avec cela, tout ce que vous avez à faire est d'appuyer sur la combinaison de touches pour ouvrir le Planificateur de tâches. Comme la combinaison de touches est liée au raccourci du bureau, sa suppression effacera également le raccourci clavier. Si le raccourci est trop pour vous, il existe également d'autres options.
7. Exécutez le planificateur de tâches Windows à l'aide du panneau de configuration
Il existe de nombreuses options que vous pouvez trouver sous Panneau de configuration; l'un d'eux est le planificateur de tâches. Voici comment vous pouvez l'ouvrir.
Étape 1: Appuyez sur la touche Windows de votre clavier, tapez Panneau de commande, et cliquez sur Ouvrir.

Étape 2: Sous Panneau de configuration, accédez à "Système et sécurité".

Étape 3: Accédez à l'option Planifier les tâches pour ouvrir le Planificateur de tâches.

Si l'option n'est pas disponible ou visible, continuez avec les étapes ci-dessous.
Étape 4: Cliquez sur Outils d'administration (Windows 10) ou Outils Windows (Windows 11).

Étape 5: Faites défiler vers le bas pour trouver le planificateur de tâches et double-cliquez dessus pour l'ouvrir.

Voilà. Vous avez ouvert avec succès le Planificateur de tâches à partir du Panneau de configuration. Si vous recherchez un moyen plus simple d'ouvrir le Planificateur de tâches, passez à la méthode suivante.
8. Ouvrir le planificateur de tâches à l'aide de la gestion de l'ordinateur
Windows Computer Management fournit une interface centralisée pour gérer divers aspects d'un système informatique. L'outil de gestion de l'ordinateur permet d'accéder à différentes fonctions de gestion du système, y compris un planificateur de tâches. Suivez les étapes ci-dessous.
Étape 1: Appuyez sur la « touche Windows + X » de votre clavier pour ouvrir le menu contextuel.
Note: Vous pouvez également cliquer avec le bouton droit sur l'icône Windows dans la barre des tâches.
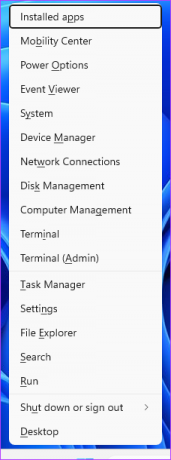
Étape 2: Dans le menu WinX, sélectionnez Gestion de l'ordinateur.
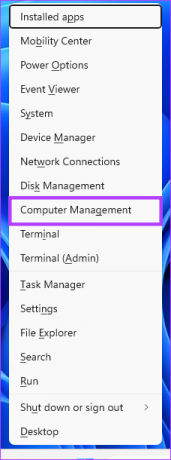
Étape 3: Accédez au Planificateur de tâches dans le volet de gauche sous la fenêtre Gestion de l'ordinateur.
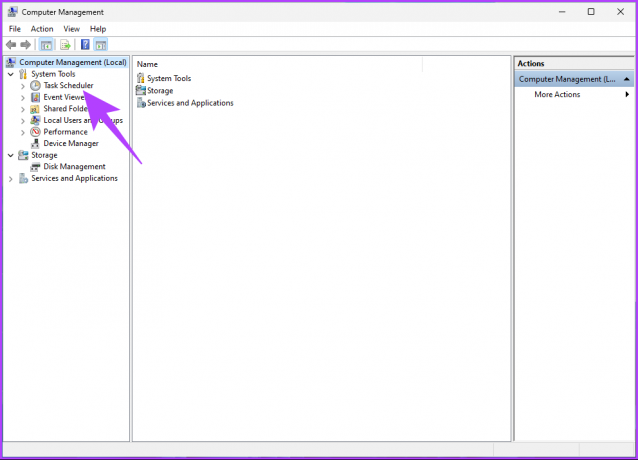
Voilà. Vous connaissez maintenant une autre façon de planifier vos tâches sur un PC Windows. Cependant, si vous êtes dans le Gestionnaire des tâches et que vous souhaitez planifier une tâche, il est beaucoup plus facile de l'ouvrir à partir de là que de boucler la boucle.
9. Exécutez le planificateur de tâches Windows à l'aide du gestionnaire de tâches
Il est assez simple d'ouvrir le Planificateur de tâches à partir du Gestionnaire des tâches. Tout ce que vous avez à faire est de suivre les instructions ci-dessous.
Étape 1: Appuyez sur la touche Windows de votre clavier, tapez Gestionnaire des tâches, et cliquez sur "Exécuter en tant qu'administrateur".
Note: Vous pouvez également appuyer sur la touche "Windows + Maj + Échap" pour ouvrir le Gestionnaire des tâches.
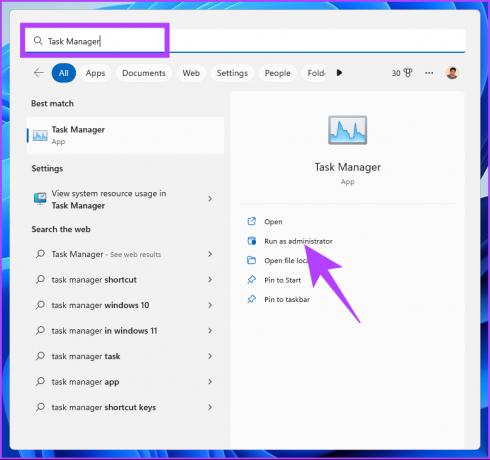
Étape 2: Cliquez sur "Exécuter une nouvelle tâche".
Note: Si vous êtes sous Windows 10, cliquez sur Fichier et sélectionnez "Exécuter une nouvelle tâche".
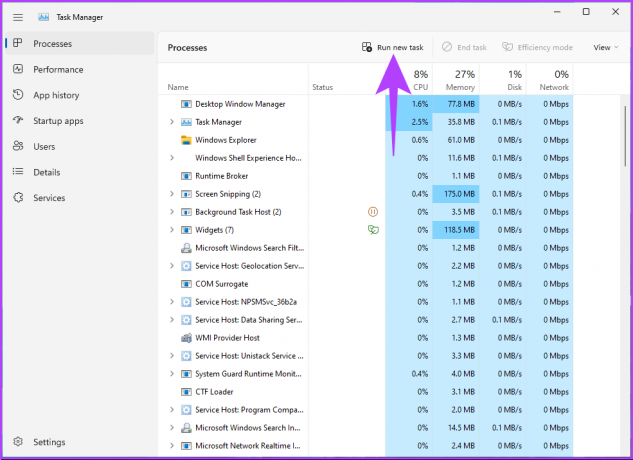
Étape 3: Dans la fenêtre "Créer une nouvelle tâche", saisissez tâchesschd.msc dans le champ de texte, puis cliquez sur OK.

Vous avez ouvert avec succès le Planificateur de tâches sur votre PC Windows à l'aide du Gestionnaire des tâches. Continuez à lire si vous voulez faire la même chose en utilisant la boîte de commande Exécuter.
10. Ouvrir le planificateur de tâches à l'aide de la boîte de commande Exécuter
Cette méthode est relativement simple, étant donné que vous savez déjà comment ouvrir le Planificateur de tâches à l'aide du Gestionnaire des tâches (ci-dessus). Suivez les étapes ci-dessous.
Étape 1: Appuyez sur la « touche Windows + R » pour ouvrir la boîte de commande Exécuter.

Étape 2: Tapez la commande ci-dessous et cliquez sur OK.
tâchesschd.msc
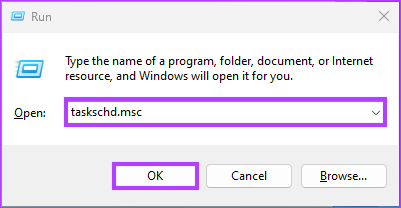
Voilà. Cette méthode est le moyen le plus rapide d'ouvrir le planificateur de tâches. Cependant, si vous voulez une autre façon de l'ouvrir, consultez la méthode suivante.
11. Exécutez le planificateur de tâches à l'aide de l'invite de commande, de PowerShell ou du terminal Windows
Vous pouvez lancer le Planificateur de tâches à l'aide d'interpréteurs de ligne de commande. Tout ce que vous avez à faire est d'entrer une commande pour l'ouvrir. Suivez les étapes ci-dessous.
Étape 1: Appuyez sur la touche Windows de votre clavier, tapez Invite de commandes ou PowerShell ou Terminal Windows, et cliquez sur "Exécuter en tant qu'administrateur".
Note: Par souci de démonstration, nous allons ouvrir l'invite de commande et utilisez-le pour accéder au planificateur de tâches.

Dans l'invite, sélectionnez Oui.
Étape 2: Tapez la commande ci-dessous et appuyez sur Entrée.
tâcheschd
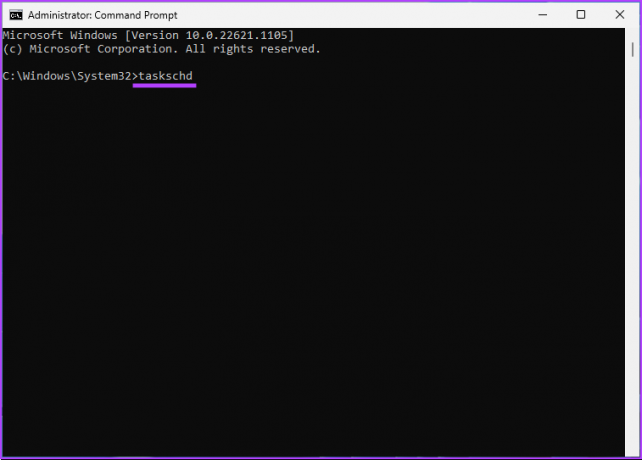
C'est ça. Il ouvrira facilement le planificateur de tâches. Si vous êtes un utilisateur passionné du planificateur de tâches et que vous souhaitez qu'il soit inclus dans le menu contextuel, passez à la méthode suivante.
12. Comment ouvrir le planificateur de tâches à partir du menu contextuel du bureau
Si vous n'aimez pas conserver les raccourcis du bureau mais que vous préférez une vue plus claire, cette méthode vous aidera. Ce n'est pas aussi simple que les étapes ci-dessus, mais les étapes sont raisonnablement simples à suivre et à exécuter.
Cependant, comme nous utiliserons l'Éditeur du Registre, nous vous conseillons vivement de sauvegarder le registre Windows avant de procéder aux étapes ci-dessous.
Étape 1: Appuyez sur la touche Windows de votre clavier, tapez Éditeur de registre, et cliquez sur "Exécuter en tant qu'administrateur".
Note: Vous pouvez également appuyer sur "Touche Windows + R" pour ouvrir la boîte de dialogue Exécuter, tapez regedit.exe, puis cliquez sur OK pour ouvrir l'Éditeur du Registre.
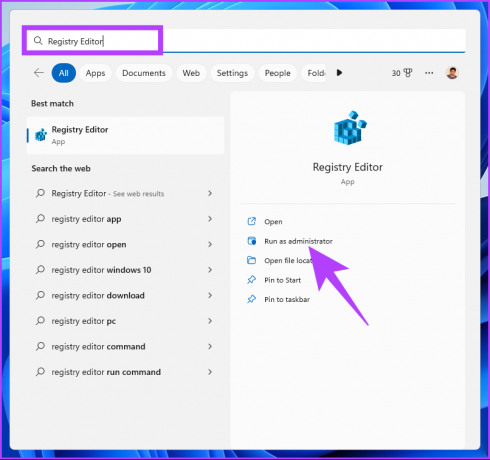
Dans l'invite, sélectionnez Oui.
Étape 2: Dans la barre d'adresse, entrez l'adresse mentionnée ci-dessous.
HKEY_CLASSES_ROOT\Répertoire\Arrière-plan\Shell
Note: Vous pouvez également accéder manuellement à la section.
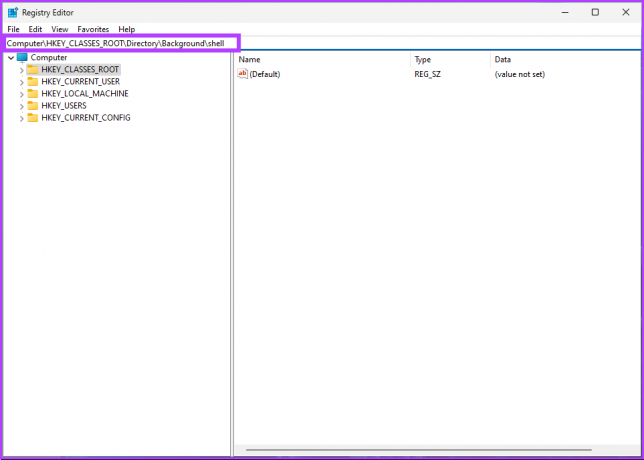
Étape 3: Sous le dossier Shell, cliquez avec le bouton droit, sélectionnez Nouveau, puis choisissez Clé.
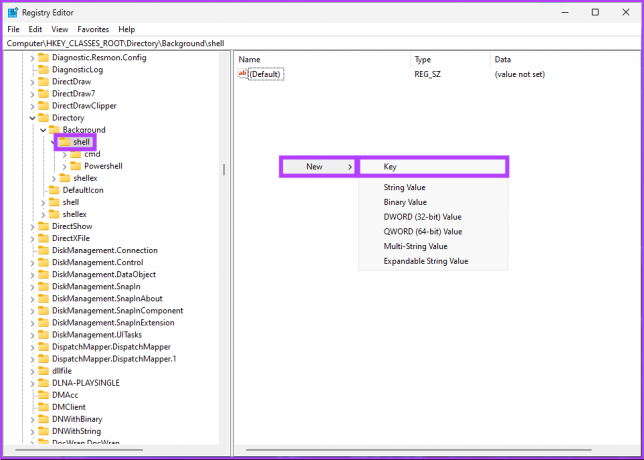
Étape 4: Taper Planificateur de tâches dans le champ du nom.

Étape 5: Sous le dossier Planificateur de tâches, cliquez avec le bouton droit, sélectionnez Nouveau, puis choisissez Clé.
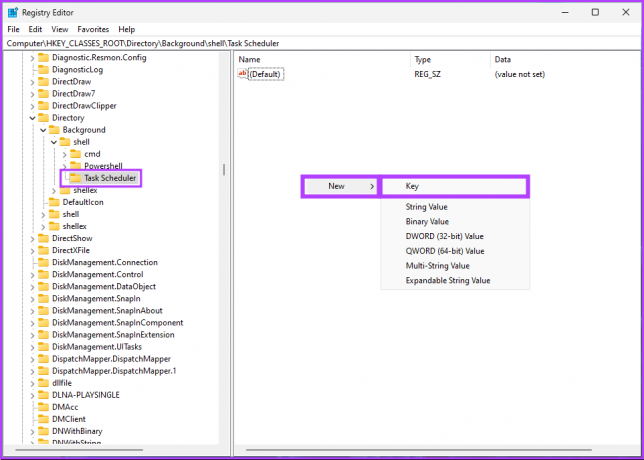
Étape 6: Taper Commande dans le champ du nom.
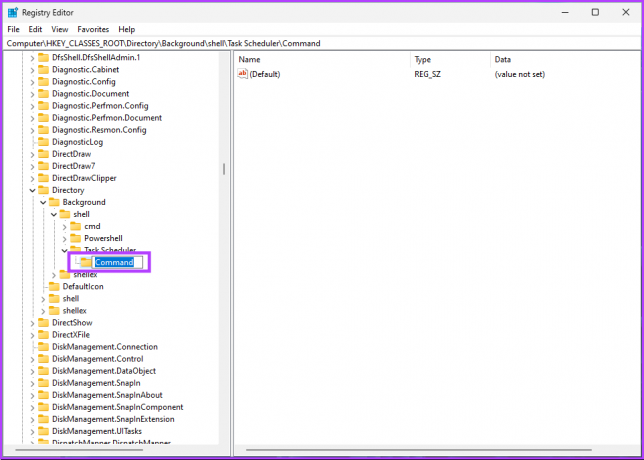
Étape 7: Sous le dossier Command, double-cliquez sur le fichier de registre par défaut, sous Value data, tapez Contrôler les tâches planifiées, puis cliquez sur OK.
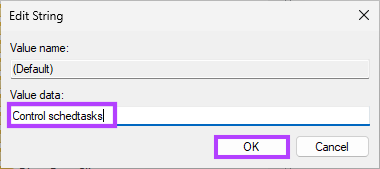
Enfin, redémarrez le système pour mettre en œuvre les modifications. Et c'est tout! Vous trouverez le planificateur de tâches dans le menu contextuel du bureau lorsque le système redémarre. Si vous avez des questions, consultez la section FAQ ci-dessous.
FAQ sur le planificateur de tâches sous Windows
Le planificateur de tâches Windows ne s'exécute pas lorsque l'ordinateur est en mode veille par défaut. Cependant, dans les propriétés de la tâche, sélectionnez l'option "Réveiller l'ordinateur pour exécuter cette tâche" pour configurer la tâche pour qu'elle s'exécute quel que soit l'état de veille de l'ordinateur.
Cela dépend des tâches que vous avez configurées dans le planificateur de tâches. La désactivation du planificateur de tâches peut interférer avec les tâches essentielles qui doivent s'exécuter régulièrement, telles que les sauvegardes, la maintenance du système ou les mises à jour logicielles. Vous ne remarquerez peut-être pas d'impact significatif après la désactivation du planificateur de tâches si vous n'avez configuré aucune tâche critique.
Planifiez rapidement des tâches dans Windows
Que vous préfériez utiliser la méthode traditionnelle, comme le Panneau de configuration, ou la méthode plus moderne, comme la barre de recherche Windows, plusieurs options sont disponibles pour accéder au Planificateur de tâches. En vous familiarisant avec eux tous, vous pouvez accéder rapidement au planificateur de tâches. Vous voudrez peut-être aussi lire comment utiliser le planificateur de tâches Windows pour planifier le nettoyage de disque.

![Windows 10 ne se souviendra pas du mot de passe WiFi enregistré [RÉSOLU]](/f/dcd963812d28a3d77abce15e936bdd7c.png?width=288&height=384)