Comment gérer vos notifications Gmail sur PC et mobile
Divers / / April 06, 2023
Vos notifications Gmail sont un excellent moyen d'être immédiatement informé des nouveaux e-mails dans votre boîte de réception. Cependant, lorsqu'elles ne sont pas gérées correctement, les notifications constantes sur votre PC ou votre mobile peuvent devenir ennuyeuses. Bien que la désactivation des notifications Gmail sur votre appareil soit une option, c'est aussi une épée à double tranchant.

Vous risquez de manquer des messages importants ou urgents en désactivant vos notifications Gmail. Heureusement, en plus d'activer et de désactiver vos notifications Gmail, une autre option vous permet de déterminer le type d'e-mails pour lesquels vous recevez des notifications. Voici comment mieux gérer vos notifications Gmail.
Comment activer ou désactiver les notifications Gmail sur l'ordinateur
Lorsque vous activez les notifications Gmail sur votre PC, vous obtenez une fenêtre contextuelle chaque fois que vous recevez un nouvel e-mail. Cependant, cela nécessite de vous connecter à l'application Gmail et de la laisser ouverte sur votre navigateur. Pour activer ou désactiver les notifications Gmail sur votre PC, voici ce que vous devez faire :
Activation des notifications Gmail sur l'ordinateur
Que vous utilisiez un PC Windows ou un Mac, les étapes restent les mêmes (sauf si des raccourcis sont impliqués). Voici comment activer les notifications Gmail sur votre PC :
Étape 1: Ouvrez Gmail dans un navigateur Web et connectez-vous avec les détails de votre compte.
Ouvrir Gmail
Étape 2: En haut à droite de la page, cliquez sur l'icône d'engrenage représentant Paramètres. 
Étape 3: Cliquez sur "Voir tous les paramètres".

Étape 4: Cliquez sur l'onglet Général.

Étape 5: Faites défiler jusqu'au groupe Notifications sur le bureau.

Étape 6: Cliquez sur "Cliquez ici pour activer les notifications de bureau pour Gmail" pour lancer une fenêtre contextuelle.

Étape 7: Cliquez sur Autoriser dans la fenêtre contextuelle pour activer les notifications par e-mail.

Étape 8: Pour limiter le type d'e-mails pour lesquels vous recevez des notifications, choisissez entre recevoir des notifications pour les nouveaux e-mails dans votre onglet principal ou uniquement lorsqu'un e-mail important arrive.

Étape 9: Pour vous assurer que la notification d'un nouvel e-mail est accompagnée d'une alerte sonore, cliquez sur le menu déroulant à côté de Sons de notification par e-mail.

Étape 10: Sélectionnez votre son préféré parmi les options.

Étape 11: Faites défiler vers le bas de la page et cliquez sur Enregistrer les modifications pour que vos nouveaux paramètres appliquent les modifications.

Désactiver les notifications Gmail sur l'ordinateur
Le processus de désactivation des notifications Gmail sur votre PC est assez similaire au processus d'activation. Voici ce que vous devez faire :
Étape 1: Ouvrez la page Gmail dans un navigateur Web et connectez-vous avec les détails de votre compte.
Étape 2: En haut à droite de la page, cliquez sur l'icône d'engrenage représentant Paramètres.

Étape 3: Cliquez sur "Voir tous les paramètres".

Étape 4: Cliquez sur l'onglet Général.

Étape 5: Faites défiler jusqu'au groupe Notifications sur le bureau.

Étape 6: Cliquez sur le cercle à côté de Notifications par e-mail désactivées.

Étape 7: Faites défiler vers le bas de la page et cliquez sur Enregistrer les modifications pour que vos nouveaux paramètres prennent effet.

Comment activer ou désactiver les notifications Gmail sur iPhone
Vous pouvez recevoir vos e-mails sur l'application Gmail sur votre iPhone lorsque vous êtes en déplacement. Voici comment activer les notifications sur votre application Gmail pour iPhone.
Activer les notifications Gmail sur votre iPhone
Étape 1: Appuyez sur l'application Gmail sur votre iPhone pour la lancer.

Étape 2: En haut à gauche de l'application, appuyez sur les trois barres horizontales représentant le menu Gmail.

Étape 3: Faites défiler le menu et appuyez sur Paramètres.

Étape 4: Appuyez sur Notifications par e-mail.

Étape 5: Choisissez parmi les types de notification suivants :
- Tous les nouveaux e-mails
- Primaire uniquement
- Haute priorité uniquement

Étape 6: Pour qu'un son accompagne la notification d'un nouvel e-mail, appuyez sur la flèche à côté de Sons de notification.

Étape 7: Appuyez sur votre son de notification préféré.

Étape 8: Appuyez sur Terminé pour enregistrer vos modifications.
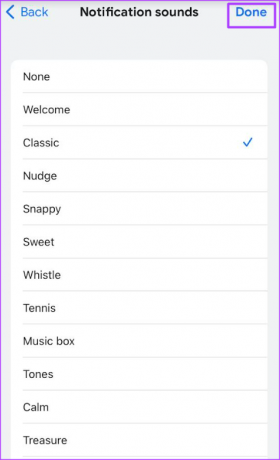
Désactiver les notifications Gmail sur votre iPhone
Voici comment désactiver les notifications Gmail sur votre iPhone :
Étape 1: Appuyez sur l'application Gmail sur votre iPhone pour la lancer.

Étape 2: En haut à gauche de l'application, appuyez sur les trois barres horizontales représentant le menu Gmail.

Étape 3: Faites défiler le menu et appuyez sur Paramètres.

Étape 4: Appuyez sur Notifications par e-mail.

Étape 5: Sous Notifications, choisissez Aucune.

Étape 6: Appuyez sur Terminé pour enregistrer vos modifications.

Comment activer ou désactiver les notifications Gmail sur Android
Voici comment activer et désactiver les notifications Gmail sur votre Android.
Activer les notifications Gmail sur votre Android
Étape 1: Appuyez sur l'application Gmail sur votre Android pour la lancer.

Étape 2: En haut à gauche de l'application, appuyez sur les trois barres horizontales représentant le menu Gmail.

Étape 3: Faites défiler le menu et appuyez sur Paramètres.

Étape 4: Faites défiler vos paramètres jusqu'à Notifications.

Étape 5: Appuyez sur Notifications.

Étape 6: Choisissez entre les types de notification suivants :
- Tous
- Haute priorité uniquement

Étape 7: Pour recevoir une alerte sonore pour une nouvelle notification de courrier, appuyez sur Notifications de la boîte de réception.

Étape 8: Appuyez sur l'option Son et choisissez votre son de notification préféré.
Étape 9: Appuyez sur la flèche Retour pour quitter la page Paramètres.

Désactiver les notifications Gmail sur Android
Étape 1: Appuyez sur l'application Gmail sur votre Android pour la lancer.

Étape 2: En haut à gauche de l'application, appuyez sur les trois barres horizontales représentant le menu Gmail.

Étape 3: Faites défiler le menu et appuyez sur Paramètres.

Étape 4: Faites défiler vos paramètres jusqu'à Notifications.

Étape 5: Appuyez sur Notifications.

Étape 6: Sous Notifications, choisissez Aucune.
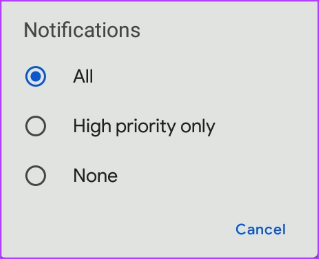
Étape 7: Appuyez sur la flèche Retour pour quitter la page Paramètres.
La correction des notifications Gmail ne fonctionne pas
Si après avoir suivi les étapes ci-dessus pour activer Notifications Gmail, vous échouez pour recevoir des notifications, vous pouvez vérifier les paramètres de notification de votre PC ou mobile. Vous pouvez également essayer de vous déconnecter de votre compte Gmail et de vous reconnecter.
Dernière mise à jour le 02 mars 2023
L'article ci-dessus peut contenir des liens d'affiliation qui aident à soutenir Guiding Tech. Cependant, cela n'affecte pas notre intégrité éditoriale. Le contenu reste impartial et authentique.
Écrit par
Maria Victoria
Maria est une rédactrice de contenu avec un vif intérêt pour la technologie et les outils de productivité. Ses articles peuvent être trouvés sur des sites tels que Onlinetivity et Dedesign. En dehors du travail, vous pouvez retrouver son mini-blogging sur sa vie sur les réseaux sociaux.



