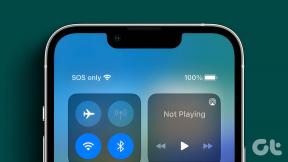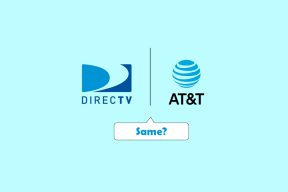Comment renommer les fichiers et dossiers iCloud Drive
Divers / / November 29, 2021
Malgré ses défauts, iCloud Drive offre toujours le moyen le plus pratique de sauvegarder et synchroniser des fichiers au sein de l'écosystème Apple. Mais s'il n'est pas géré, il peut se transformer en un cloaque de noms de fichiers aléatoires générés par Téléchargements Safari et d'autres programmes. C'est pourquoi renommer des fichiers et des dossiers peut souvent être crucial.

Renommer les fichiers et dossiers iCloud Drive sur le Mac et le PC ne nécessite rien de spécial de votre part. Cependant, le processus peut vous dérouter lorsque vous utilisez l'iPhone ou l'iPad.
De plus, le Application Web iCloud Drive sur iCloud.com rend également le processus de renommage des éléments assez peu intuitif. Voyons donc comment vous pouvez effectuer cette tâche par ailleurs simple sans tracas sur aucun appareil.
Noter: iCloud Drive vous empêchera de renommer certains dossiers (Pages, Keynote, Raccourcis, etc.) situés dans l'écran racine/d'accueil d'iCloud Drive car ils sont utilisés par les applications Apple natives pour enregistrer des fichiers.
Renommer des fichiers et des dossiers sur iPhone
Avec l'introduction d'iOS 11, Apple s'est débarrassée de l'application iCloud Drive et à la place intégré dans l'application Fichiers. Avance rapide vers iOS 13, et l'application Fichiers est plus raffinée que jamais avec un plein de nouvelles fonctionnalités, vous permettant de gérer facilement à la fois iCloud Drive et d'autres services de stockage en nuage. Mais où est la possibilité de renommer des fichiers et des dossiers? C'est là où Toucher haptique entre en jeu.
Commencez par appuyer longuement sur le fichier ou le dossier que vous souhaitez renommer. Après quelques secondes, vous recevrez un retour tactile haptique, suivi d'un menu contextuel. Ensuite, appuyez sur Renommer.


Il ne vous reste plus qu'à insérer un nouveau nom pour le fichier ou le dossier. Appuyez sur Terminé pour terminer, et vos modifications seront automatiquement enregistrées et synchronisées avec le reste de vos appareils.
Aussi sur Guiding Tech
Renommer des fichiers et des dossiers sur iPad
Renommer les fichiers et dossiers iCloud Drive sur un iPad sous iPadOS est le même que sur l'iPhone. Appuyez longuement sur un fichier ou un dossier iCloud Drive via l'application Fichiers, puis appuyez sur Renommer dans le menu contextuel. Après avoir modifié le nom du fichier, appuyez sur Terminé.

Si vous utilisez la vue en colonnes sur l'application Fichiers, il existe également un autre moyen de renommer les fichiers. Une fois le fichier sélectionné, appuyez simplement sur l'icône à trois points, puis appuyez sur Renommer.

Renommer des fichiers et des dossiers sur Mac
Sur Mac, renommer un fichier ou un dossier iCloud Drive ne vous oblige pas à faire quoi que ce soit d'extraordinaire. Ouvrez le Finder, puis cliquez sur iCloud Drive dans le volet de navigation de gauche.
Ensuite, cliquez avec le bouton droit sur le fichier ou le dossier que vous souhaitez renommer, puis cliquez sur Renommer. Effectuez vos modifications, puis appuyez sur Entrée.

Aussi sur Guiding Tech
Renommer des fichiers et des dossiers sous Windows
Windows vous permet d'accéder à iCloud Drive via l'explorateur de fichiers, à condition d'avoir installé iCloud pour Windows. Sinon, vous avez deux façons de l'obtenir - en utilisant le programme d'installation téléchargeable à partir du Site Web d'Apple ou en installant l'application directement via le Microsoft Store.
Bien que les deux versions soient pour la plupart similaires, je recommanderais d'obtenir la version Microsoft Store car elle offre des capacités de synchronisation supérieures similaires à Le service de stockage en nuage OneDrive de Microsoft. De plus, cela pose moins de problèmes par rapport à la version téléchargeable standard.
Avec iCloud pour Windows installé et iCloud Drive activé, cliquez sur l'icône iCloud dans la barre des tâches, puis cliquez sur Ouvrir iCloud Drive. Cela devrait vous amener automatiquement à l'emplacement d'iCloud Drive.

Pour renommer un fichier ou un dossier, cliquez avec le bouton droit sur l'élément, puis cliquez sur Renommer. Apportez les modifications, puis appuyez sur Entrée. Vos modifications seront synchronisées immédiatement.

TIP : Pour renommer plusieurs fichiers, sélectionnez les fichiers (cliquez tout en maintenant la touche Ctrl enfoncée), puis cliquez avec le bouton droit et sélectionnez Renommer. Insérez un nom, appuyez sur Entrée et les fichiers sélectionnés seront renommés par ordre numérique.
Renommer des fichiers et des dossiers sur iCloud.com
Sur iCloud.com, renommer est très simple, mais seulement si vous savez comment le faire. Cliquez sur le fichier ou le dossier que vous souhaitez renommer. Placez le curseur sur l'élément sélectionné et vous devriez voir une petite icône Obtenir des informations en forme de i - cliquez dessus.

Sur la zone flottante qui s'affiche, saisissez un nom de fichier dans la zone en haut, puis appuyez sur Entrée. Et c'est tout.

Noter: Lorsque vous renommez des fichiers, vous verrez les extensions de fichiers s'afficher en évidence. Cependant, vous ne pouvez pas les modifier ou les changer.
Aussi sur Guiding Tech
Changement de nom
Il est important de renommer des fichiers et des dossiers à partir d'un Gestion du stockage iCloud Drive perspective, et est également très utile avant de partager des éléments avec d'autres. Espérons que les instructions ci-dessus vous ont aidé et que vous n'aurez plus à faire face à des noms de fichiers étranges à partir de maintenant.
Ensuite : Google Drive est une excellente alternative à iCloud. Découvrez comment ils se comparent les uns aux autres dans cette comparaison approfondie.