Correction d'un retour arrière ne fonctionnant pas dans Windows 10
Divers / / November 28, 2021
Correction du retour arrière ne fonctionnant pas sous Windows 10 : De nombreux utilisateurs sont confrontés à ce problème lorsque certaines de leurs touches de clavier cessent de fonctionner, en particulier la touche de retour arrière. Et sans le touche de retour arrière les utilisateurs ont du mal à utiliser leur PC. Pour Bureau les utilisateurs qui ont besoin de faire des présentations, des documents ou d'écrire un grand nombre d'articles, c'est un cauchemar pour eux. De nombreux utilisateurs supposent toujours que ce problème est dû à un défaut de leur clavier, mais la raison réelle peut être due à des pilotes corrompus, incompatibles ou obsolètes. Il peut également y avoir d'autres causes, telles que les logiciels malveillants, les touches rémanentes, etc., donc sans perdre de temps, voyons comment résoudre le problème du retour arrière ne fonctionnant pas dans Windows 10.
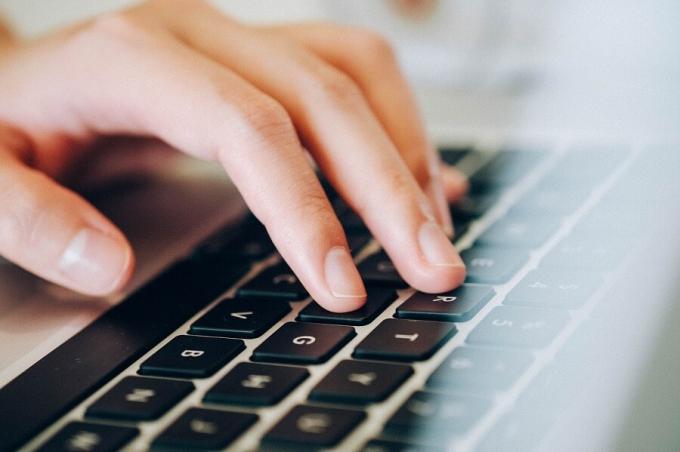
Contenu
- Correction d'un retour arrière ne fonctionnant pas dans Windows 10
- Méthode 1: désactiver les touches rémanentes et les touches filtres
- Méthode 2: réinstaller les pilotes de clavier
- Méthode 3: Mettre à jour le pilote du clavier
- Méthode 4: Assurez-vous que Windows est à jour
- Méthode 5: Testez votre clavier sur un autre PC
- Méthode 6: Scannez votre PC avec Anti-Malware
- Méthode 7: Désactiver le démarrage rapide
- Méthode 8: Réparer Installer Windows 10
Correction d'un retour arrière ne fonctionnant pas dans Windows 10
Assurez-vous de créer un point de restauration juste au cas où quelque chose ne va pas.
Méthode 1: désactiver les touches rémanentes et les touches filtres
Sticky Keys & Filter keys sont deux nouvelles fonctions de facilité d'utilisation dans le système d'exploitation Windows. Les touches rémanentes permettent aux utilisateurs d'utiliser une touche à la fois lorsque des raccourcis sont appliqués. Encore une fois, les touches de filtre informent le clavier pour ignorer les frappes brèves ou répétées de l'utilisateur. Si ces fonctionnalités clés sont activées, le problème de la touche de retour arrière qui ne fonctionne pas peut survenir. Pour résoudre ce problème, les étapes sont -
1.Allez à Démarrer et recherchez "faciliter”. Alors choisi "Facilité d'accès aux paramètres”.

2.Dans le volet gauche de la fenêtre, choisissez Clavier.
3.Désactiver la bascule bouton pour Touches collantes et touches filtres.

4.Vérifiez maintenant si votre touche de retour arrière fonctionne ou non.
Méthode 2: réinstaller les pilotes de clavier
La réinstallation de votre clavier peut également vous aider à résoudre le problème. Pour ce faire, les étapes sont -
1.Appuyez sur la touche Windows + R puis tapez devmgmt.msc et appuyez sur Entrée pour ouvrir le Gestionnaire de périphériques.

2.Développez les claviers, puis clic-droit sur votre clavier et sélectionnez Désinstaller.

3.Si on vous demande une confirmation, sélectionnez Oui ok.
4. Redémarrez votre PC pour enregistrer les modifications et Windows réinstallera automatiquement les pilotes de votre clavier.
Méthode 3: Mettre à jour le pilote du clavier
Afin de Résoudre le problème de retour arrière qui ne fonctionne pas, vous devez mettre à jour vos pilotes de clavier existants avec la dernière version. Pour ce faire, les étapes sont -
1. Appuyez sur la touche Windows + R puis tapez "devmgmt.msc" et appuyez sur Entrée pour ouvrir le Gestionnaire de périphériques.

2.Développez Clavier puis faites un clic droit sur Clavier PS/2 standard et sélectionnez Mettre à jour le pilote.

3.Tout d'abord, sélectionnez Rechercher automatiquement le logiciel pilote mis à jour et attendez que Windows installe automatiquement le dernier pilote.

4. Redémarrez votre PC et voyez si vous pouvez résoudre le problème, sinon continuez.
5.Retournez à nouveau au Gestionnaire de périphériques et cliquez avec le bouton droit sur Clavier PS/2 standard et sélectionnez Mettre à jour le pilote.
6. Cette fois, sélectionnez "Parcourir mon ordinateur pour le logiciel pilote.“

7.Sur l'écran suivant, cliquez sur "Permettez-moi de choisir parmi une liste de pilotes disponibles sur mon ordinateur.“

8.Sélectionnez les derniers pilotes dans la liste et cliquez sur Suivant.
9. Redémarrez votre PC pour enregistrer les modifications et voir si vous êtes en mesure de résoudre le problème de retour arrière ne fonctionnant pas sur Windows 10.
Méthode 4: Assurez-vous que Windows est à jour
Cela peut sembler étrange, mais vous devez mettre à jour votre Windows pour résoudre ce problème. Lorsque vous mettez à jour Windows, il installe automatiquement les derniers pilotes pour tous les périphériques et résout donc le problème sous-jacent. L'étape de mise à jour de votre système est simple. Suivez les étapes pour résoudre le problème -
1.Allez à Démarrer et tapez "Windows Update”.
2.Cliquez sur "Windows Update" dans le résultat de la recherche.

3. Vérifiez les mises à jour et installez les mises à jour disponibles.

4. Redémarrez votre système et testez à nouveau votre touche de retour arrière.
Méthode 5: Testez votre clavier sur un autre PC
Il existe différentes manières de vérifier s'il s'agit d'un problème logiciel ou matériel. Si vous utilisez un clavier de bureau, vous pouvez le brancher sur un autre PC ou ordinateur portable à l'aide du port USB ou PS2. Si votre clavier ne fonctionne pas correctement sur un autre PC également, il est temps de remplacer votre clavier par un nouveau. Il est recommandé d'acheter un clavier USB car les claviers PS2 sont anciens et ne peuvent être utilisés qu'avec les systèmes de bureau.
Méthode 6: Scannez votre PC avec Anti-Malware
Les logiciels malveillants peuvent causer d'énormes problèmes à votre système. Il peut désactiver votre souris et empêcher les touches de votre clavier de fonctionner ou même désactiver les touches qui peuvent se trouver sur son chemin comme espace, suppression, entrée, retour arrière, etc. Il est donc recommandé de télécharger et d'installer des applications telles que Malwarebytes ou d'autres applications anti-malware pour rechercher des logiciels malveillants dans votre système. Par conséquent, il est recommandé de lire cet article afin de résoudre le problème de non-fonctionnement de la touche de retour arrière: Comment utiliser Malwarebytes Anti-Malware pour supprimer les logiciels malveillants.

Méthode 7: Désactiver le démarrage rapide
1.Appuyez sur la touche Windows + R, puis tapez control et appuyez sur Entrée pour ouvrir Panneau de commande.

2.Cliquez sur Matériel et son puis cliquez sur Options d'alimentation.

3. Ensuite, dans le volet gauche de la fenêtre, sélectionnez "Choisissez ce que font les boutons d'alimentation.“

4.Maintenant, cliquez sur "Modifiez les paramètres actuellement indisponibles.“

5.Décochez "Activer le démarrage rapide” et cliquez sur Enregistrer les modifications.

Méthode 8: Réparer Installer Windows 10
Cette méthode est le dernier recours car si rien ne fonctionne, cette méthode réparera sûrement tous les problèmes avec votre PC. Réparer Installez simplement en utilisant une mise à niveau sur place pour réparer les problèmes avec le système sans supprimer les données utilisateur présentes sur le système. Alors suivez cet article pour voir Comment réparer l'installation de Windows 10 facilement.
Conseillé:
- Empêcher les applications de s'exécuter en arrière-plan sur Windows 10
- 4 façons d'afficher les mots de passe WiFi enregistrés sur Windows 10
- Top 6 des meilleures applications de retouche photo pour Windows 10 ?
- Correction du verrouillage de rotation grisé dans Windows 10
J'espère que cet article a été utile et maintenant vous pouvez facilement Correction d'un retour arrière ne fonctionnant pas dans Windows 10, mais si vous avez encore des questions concernant ce tutoriel, n'hésitez pas à les poser dans la section des commentaires.



