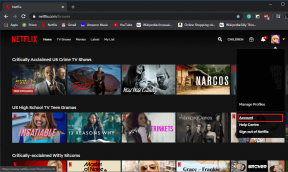Correction du code d'erreur du Windows Store 0x803F8001
Divers / / November 28, 2021
Lors de l'installation des mises à jour pour les applications dans le Windows Store, vous recevez soudainement l'erreur « Essayez à nouveau, quelque chose s'est mal passé, le le code d'erreur est 0x803F8001, au cas où vous en auriez besoin », alors vous êtes au bon endroit car aujourd'hui nous allons discuter de la façon de résoudre ce problème Erreur. Bien que toutes les applications n'aient pas ce problème, une ou deux applications vous afficheront ce message d'erreur et ne seront pas mises à jour.
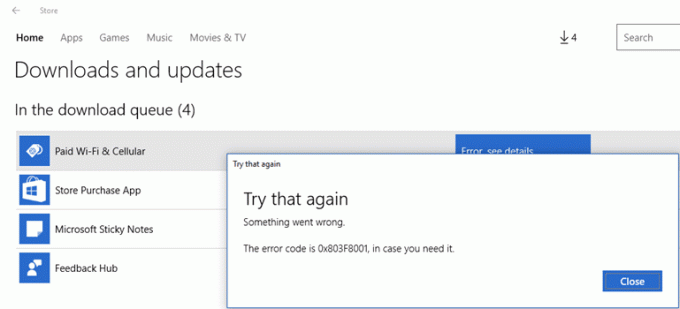
Alors qu'au début, cela peut ressembler à un problème de malware mais ce n'est pas le cas, c'est simplement parce que Microsoft n'est toujours pas en mesure de lisser le processus de réception des mises à jour et de nombreux utilisateurs rencontrent toujours divers types de problèmes lors de la mise à jour de leur Windows ou de leurs applications dans Windows 10. Quoi qu'il en soit, voyons comment corriger le code d'erreur 0x803F8001 du Windows Store avec le guide de dépannage ci-dessous sans perdre de temps.
Contenu
- Correction du code d'erreur du Windows Store 0x803F8001
- Méthode 1: Assurez-vous que Windows est à jour
- Méthode 2: réenregistrer l'application Windows Store
- Méthode 3: Réinitialiser le cache du Windows Store
- Méthode 4: laissez les applications utiliser votre position
- Méthode 5: Décochez le serveur proxy
- Méthode 7: Exécuter la commande DISM
Correction du code d'erreur du Windows Store 0x803F8001
Assurez-vous de créer un point de restauration juste au cas où quelque chose ne va pas.
Méthode 1: Assurez-vous que Windows est à jour
1. presse Touche Windows + I pour ouvrir les paramètres puis cliquez sur Mise à jour et sécurité.

2. Dans la partie gauche, le menu clique sur Windows Update.
3. Cliquez maintenant sur le "Vérifier les mises à jour” pour vérifier les mises à jour disponibles.

4. Si des mises à jour sont en attente, cliquez sur Téléchargez et installez les mises à jour.

5. Une fois les mises à jour téléchargées, installez-les et votre Windows sera à jour.
Méthode 2: réenregistrer l'application Windows Store
1. Dans le type de recherche Windows Powershell puis cliquez avec le bouton droit sur Windows PowerShell et sélectionnez Exécuter en tant qu'administrateur.

2. Tapez maintenant ce qui suit dans le Powershell et appuyez sur Entrée :
Get-AppXPackage | Foreach {Add-AppxPackage -DisableDevelopmentMode -Register "$($_.InstallLocation)\AppXManifest.xml"}

3. Laissez le processus ci-dessus se terminer, puis redémarrez votre PC.
Ceci devrait corriger le code d'erreur du Windows Store 0x803F8001 mais si vous êtes toujours bloqué sur la même erreur, passez à la méthode suivante.
Méthode 3: Réinitialiser le cache du Windows Store
1. Appuyez sur la touche Windows + R puis tapez wsreset.exe et appuyez sur Entrée.

2. Laissez la commande ci-dessus s'exécuter, ce qui réinitialisera le cache de votre Windows Store.
3. Lorsque cela est fait, redémarrez votre PC pour enregistrer les modifications.
Méthode 4: laissez les applications utiliser votre position
1. Appuyez sur la touche Windows + I pour ouvrir les paramètres, puis cliquez sur Intimité.

2. Maintenant, dans le menu de gauche, sélectionnez Emplacement, puis activer ou activer le service de localisation.
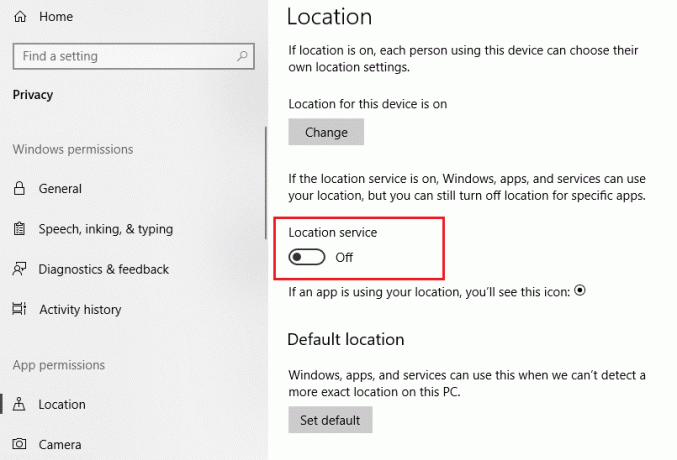
3. Redémarrez votre PC pour enregistrer les modifications, et cela Correction du code d'erreur du Windows Store 0x803F8001.
Méthode 5: Décochez le serveur proxy
1. Appuyez sur la touche Windows + R puis tapez inetcpl.cpl et appuyez sur Entrée pour ouvrir Propriétés Internet.

2. Ensuite, allez à Onglet Connexions et sélectionnez Paramètres LAN.

3. Décochez Utiliser un serveur proxy pour votre réseau local et assurez-vous "Détecter automatiquement les paramètres" est vérifié.

4. Cliquez sur D'accord puis Appliquer et redémarrer votre PC.
Méthode 7: Exécuter la commande DISM
1. Appuyez sur la touche Windows + X puis sélectionnez Invite de commandes (Admin).

2. Essayez ces séquences de commande sin :
Dism /En ligne /Cleanup-Image /StartComponentCleanup
Dism /En ligne /Cleanup-Image /RestoreHealth

3. Si la commande ci-dessus ne fonctionne pas, essayez ci-dessous :
Dism /Image: C:\offline /Cleanup-Image /RestoreHealth /Source: c:\test\mount\windows
Dism /Online /Cleanup-Image /RestoreHealth /Source: c:\test\mount\windows /LimitAccess
Noter: Remplacez C:\RepairSource\Windows par l'emplacement de votre source de réparation (disque d'installation ou de récupération Windows).
4. Redémarrez votre PC pour enregistrer les modifications.
Conseillé:
- Correction du code d'erreur de mise à jour Windows 0x80072efe
- Correction des paramètres d'affichage des dossiers non enregistrés dans Windows 10
- Oh zut! Erreur Google Chrome
- Le paramètre Afficher les applications les plus utilisées est grisé dans Windows 10
ça y est tu as réussi Correction du code d'erreur du Windows Store 0x803F8001 mais si vous avez encore des questions concernant cet article, n'hésitez pas à les poser dans la section des commentaires.