Correction du conteneur de plugins pour Firefox ne fonctionnant pas - TechCult
Divers / / April 06, 2023
Mozilla Firefox est l'un des principaux navigateurs Web populaires après Chrome, Safari et Edge. Le navigateur est utilisé par des millions d'utilisateurs et fournit une gamme d'outils de navigation aux utilisateurs. Les utilisateurs peuvent également avoir un grand nombre d'extensions et de plugins à installer sur leurs navigateurs. Cependant, plusieurs fois, les utilisateurs peuvent avoir un plugin pour Firefox qui a cessé de fonctionner. L'erreur de conteneur de plug-in pour Firefox ne fonctionne pas est une erreur courante avec Firefox et peut être corrigée en modifiant les paramètres de Firefox. Dans ce guide, nous discuterons de ce qu'est l'erreur de conteneur de plugin avec Firefox et comment résoudre cette erreur.

Table des matières
- Comment réparer le conteneur de plugins pour Firefox ne fonctionne pas
- Méthode 1: Désactiver les modules complémentaires de Firefox
- Méthode 2: désactiver le pare-feu Windows (non recommandé)
- Méthode 3: Réparer les fichiers système
- Méthode 4: Effectuez un nettoyage de disque
- Méthode 5: Mettre à jour Firefox
- Méthode 6: désactiver l'accélération matérielle
- Méthode 7: réinstaller Firefox
- Méthode 8: effectuer une restauration du système
Comment réparer le conteneur de plugins pour Firefox ne fonctionne pas
Il peut y avoir plusieurs raisons pour lesquelles le conteneur de plugins pour Firefox ne fonctionne pas. Certaines des raisons possibles sont énumérées ci-dessous.
- Les modules complémentaires corrompus sur Firefox sont une des principales raisons de cette erreur.
- Les problèmes de pare-feu Windows peuvent également provoquer des erreurs avec les plugins Firefox.
- Des fichiers système corrompus sur votre ordinateur peuvent également provoquer des erreurs de plug-in avec Firefox.
- Les fichiers indésirables en excès sur votre ordinateur peuvent également être responsables d'erreurs de plug-in avec Firefox.
- La version obsolète de Firefox sur votre ordinateur est également une raison courante de cette erreur.
- Les paramètres de l'accélérateur matériel de votre navigateur Firefox peuvent également provoquer cette erreur.
- Les bogues Windows et système sont également responsables de cette erreur.
- Des erreurs avec la configuration de Firefox peuvent également provoquer cette erreur.
Dans le guide suivant, nous discuterons des méthodes pour résoudre l'erreur de conteneur de plugin pour Firefox qui ne fonctionne pas.
Méthode 1: Désactiver les modules complémentaires de Firefox
L'une des premières méthodes que vous pouvez essayer pour résoudre ce problème consiste à désactiver les modules complémentaires existants du navigateur Firefox. Parfois, une fois qu'un module complémentaire est corrompu, il peut provoquer une erreur de fonctionnement du plug-in pour Firefox.
1. Frappez le Clé Windows, taper Firefox, et cliquez sur Ouvrir.

2. Cliquer sur Options de menu du coin supérieur droit.

3. Localisez et cliquez sur Modules complémentaires et thèmes.

4. Clique sur le Rallonges onglet dans le volet gauche de la fenêtre suivante et basculer désactivé les add-ons sur la fenêtre.
Note: Nous avons montré Google Translate extension à titre d'exemple.

5. Ensuite, cliquez sur le trois points horizontaux sur le module complémentaire et cliquez sur le Retirer bouton sur la liste.

6. Enfin, cliquez sur le Retirer bouton.

Méthode 2: désactiver le pare-feu Windows (non recommandé)
Souvent, les utilisateurs se demandent quelle est l'erreur de conteneur de plug-in et quelle en est la cause. Pour répondre à cette erreur, parfois, le conteneur de plugins pour Firefox ne fonctionne pas est causé par le pare-feu Microsoft Windows. Lorsque le pare-feu Windows considère à tort un module complémentaire comme une menace pour votre ordinateur, il peut le bloquer et provoquer cette erreur. Pour résoudre le problème, vous pouvez essayer de désactiver le pare-feu Windows sur votre ordinateur. Vous pouvez consulter le Comment désactiver le pare-feu Windows 10 guide pour désactiver en toute sécurité le pare-feu Windows sur votre ordinateur.
Note: La désactivation du pare-feu Windows n'est pas toujours recommandée car elle peut rendre votre ordinateur vulnérable aux menaces de virus et de logiciels malveillants. Par conséquent, soyez prudent lorsque vous désactivez le pare-feu.

A lire aussi :Correction d'une erreur de serveur introuvable dans Firefox
Méthode 3: Réparer les fichiers système
De nombreux utilisateurs ont également constaté que le problème était dû à des fichiers système corrompus sur leurs ordinateurs. Les fichiers système corrompus peuvent provoquer diverses erreurs sur votre ordinateur et peuvent même parfois être dangereux. Il est important de réparer ces fichiers corrompus. Vous pouvez utiliser des analyses système intégrées pour réparer ces fichiers. Vérifiez Comment réparer les fichiers système sur Windows 10 guide pour effectuer des analyses pour réparer les fichiers système corrompus sur votre ordinateur.
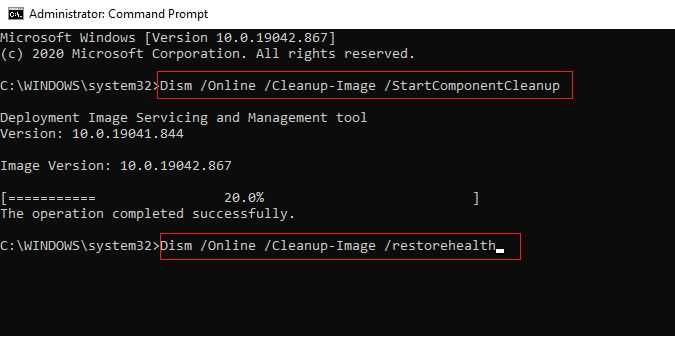
Méthode 4: Effectuez un nettoyage de disque
Le plugin pour Firefox a cessé de fonctionner. Le problème peut également être causé par l'excès de fichiers inutiles sur votre ordinateur. Les fichiers inutiles sont des fichiers temporaires inutilisés. Vous devriez maintes et maintes fois nettoyer ces fichiers. Un excès de fichiers indésirables peut ralentir votre ordinateur et également provoquer d'autres erreurs avec divers programmes, tels que l'erreur de conteneur de plug-in pour Firefox qui ne fonctionne pas. Lisez notre guide sur comment utiliser le nettoyage de disque dans Windows 10.

A lire aussi: Correction de l'erreur de fin de fichier Firefox PR dans Windows 10
Méthode 5: Mettre à jour Firefox
L'erreur de plugin avec le navigateur Firefox peut également être due à la version obsolète de Firefox. Généralement, la configuration de Firefox est automatiquement mise à jour. Cependant, si le problème vous pose problème, vous pouvez essayer de mettre à jour manuellement la version de Firefox.
1. Lancez le Firefox navigateur et accédez au Options de menu.

2. Localisez et cliquez sur Aider.

3. Ici, cliquez sur À propos de Firefox.

4. Firefox va maintenant démarrer Téléchargement des mises à jour s'il y en a et redémarrer le Firefox navigateur après la mise à jour.
5. Enfin, rendez-vous sur À propos de Firefox nouveau menu et vous recevrez Firefox est à jour message après la mise à jour.
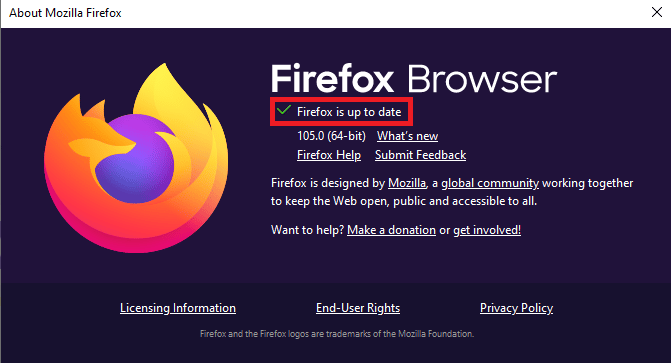
Méthode 6: désactiver l'accélération matérielle
De nombreux utilisateurs ont constaté que la désactivation du plug-in résolu par l'accélération matérielle sur Firefox pour Firefox a cessé de fonctionner.
1. Naviguez vers le Options de menu dans MozillaFirefox navigateur.

2. Localisez et cliquez sur Paramètres.

3. Faites défiler vers le bas et localisez le Performance options.

4. Décochez la Utiliser l'accélération matérielle si disponible option.

A lire aussi :Corriger l'erreur Votre connexion n'est pas sécurisée sur Firefox
Méthode 7: réinstaller Firefox
Si aucune des méthodes précédentes ne fonctionne et que vous ne pouvez pas résoudre le problème du conteneur de plug-in pour firefox qui ne fonctionne pas. Vous pouvez essayer de réinstaller la configuration de Firefox sur votre ordinateur. La réinstallation de la configuration réinitialisera toutes les modifications apportées sur Firefox.
1. appuie sur le Clé Windows, taper panneau de commande et cliquez sur Ouvrir.

2. Ensemble Afficher par > Catégorie, puis cliquez sur le Désinstaller un programme possibilité dans le Programmes section.

3. Sélectionnez le Mozilla Firefox (x64 en-US) dans la liste, cliquez sur le Désinstaller bouton en haut de la barre et cliquez sur le Oui bouton sur la fenêtre UAC.
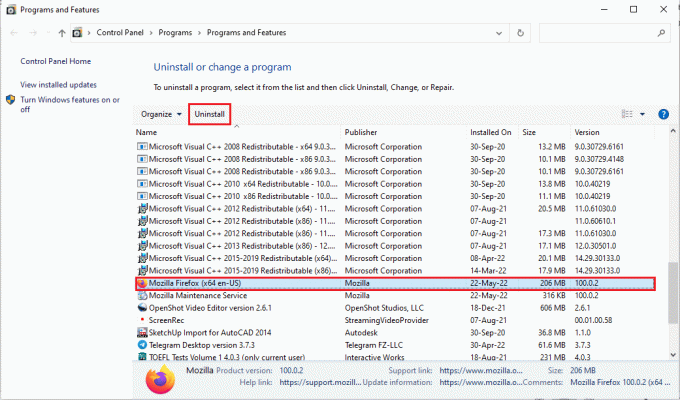
4. Ensuite, cliquez sur le Suivant bouton dans le Désinstallation de Mozilla Firefox magicien.

5. Ensuite, cliquez sur le Désinstaller bouton dans la fenêtre suivante.

6. Clique sur le Finir sur la dernière fenêtre pour désinstaller complètement l'application Firefox.
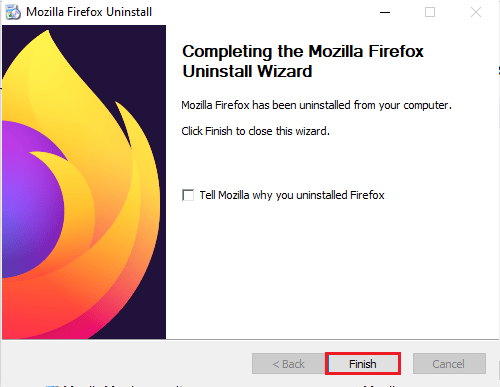
7. appuie sur le Windows + Eclés ensemble pour ouvrir l'explorateur de fichiers et naviguer jusqu'au Ce PC > Disque local (C:) > Fichiers programme > Mozilla Firefox dossier.
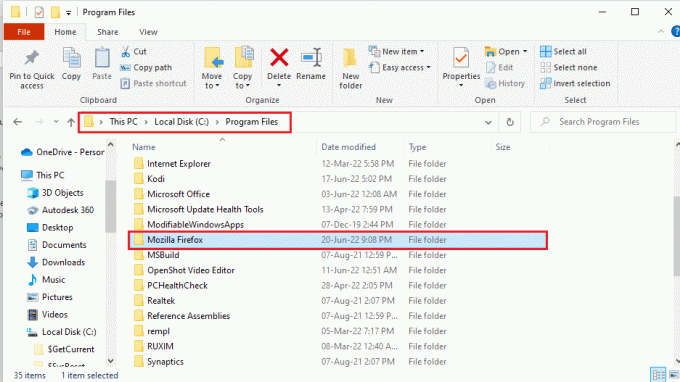
8. Faites un clic droit sur le MozillaFirefox dossier et cliquez sur le Supprimer option sur la liste pour supprimer les fichiers.

9. Frappez maintenant le Clé Windows, taper Google Chrome et cliquez sur Ouvrir.
Note: Vous pouvez utiliser n'importe quel navigateur Web pour télécharger le navigateur Firefox sur votre PC.

10. Ouvrez le site officiel de la Navigateur Mozilla Firefox sur Google Chrome et cliquez sur le Télécharger Firefox bouton sur la fenêtre.

11. Double-cliquez sur le fichier exécutable téléchargé Firefox Installer.exe pour exécuter le fichier d'installation.
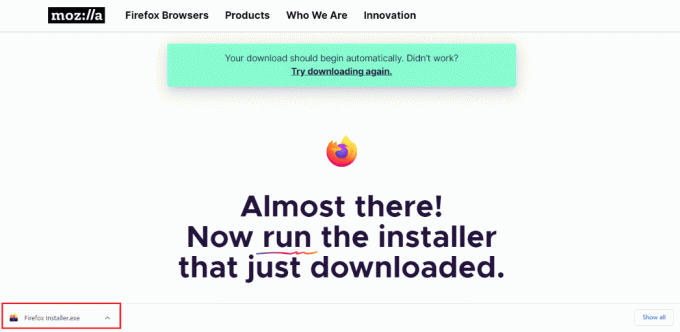
12. Attendez que le processus d'installation soit terminé.
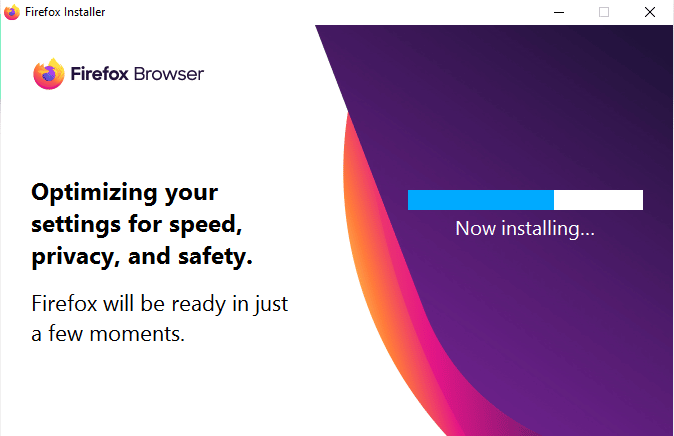
13. Lancez le Firefox Application de navigateur Web sur votre PC.
A lire aussi :Comment réparer Firefox ne charge pas les pages
Méthode 8: effectuer une restauration du système
Si vous avez récemment modifié votre ordinateur, les fichiers système peuvent avoir été affectés. Cela peut provoquer des erreurs avec le système d'exploitation de votre ordinateur et entraîner des erreurs telles que l'erreur de conteneur de plug-in pour Firefox qui ne fonctionne pas. Vous pouvez consulter notre Comment créer un point de restauration système dans Windows 10 guide pour suivre les étapes d'utilisation de l'utilitaire de restauration du système sur votre ordinateur. Si l'utilisation de l'utilitaire de restauration du système ne vous aide pas, vous pouvez essayer la méthode suivante pour résoudre le problème.
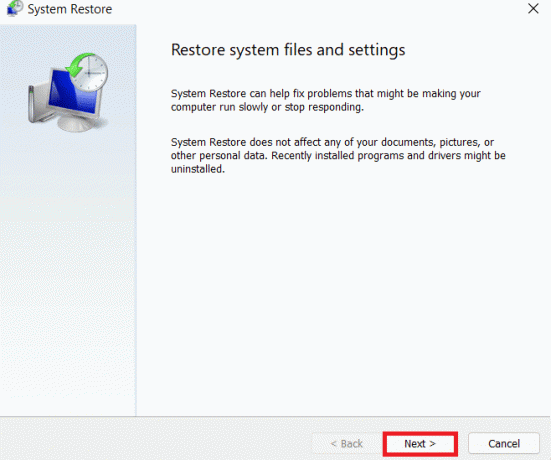
Foire aux questions (FAQ)
Q1. Quelle est l'erreur de conteneur de plugin Firefox ?
Rép. L'erreur de conteneur de plugin Firefox est une erreur courante avec Mozilla Firefox. Cette erreur peut se produire en raison de plugins Firefox corrompus et autre erreurs système.
Q2. Comment ajouter des plugins sur Firefox ?
Rép. Vous pouvez ajouter des plugins à Firefox en allant dans les options du menu et en sélectionnant Plugins et thèmes.
Q3. Puis-je désactiver les plugins Firefox ?
Rép. Oui, les plugins Firefox peuvent être désactivés depuis Firefox. Vous pouvez désactiver un plugin à partir des options de menu et sélectionner Plugins et thèmes.
Recommandé:
- Comment désactiver Vu sur Instagram
- Réparer une erreur inattendue s'est produite Récupération de Chrome OS
- Pourquoi Firefox est-il en panne ?
- Correction de Mozilla Firefox n'a pas pu charger l'erreur XPCOM sous Windows 10
Nous espérons que ce guide vous a été utile et que vous avez pu résoudre le conteneur de plugins pour Firefox ne fonctionne pas erreur. Faites-nous savoir quelle méthode a fonctionné pour vous. Si vous avez des suggestions ou des questions pour nous, veuillez nous en informer dans la section des commentaires.
Elon est rédacteur technique chez TechCult. Il écrit des guides pratiques depuis environ 6 ans maintenant et a couvert de nombreux sujets. Il aime couvrir des sujets liés à Windows, Android et les derniers trucs et astuces.



