Comment ajouter un mot de passe d'image dans Windows 10
Divers / / November 28, 2021
Windows 10 possède de nombreuses fonctionnalités de sécurité qui sont très utiles pour tous les utilisateurs. Pourtant, nous parlons aujourd'hui d'une fonctionnalité particulière qui permet aux utilisateurs de s'authentifier plus facilement lorsqu'ils se connectent à leur PC. Avec l'introduction de Windows 10, vous pouvez désormais utiliser un mot de passe, un code PIN ou un mot de passe image pour vous connecter à votre ordinateur. Vous pouvez également les définir tous les trois, puis à partir de l'écran de connexion, et basculer entre l'une de ces options pour vous authentifier. Le seul problème avec ces options de connexion est qu'elles ne fonctionnent pas en mode sans échec et vous devez uniquement utiliser le mot de passe traditionnel pour vous connecter à votre ordinateur en mode sans échec.
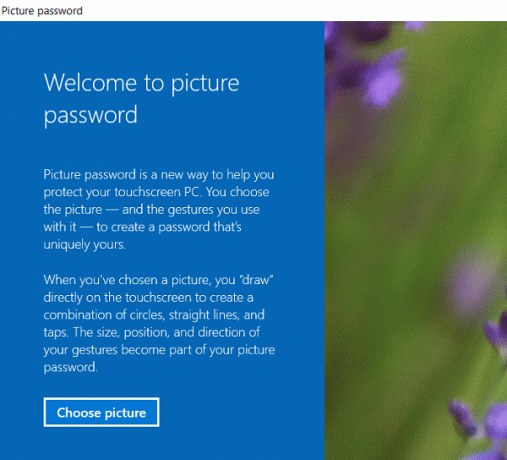
Mais dans ce didacticiel, nous parlerions spécifiquement des mots de passe d'image et de la façon de les configurer dans Windows 10. Avec le mot de passe image, vous n'avez pas besoin de vous souvenir du mot de passe long au lieu de vous connecter en dessinant différentes formes ou en faisant le bon geste sur une image pour déverrouiller votre PC. Alors sans perdre de temps voyons voir
Comment ajouter un mot de passe d'image dans Windows 10 à l'aide du guide ci-dessous.Contenu
- Comment ajouter un mot de passe d'image dans Windows 10
- Comment changer le mot de passe de l'image dans Windows 10
- Comment supprimer un mot de passe d'image dans Windows 10
Comment ajouter un mot de passe d'image dans Windows 10
Assurez-vous de créer un point de restauration juste au cas où quelque chose ne va pas.
1. Appuyez sur la touche Windows + I pour ouvrir les paramètres, puis cliquez sur Comptes.

2. Dans le menu de gauche, sélectionnez Options de connexion.
3. Maintenant, dans le volet droit de la fenêtre, cliquez sur "Ajouter" sous Mot de passe de l'image.
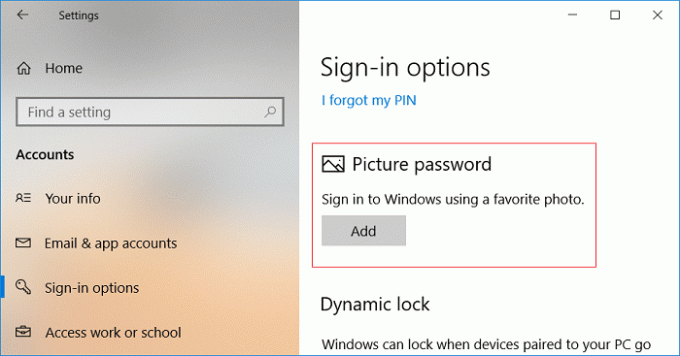
Noter:Un compte local doit avoir un mot de passe pour pouvoir ajouter un mot de passe image. Un compte Microsoft sera protégé par mot de passe par défaut.
4. Windows vous demandera de vérifier votre identité, alors entrez le mot de passe de votre compte et cliquez sur OK.
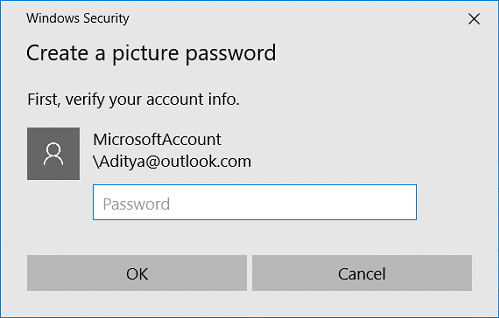
5. Une nouvelle fenêtre de mot de passe d'image s'ouvrira, cliquer sur "Choisissez l'image“.
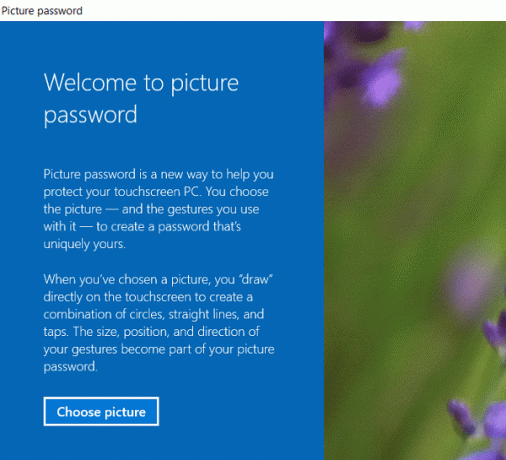
6. Prochain, naviguer jusqu'à l'emplacement de l'image dans la boîte de dialogue Ouvrir puis sélectionnez l'image et cliquez sur Ouvert.
7. Ajustez l'image en la faisant glisser pour la positionner comme vous le souhaitez puis cliquez sur "Utilise cette photo“.

Noter: Si vous souhaitez utiliser une autre image, cliquez sur « Choisir une nouvelle image » puis répétez les étapes de 5 à 7.
8. Maintenant, vous devez dessinez trois gestes un par un sur l'image. Au fur et à mesure que vous dessinez chaque geste, vous verrez que les chiffres passeront de 1 à 3.

Noter: Vous pouvez utiliser n'importe quelle combinaison de cercles, de lignes droites et de tapotements. Vous pouvez cliquer et faire glisser pour dessiner un cercle ou un triangle ou n'importe quelle forme que vous aimez.
9. Une fois que vous aurez dessiné les trois gestes, il vous sera demandé de dessinez-les tous à nouveau pour confirmer votre mot de passe.

10. Si vous gâchez vos gestes, vous pouvez cliquer sur "Recommencer” pour recommencer le processus. Vous auriez besoin de dessiner tous les gestes depuis le début.
11. Finalement, après avoir ajouté tous les gestes, cliquez sur Terminer.
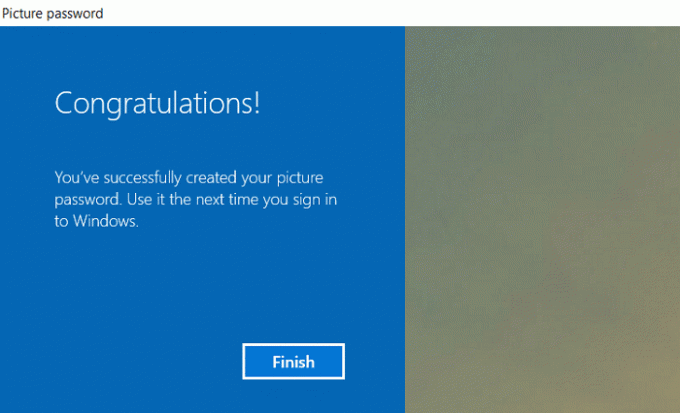
12. Ça y est, votre mot de passe photo a maintenant été ajouté comme option de connexion.
Comment changer le mot de passe de l'image dans Windows 10
1. Appuyez sur la touche Windows + I pour ouvrir les paramètres, puis cliquez sur Comptes.
2. Dans le menu de gauche, sélectionnez Options de connexion.
3. Maintenant, dans le volet droit de la fenêtre, cliquez sur "Changer” bouton sous Mot de passe de l'image.

4. Windows vous demandera de vérifier votre identité, donc Saisissez le mot de passe de votre compte et cliquez sur OK.
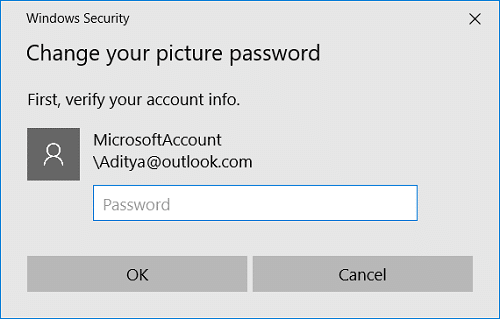
5. Maintenant tu as deux possibilités, soit vous pourriez modifier les gestes de votre image actuelle, ou vous pouvez utiliser une nouvelle image.
6. Pour utiliser l'image actuelle, cliquez sur "Utilise cette photo" et si vous souhaitez utiliser une nouvelle image, cliquez sur "Choisissez une nouvelle image“.
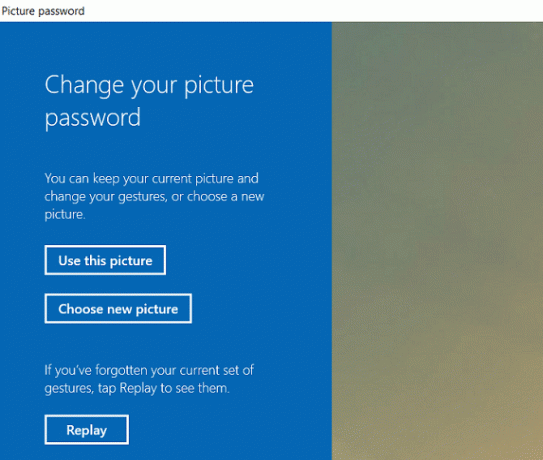
Noter: Si vous cliquez sur "Utiliser cette image", ignorez les étapes 7 et 8.
7. Recherchez et sélectionnez le fichier image que vous souhaitez utiliser, puis cliquez sur Ouvert.
8. Ajustez l'image en la faisant glisser pour la positionner comme vous le souhaitez puis cliquez sur "Utilise cette photo“.

9. Maintenant, vous devez dessinez trois gestes un par un sur l'image.

Noter: Vous pouvez utiliser n'importe quelle combinaison de cercles, de lignes droites et de tapotements. Vous pouvez cliquer et faire glisser pour dessiner un cercle ou un triangle ou n'importe quelle forme que vous aimez.
10. Une fois que vous avez dessiné les trois gestes, il vous sera demandé de les dessiner à nouveau pour confirmer votre mot de passe.

11. Enfin, après avoir ajouté tous les gestes, cliquez sur Finir.
12. Redémarrez votre PC pour enregistrer les modifications.
Comment supprimer un mot de passe d'image dans Windows 10
1. Appuyez sur la touche Windows + I pour ouvrir les paramètres, puis cliquez sur Comptes.
2. Dans le menu de gauche, sélectionnez Options de connexion.
3. Maintenant, dans le volet droit de la fenêtre, cliquez sur "Supprimer” bouton sous Mot de passe de l'image.

4. C'est ça, votre mot de passe photo a maintenant été supprimé en tant qu'option de connexion.
5. Fermez tout et redémarrez votre PC pour enregistrer les modifications.
Conseillé:
- Comment changer le mot de passe de votre compte sous Windows 10
- Empêcher les utilisateurs de changer de mot de passe dans Windows 10
- Comment réinitialiser votre mot de passe dans Windows 10
- Définir l'image de connexion utilisateur par défaut pour tous les utilisateurs dans Windows 10
Ça y est vous avez appris avec succès Comment ajouter un mot de passe d'image dans Windows 10 mais si vous avez encore des questions concernant ce tutoriel, n'hésitez pas à les poser dans la section des commentaires.



