Les 10 meilleures façons de réparer Steam continue de planter sous Windows 11
Divers / / April 07, 2023
Si vous êtes un joueur passionné qui compte sur Steam pour se détendre avec certains jeux PC et se connecter avec d'autres joueurs, cela peut être frustrant lorsque l'application continue de planter sur votre PC Windows 11. Bien que la raison derrière cela puisse être n'importe quoi, des processus d'application défectueux à la corruption données en cache, heureusement, il est possible de résoudre ce problème ennuyeux.

De telles interruptions avec Steam ne vous empêcheront pas de jouer à vos jeux préférés. Cet article vous guidera à travers toutes les solutions possibles pour résoudre les plantages de Steam sur Windows 11. Alors, jetons un coup d'œil.
1. Supprimer les périphériques externes
Les interférences provenant d'appareils externes connectés à votre système, tels que des contrôleurs, des écouteurs, des haut-parleurs, etc., peuvent entraîner le blocage répété de l'application Steam sous Windows. Vous devrez supprimer tous les périphériques externes et voir si cela permet à Steam de fonctionner correctement.

Si cela résout votre problème, vous pouvez reconnecter vos appareils un par un pour identifier celui qui cause le problème.
2. Terminer les processus Steam à l'aide du gestionnaire de tâches
Des problèmes avec les processus de l'application Steam exécutés en arrière-plan peuvent également entraîner le blocage de l'application sur votre PC Windows 11. Vous pouvez mettre fin aux processus liés à Steam à l'aide du Gestionnaire des tâches et redémarrer l'application pour vérifier si cela résout le problème.
Appuyez sur le raccourci Ctrl + Maj + Échap pour ouvrir le gestionnaire de tâches. Dans l'onglet Processus, cliquez avec le bouton droit sur Steam sous le groupe Applications et sélectionnez Fin de tâche.
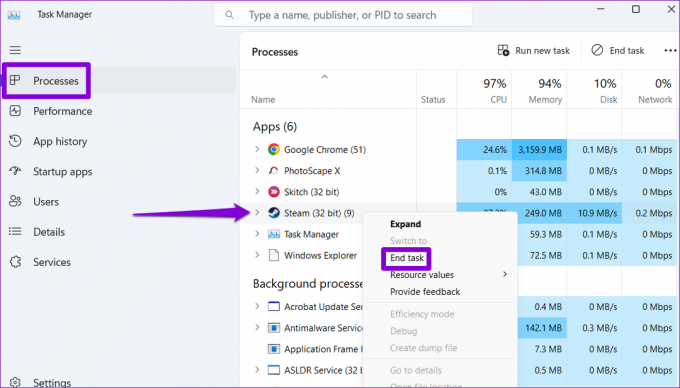
Rouvrez l'application Steam et vérifiez si le problème persiste.
3. Exécutez Steam en tant qu'administrateur
L'application Steam peut se bloquer lors de l'exécution de certaines tâches sans autorisation d'accéder aux fichiers et aux ressources du système. Pour éviter de tels problèmes, vous pouvez lancer Steam avec droits d'administrateur.
Étape 1: Faites un clic droit sur le raccourci Steam sur le bureau de votre ordinateur et sélectionnez Exécuter en tant qu'administrateur dans le menu contextuel.

Étape 2: Sélectionnez Oui lorsque l'invite de contrôle de compte d'utilisateur s'affiche.
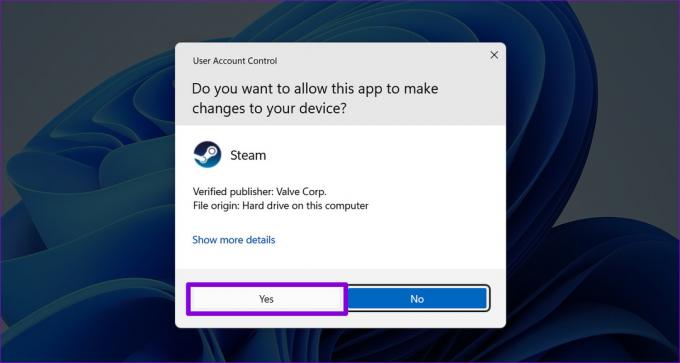
Si cela permet à Steam de fonctionner correctement, vous pouvez le configurer pour qu'il s'exécute toujours en tant qu'administrateur. Pour cela, sélectionnez le raccourci de l'application Steam et appuyez sur le raccourci Alt + Entrée pour ouvrir ses propriétés.
Lorsque la fenêtre Propriétés de Steam s'ouvre, accédez à l'onglet Compatibilité. Ensuite, cochez la case "Exécuter ce programme en tant qu'administrateur" et cliquez sur Appliquer.

4. Supprimer le fichier ClientRegistry.blob
Le fichier ClientRegistry.blob sur votre PC stocke les données d'enregistrement pour tous les jeux installés via Steam. Si ce fichier devient inaccessible ou corrompu, l'application Steam peut se bloquer ou planter lors de l'installation de jeux. La suppression du fichier ClientRegistry.blob forcera l'application Steam à le recréer sur votre ordinateur et à résoudre tout problème avec celui-ci.
Étape 1: Fermez l'application Steam sur votre ordinateur.
Étape 2: Appuyez sur la touche Windows + raccourci E pour ouvrir l'Explorateur de fichiers et accédez au dossier dans lequel vous avez installé Steam. C'est typiquement dans :
C:\Program Files (x86)\Steam
Étape 3: Localisez et sélectionnez le fichier ClientRegsitry.blob et cliquez sur l'icône Corbeille en haut pour le supprimer.
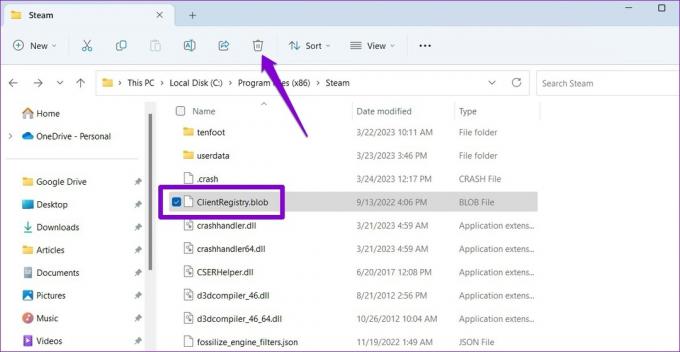
5. Vérifier l'intégrité des fichiers du jeu
Si Steam uniquement plante lorsque vous ouvrez un jeu spécifique, il est probable que certains des fichiers associés à ce jeu soient corrompus ou absents de votre ordinateur. Heureusement, Steam inclut une option qui peut vous aider à vérifier l'intégrité des fichiers du jeu et à résoudre les problèmes avec eux. Voici comment y accéder.
Étape 1: Dans l'application Steam, accédez au menu Bibliothèque. Faites un clic droit sur le jeu problématique et sélectionnez Propriétés.

Étape 2: Sélectionnez Fichiers locaux dans la barre latérale gauche et cliquez sur le bouton "Vérifier l'intégrité des fichiers du jeu".

Autorisez Steam à réparer tout problème avec les fichiers du jeu, puis vérifiez si l'application plante toujours après cela.
6. Effacer le cache de l'application Steam
La surcharge des données de cache est une autre cause possible du problème de non-fonctionnement de l'application Steam sous Windows. Si tel est le cas, il sera utile de se débarrasser du cache de l'application Steam existante.
Étape 1: Appuyez sur le raccourci touche Windows + R pour ouvrir la boîte de dialogue Exécuter. Taper C:\Program Files (x86)\Steam dans la zone et appuyez sur Entrée.
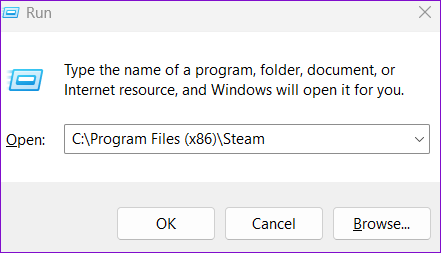
Étape 2: Sélectionnez le dossier appcache et cliquez sur l'icône de la corbeille en haut pour le supprimer.
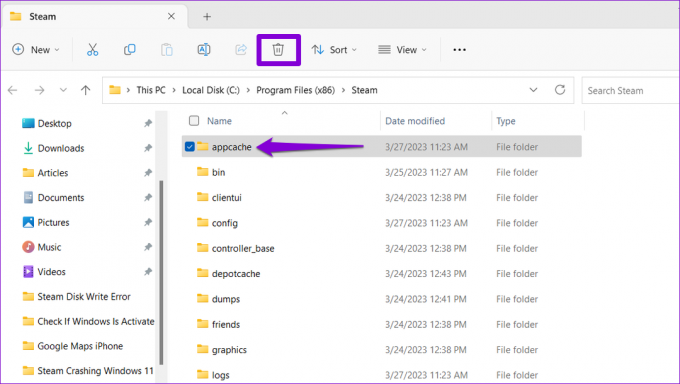
7. Ajouter Steam à la liste blanche de votre programme antivirus
Un programme antivirus trop protecteur peut également interférer avec le client Steam et entraîner de tels problèmes. Pour vérifier cette possibilité, vous pouvez désactiver temporairement votre programme antivirus, puis réessayer d'utiliser l'application Steam.
Si cela résout votre problème, vous devrez parcourir les paramètres de votre programme antivirus et ajouter l'application Steam à la liste blanche à partir de là.
8. Mettre à jour les pilotes graphiques
Une autre raison possible pour laquelle Steam peut rencontrer des problèmes est que le pilote graphique de votre PC est obsolète ou fonctionne mal. Voici ce que vous pouvez faire pour y remédier.
Étape 1: Cliquez avec le bouton droit sur l'icône Démarrer et sélectionnez Gestionnaire de périphériques dans la liste.

Étape 2: Double-cliquez sur Adaptateurs d'affichage pour le développer. Faites un clic droit sur votre pilote et sélectionnez Mettre à jour le pilote.

Suivez les invites à l'écran pour terminer la mise à jour du pilote. Après cela, essayez à nouveau d'utiliser Steam.
9. Quitter le programme bêta de Steam
Bien que la participation au programme bêta de Steam vous donne un accès anticipé aux fonctionnalités nouvelles et à venir, cela peut également parfois rendre l'application instable. Il est préférable de quitter le programme bêta de Steam si vous souhaitez éviter tout problème.
Pour quitter le programme bêta de Steam :
Étape 1: Cliquez sur le menu Steam dans le coin supérieur gauche et sélectionnez Paramètres.

Étape 2: Dans l'onglet Compte, cliquez sur le bouton Modifier sous Participation à la bêta.

Étape 3: Cliquez sur le menu déroulant pour sélectionner l'option « AUCUN - Désactiver tous les programmes bêta », puis cliquez sur OK.
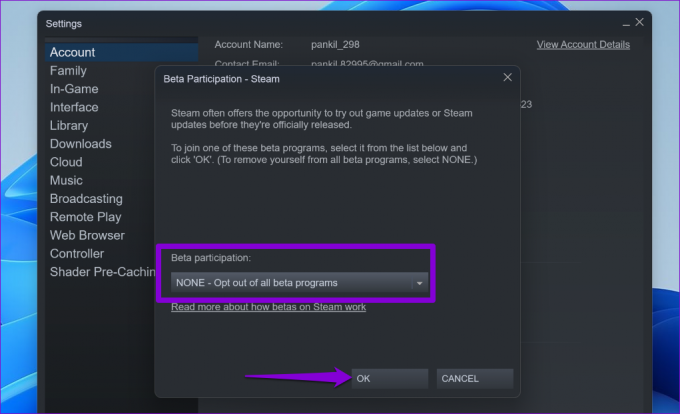
10. Réinstallez l'application Steam
Si tout le reste échoue, vous pouvez envisager de désinstaller et de réinstaller le client Steam sur votre PC en dernier recours. Voici les étapes pour le même.
Étape 1: Faites un clic droit sur l'icône Démarrer et sélectionnez Applications installées dans la liste.

Étape 2: Localisez l'application Steam dans la liste, cliquez sur l'icône de menu à trois points horizontaux à côté et sélectionnez Désinstaller.

Étape 3: Sélectionnez Désinstaller pour confirmer.

Après avoir supprimé cela, télécharger et installer l'application Steam encore. Suite à cela, cela fonctionnera sans problème.
Améliorez votre expérience de jeu avec Steam
Steam est peut-être le plus grand nom du jeu sur PC, mais il n'est pas sans défauts. Parfois, l'application Steam peut se bloquer de manière inattendue pour diverses raisons et gâcher votre humeur. J'espère que ce n'est plus le cas et que l'une des solutions répertoriées ci-dessus vous a aidé à résoudre définitivement le problème.
Dernière mise à jour le 27 mars 2023
L'article ci-dessus peut contenir des liens d'affiliation qui aident à soutenir Guiding Tech. Cependant, cela n'affecte pas notre intégrité éditoriale. Le contenu reste impartial et authentique.
Écrit par
Pankil Shah
Pankil est un ingénieur civil de profession qui a commencé son parcours en tant qu'écrivain chez EOTO.tech. Il a récemment rejoint Guiding Tech en tant qu'écrivain indépendant pour couvrir les procédures, les explications, les guides d'achat, les trucs et astuces pour Android, iOS, Windows et Web.



