Les 8 meilleures façons de réparer Google Chrome lent sur Mac
Divers / / April 07, 2023
Alors que Safari s'est amélioré à pas de géant sur Mac, la plupart des utilisateurs préfèrent toujours une alternative tierce telle que Google Chrome ou Microsoft Edge pour surfer sur le net. Parfois, vous pouvez rencontrer des problèmes de performances avec Chrome sur Mac. Voici les meilleures façons de réparer Google Chrome lent sur Mac.

Bien que Google Chrome soit l'un des navigateurs les plus rapides sur Mac, vous pouvez parfois rencontrer des problèmes de performances. Vous pouvez utiliser les conseils ci-dessous pour accélérer rapidement Google Chrome sur Mac.
1. Vérifier la connexion réseau sur Mac
Si vous avez une connexion Internet lente sur Mac, les onglets Google Chrome peuvent prendre plus de temps à se charger. Avant d'ouvrir Chrome, connectez-vous à un réseau Wi-Fi haut débit (bande de fréquence 5 GHz de préférence).
Étape 1: Cliquez sur l'icône Control Center dans le coin supérieur droit de la barre de menus.
Étape 2: Connectez-vous à un réseau Wi-Fi stable.

2. Utiliser Activity Monitor pour fermer d'autres applications
Contrairement à iOS, macOS ne suspend pas les applications et services en arrière-plan. Cela signifie que vous devrez fermer manuellement les applications gourmandes en ressources sur votre Mac. Cela libère également de la RAM sur votre Mac. Lorsque Google Chrome a moins de RAM à utiliser sur Mac, son utilisation peut sembler lente.
Vous pouvez utiliser le moniteur d'activité par défaut pour identifier et fermer des applications sur votre Mac. Suivez les étapes ci-dessous.
Étape 1: Appuyez sur les touches Commande + Espace pour ouvrir la recherche Spotlight. Taper Moniteur d'activité et appuyez sur la touche Retour pour ouvrir le moniteur d'activité.

Étape 2: Ensuite, vérifiez quelles applications consomment beaucoup de mémoire et d'utilisation du processeur. Sélectionnez ces applications et appuyez sur la marque "x" en haut pour forcer l'arrêt de ces applications ou services.

Cela pourrait aider à corriger l'expérience lente de Google Chrome sur Mac.
3. Utiliser le gestionnaire de tâches Chrome
Si vous ouvrez des dizaines d'onglets dans Chrome sur Mac, vous devez fermer ceux qui ne sont pas nécessaires pour accélérer le navigateur. Le gestionnaire de tâches intégré de Chrome peut être utile pour identifier ces onglets. Voici comment vous pouvez l'utiliser.
Étape 1: Lancez Chrome sur votre Mac.
Étape 2: Cliquez sur les trois points verticaux du menu Plus dans le coin supérieur droit, développez Plus d'outils et sélectionnez Gestionnaire des tâches.

Étape 3: Vérifiez quels onglets sont touchés par le processeur et la mémoire. Sélectionnez ces onglets et appuyez sur le bouton Terminer le processus pour les fermer.
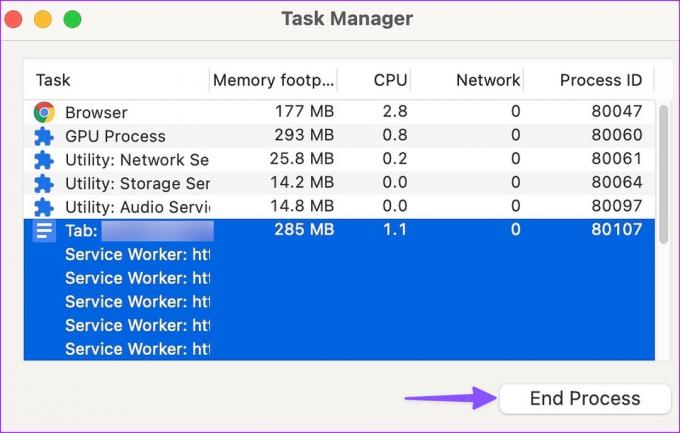
4. Désactiver le streaming en arrière-plan et le processus de téléchargement
Diffusez-vous des chansons d'Apple Music ou les dernières émissions de télévision de Prime Video? Cela peut consommer une bande passante Internet importante sur votre Mac. Vous devez désactiver la diffusion en arrière-plan et les autres processus de téléchargement sur votre Mac.
5. Désactiver les extensions Chrome
Alors que Chrome propose des milliers d'extensions pour améliorer votre expérience de navigation, vous ne devriez pas aller trop loin. Si vous installez des dizaines d'extensions sur Chrome, cela peut ralentir considérablement votre navigateur. Après tout, toutes les extensions ne sont pas régulièrement mises à jour et ne sont pas compatibles avec la dernière version de Chrome.
Étape 1: Ouvrez Google Chrome, cliquez sur le menu à trois points verticaux dans le coin supérieur droit et sélectionnez Plus d'outils.
Étape 2: Sélectionnez "Extensions" dans le sous-menu.

Étape 3: Désactivez ou supprimez les extensions Chrome inutiles.
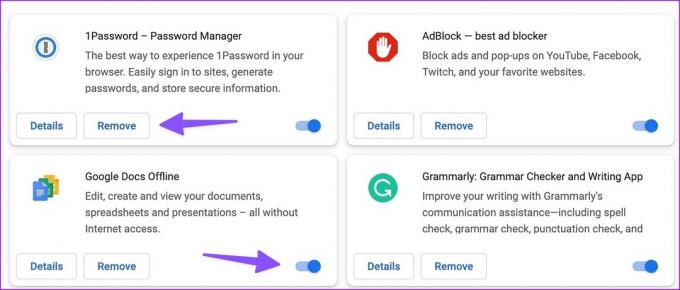
6. Ne videz pas fréquemment le cache de Google Chrome
Comme tout autre navigateur sur le marché, Google Chrome collecte le cache en arrière-plan pour améliorer les temps de chargement des onglets fréquemment utilisés. Tu n'as pas besoin effacer les données de navigation et le cache fréquemment dans Chrome sur Mac.
Si vous effacez le cache de Chrome, le navigateur doit tout charger à partir de zéro. Vous remarquerez peut-être des temps de chargement plus élevés sur Google Chrome.
7. Utiliser l'accélération matérielle si disponible
L'accélération matérielle dans Chrome déplace certaines tâches du processeur vers le GPU pour accélérer les performances. C'est l'une des astuces pour réparer Google Chrome lent sur Mac. Vous devez activer l'accélération matérielle dans Chrome en suivant les étapes ci-dessous.
Étape 1: Lancez Chrome sur Mac.
Étape 2: Cliquez sur le menu Plus en haut et ouvrez Paramètres.

Étape 3: Sélectionnez Système dans la barre latérale gauche.
Étape 4: Activez la bascule "Utiliser l'accélération matérielle lorsqu'elle est disponible".
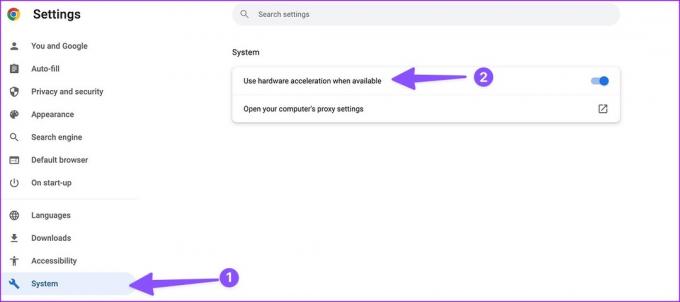
8. Mettre à jour Google Chrome
Google publie fréquemment des mises à jour pour ajouter des fonctionnalités, améliorer les performances et corriger les bogues. Vous devez mettre à jour Chrome vers la dernière version en suivant les étapes ci-dessous.
Étape 1: Ouvrez Google Chrome, cliquez sur le menu à trois points verticaux dans le coin supérieur droit et sélectionnez Paramètres.
Étape 2: Sélectionnez "À propos de Chrome" dans la barre latérale.
Étape 3: Chrome téléchargera et installera la dernière mise à jour.
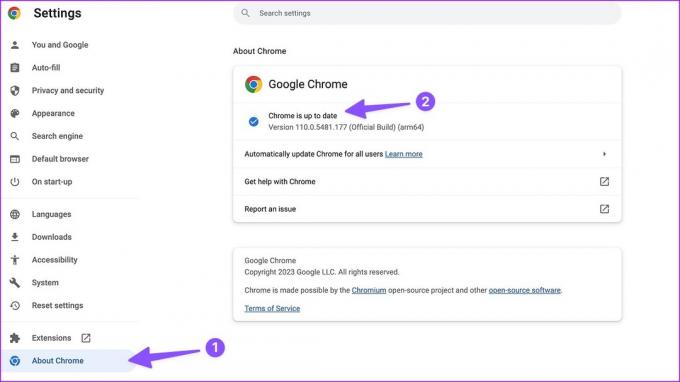
Parcourez les pages Web sur Chrome
Si un site Web spécifique ne se charge pas correctement dans Chrome, vous pouvez utiliser un autre navigateur sur Mac. Vous devez utiliser toutes les suggestions pour réparer Google Chrome lent sur Mac. Avez-vous remarqué des améliorations de vitesse dans Chrome sur Mac? Partagez votre expérience dans les commentaires.
Dernière mise à jour le 27 février 2023
L'article ci-dessus peut contenir des liens d'affiliation qui aident à soutenir Guiding Tech. Cependant, cela n'affecte pas notre intégrité éditoriale. Le contenu reste impartial et authentique.
Écrit par
Parthe Shah
Parth travaillait auparavant chez EOTO.tech pour couvrir l'actualité technologique. Il est actuellement indépendant chez Guiding Tech, écrivant sur la comparaison d'applications, des didacticiels, des trucs et astuces sur les logiciels et plongeant profondément dans les plateformes iOS, Android, macOS et Windows.



