4 meilleures façons de réparer les appels iPhone qui ne sonnent pas sur Mac
Divers / / April 07, 2023
L'écosystème d'appareils Apple est bien connu pour ses solides capacités d'intégration et de synchronisation des données. Une fois connecté avec votre compte Apple, vous pouvez accéder à toutes vos photos, vidéos, fichiers, messages et plus encore sur votre iPhone, iPad et Mac. Vous pouvez même recevoir et répondre à des appels depuis votre iPhone et votre Mac.

Mais parfois, vous ne pourrez peut-être pas recevoir d'appels iPhone sur Mac. Cela peut vous empêcher de répondre aux appels lorsque vous êtes loin de votre iPhone ou de le garder pour le recharger. Nous apportons les meilleures façons de réparer les appels iPhone qui ne sonnent pas sur Mac.
1. Vérifiez si les appels sur d'autres appareils sont autorisés sur iPhone
L'envoi et la réception d'appels iPhone sur votre Mac nécessitent l'activation d'une fonctionnalité dans le menu Paramètres de votre iPhone. Cette fonctionnalité vous permet de passer et de recevoir des appels sur des appareils connectés à votre compte iCloud. La première solution pour réparer les appels iPhone qui ne sonnent pas sur Mac consiste à vérifier si cette fonctionnalité est activée ou non. Voici comment procéder.
Étape 1: Ouvrez l'application Paramètres sur votre iPhone.
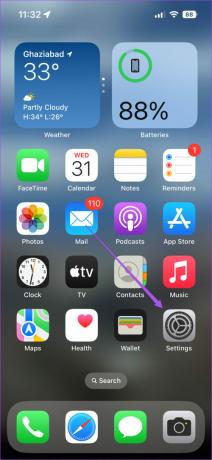
Étape 2: Faites défiler vers le bas et appuyez sur Téléphone.
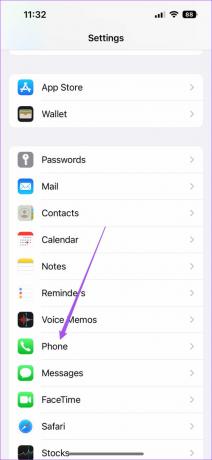
Étape 3: Appuyez sur Appels sur d'autres appareils dans la liste des options.
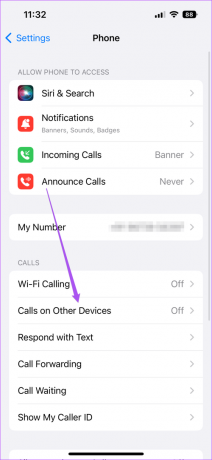
Étape 4: Appuyez sur la bascule à côté de Autoriser les appels sur d'autres appareils.

Étape 5: Une fois que le nom de votre modèle iMac ou MacBook apparaît à l'écran, appuyez sur la bascule à côté de son nom de modèle pour autoriser les appels.
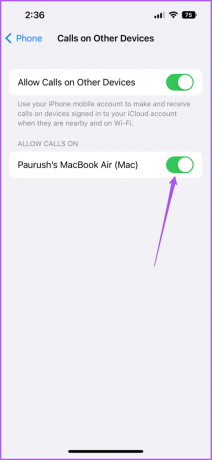
Étape 6: Fermez l'application Paramètres et vérifiez si l'appel sonne sur Mac.
2. Vérifiez si les deux appareils se connectent au même réseau Wi-Fi
Une fois que vous avez activé les appels iPhone sur votre Mac, vous devez vérifier si vos appareils Apple se connectent au même réseau Wi-Fi. L'envoi et la réception d'appels iPhone sur Mac font partie du Fonctionnalités de continuité, qui fonctionnent uniquement lorsque vos appareils Apple se connectent au même réseau Wi-Fi.
3. Désactiver le mode de mise au point sur Mac
Mode de mise au point sur Mac vous permet de limiter les notifications d'applications lorsque vous travaillez ou que vous passez du temps avec votre famille après le travail. Si les appels iPhone ne sonnent pas sur Mac, vous devez vérifier si vos paramètres de mode de mise au point pour les appels ont peut-être été désactivés pour votre mode de mise au point actuellement actif. Voici comment le vérifier.
Étape 1: Appuyez sur Commande + Barre d'espace pour ouvrir Spotlight Search, tapez Préférences de système, et appuyez sur Retour.

Étape 2: Cliquez sur Notifications et Focus dans la fenêtre Paramètres.

Étape 3: Cliquez sur l'onglet Focus en haut.

Étape 4: Sous l'onglet Focus, sélectionnez votre mode Focus actuellement actif.

Étape 5: Appuyez sur la bascule à côté du nom du mode de mise au point pour le désactiver.

Vous pouvez également suivre ces étapes pour désactiver le mode Focus sur Mac.
Étape 1: Cliquez sur l'icône du Centre de contrôle dans le coin supérieur droit de l'écran d'accueil de votre Mac.

Étape 2: Cliquez sur le nom de votre mode de mise au point actif.

Étape 3: Cliquez sur votre mode de mise au point actif dans la liste des options pour le désactiver.

3. Vérifiez si les notifications FaceTime sont activées sur Mac
En plus des appels vidéo, FaceTime sur Mac aide également à recevoir des appels cellulaires iPhone. Vous avez peut-être désactivé les notifications FaceTime sur Mac et oublié de les réactiver. Voici comment vous pouvez vérifier la même chose.
Étape 1: Appuyez sur Commande + Barre d'espace pour ouvrir Spotlight Search, tapez Préférences de système, et appuyez sur Retour.

Étape 2: Cliquez sur Notifications et Focus.

Étape 3: Sous Notifications, cliquez sur FaceTime dans le menu de gauche.

Étape 4: Vérifiez si les notifications FaceTime sont activées. Sinon, appuyez sur la bascule supérieure pour les activer.

Étape 5: Fermez la fenêtre Paramètres et vérifiez si le problème est résolu.
Astuce bonus - Autoriser les notifications FaceTime pour les écrans en miroir
Si vous avez connecté plusieurs écrans à votre Mac pour les jeux, le streaming ou la productivité, voici comment activer les notifications FaceTime.
Étape 1: Appuyez sur Commande + Barre d'espace pour ouvrir Spotlight Search, tapez Préférences de système, et appuyez sur Retour.

Étape 2: Cliquez sur Notifications et Focus.

Étape 3: Sous Notifications, cliquez sur FaceTime dans le menu de gauche.

Étape 4: Activez l'option "Lors de la mise en miroir ou du partage de l'affichage" à côté de Autoriser les notifications en bas.

4. Mettre à jour macOS
Si aucune des étapes mentionnées ci-dessus n'a fonctionné pour vous, nous vous suggérons de rechercher une mise à jour macOS pour les correctifs de bogues susceptibles de causer ce problème sur votre Mac. Voici comment.
Étape 1: Appuyez sur Commande + Barre d'espace pour ouvrir Spotlight Search, tapez Préférences de système, et appuyez sur Retour.

Étape 3: Sélectionnez Général dans le menu de gauche.
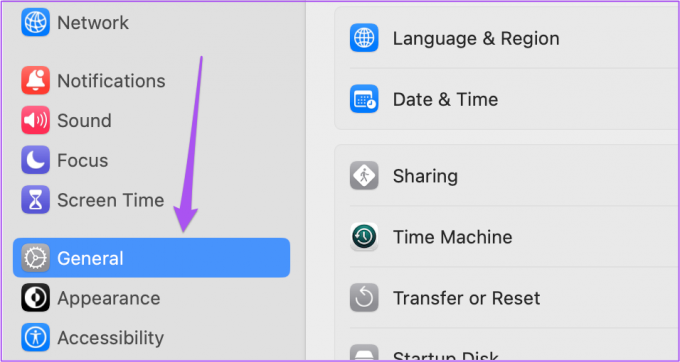
Étape 4: Cliquez sur Mise à jour du logiciel sur le côté droit.

Étape 5: Si une mise à jour est disponible, téléchargez-la et installez-la.
Une fois la mise à jour installée, vérifiez si le problème est résolu.
Recevoir des appels iPhone sur Mac
Des fonctionnalités comme celles-ci illustrent les prouesses de synchronisation des données de l'écosystème Apple. Parfois, ces fonctionnalités cessent de fonctionner correctement pour de nombreux utilisateurs. Vous pouvez lire nos articles suggérant des solutions pour Apple Notes ne se synchronise pas entre iPhone et Mac et iMessage ne se synchronise pas avec iPhone et Mac si vous avez déjà rencontré de tels problèmes.
Dernière mise à jour le 02 septembre 2022
L'article ci-dessus peut contenir des liens d'affiliation qui aident à soutenir Guiding Tech. Cependant, cela n'affecte pas notre intégrité éditoriale. Le contenu reste impartial et authentique.
Écrit par
Paurush Chaudhary
Démystifier le monde de la technologie de la manière la plus simple et résoudre les problèmes quotidiens liés aux smartphones, ordinateurs portables, téléviseurs et plateformes de diffusion de contenu.



