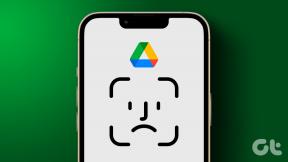Comment convertir et ouvrir un fichier de pages sur un PC Windows: 6 meilleures façons
Divers / / April 07, 2023
Si vous êtes un utilisateur Windows et que vous avez reçu un fichier Pages d'un utilisateur Mac, vous vous demandez peut-être comment ouvrir et afficher le document sur votre PC Windows. Pages est un traitement de texte créé par Apple qui ne fonctionne qu'avec les produits Apple. Il n'est pas nativement compatible avec Windows. Cependant, il existe plusieurs façons de convertir et d'ouvrir le fichier Pages sur un PC Windows. Faites défiler vers le bas pour les voir tous.
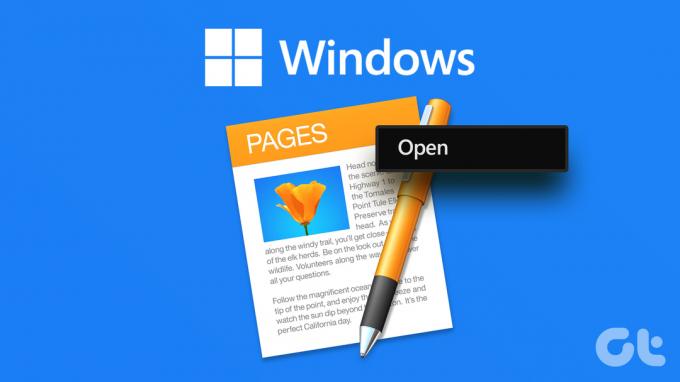
Que vous soyez un utilisateur Mac qui a besoin d'accéder à un document Pages sur une machine Windows ou un utilisateur Windows qui a reçu un fichier Pages de quelqu'un d'autre, ce guide vous guidera à travers les différentes méthodes et outils disponibles pour ouvrir et afficher les fichiers Pages sur un Windows PC.
Avant de commencer, si vous avez à la fois un Mac ou un iPhone et un PC Windows, vous devez convertir en mode natif avant de le partager avec votre PC Windows. Cela réduira les tracas liés à toutes les méthodes ci-dessous. Comprenons comment convertir un document Pages sur Mac.
1. Comment convertir Fichier de pages vers Word Nativement sur Mac
Le processus de conversion du fichier dans un format pris en charge, tel que PDF, Word ou Rich Text Format, est assez simple, ne nécessite aucun convertisseur tiers et peut être effectué de manière native. Suivez les étapes ci-dessous.
Étape 1: Naviguez jusqu'au document Page et localisez-le.
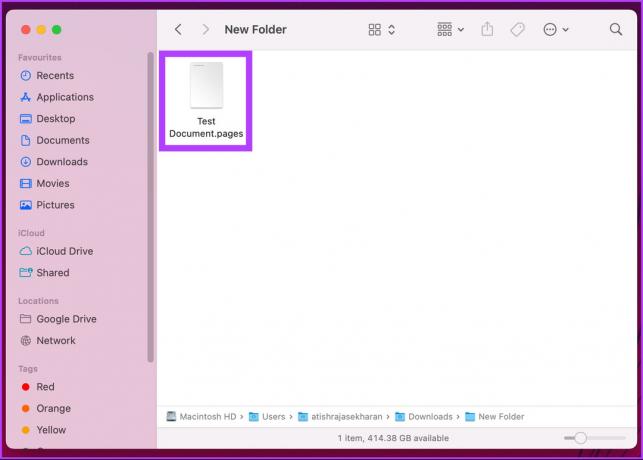
Étape 2: Cliquez avec le bouton droit sur le fichier et, dans le menu contextuel, sélectionnez Ouvrir avec, puis choisissez Pages.
Note: Vous pouvez également appuyer sur 'Ctrl + Clic' au lieu de cliquer avec le bouton droit sur le fichier pour ouvrir le menu contextuel.
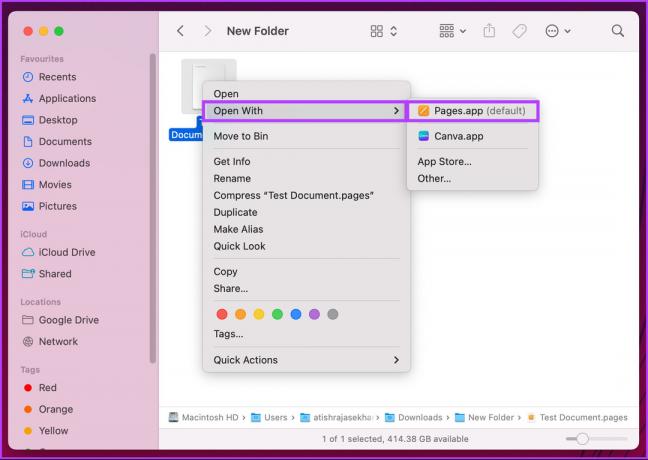
Étape 3: Une fois le document ouvert, allez dans l'onglet Fichier.
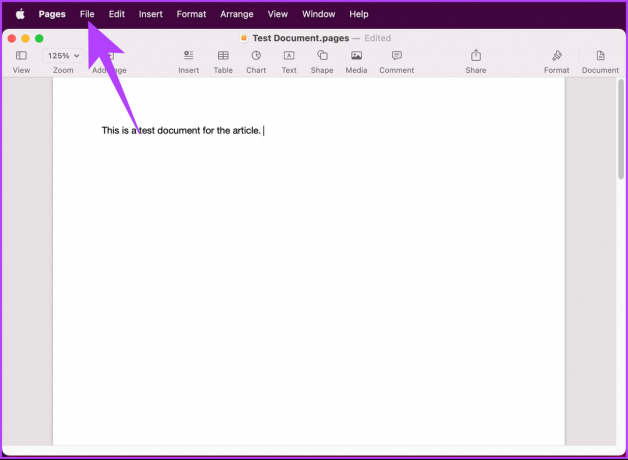
Étape 4: Dans le menu déroulant, accédez à Exporter vers et sélectionnez Word.
Note: Vous pouvez sélectionner n'importe quel format que vous préférez.
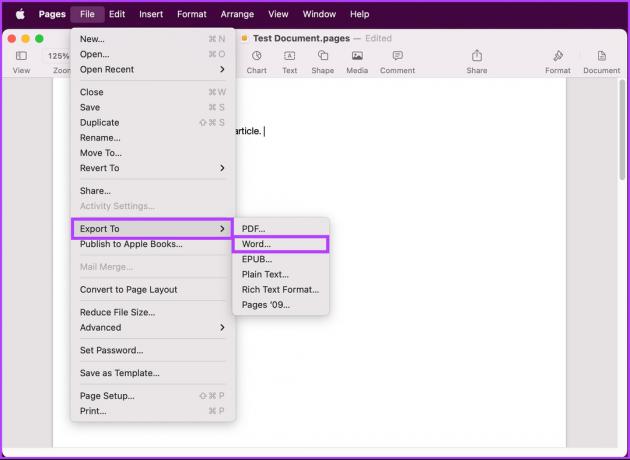
Étape 5: Dans la fenêtre contextuelle « Exporter votre document », cliquez sur Suivant.
Note: Si vous souhaitez protéger votre document par un mot de passe, vous pouvez cocher la case "Mot de passe requis pour l'ouverture".
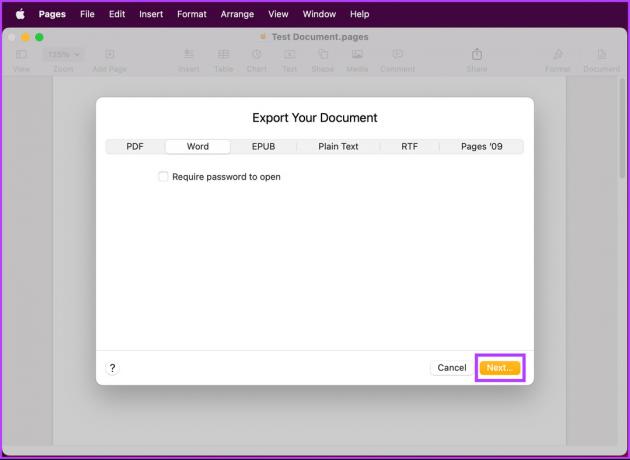
Étape 6: Donnez un nom au fichier du document et sélectionnez son emplacement. Enfin, cliquez sur Exporter.
Note: Les fichiers Docx sont compatibles avec les versions les plus récentes de Microsoft Word, tandis que les fichiers Doc ne peuvent être ouverts que dans les éditions Microsoft Word 1997–2004.
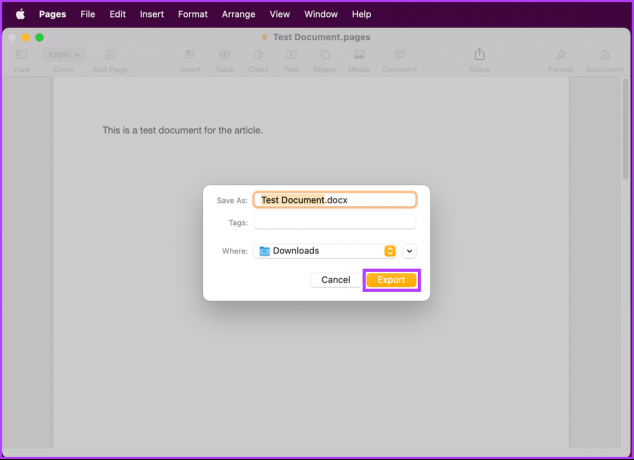
Voilà. Le document Pages sera exporté dans votre format préféré. Maintenant, vous pouvez continuer et déplacer le document sur votre PC Windows et continuer à travailler. Si vous vous posez la question, vous pouvez également formater un document sur votre iPhone ou iPad. Continue de lire.
2. Comment convertir un fichier de pages en Word à l'aide d'un iPhone ou d'un iPad
Les étapes pour exporter un document Page au format souhaité sont beaucoup plus simples sur un iPhone ou un iPad que sur un Mac. Suivez les instructions.
Note: Nous utiliserons un iPhone pour la démonstration étape par étape.
Étape 1: accédez au document Page sur votre iPhone et ouvrez-le.
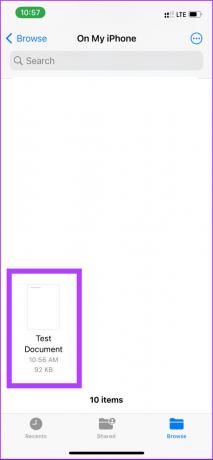
Étape 2: Une fois le document ouvert, appuyez sur le menu à trois points à côté du bouton Modifier.
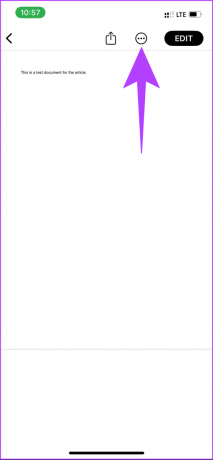
Étape 3: Appuyez sur Exporter et sélectionnez le format vers lequel vous souhaitez exporter.
Note: Comme nous déplaçons le fichier vers un PC Windows, il est préférable de travailler sur le format Word que sur tout autre.
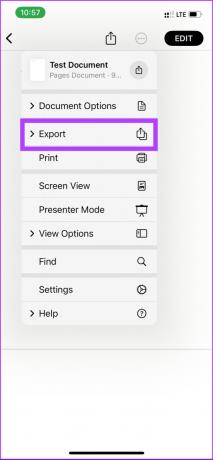
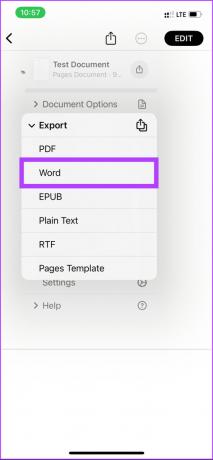
Étape 4: Le fichier est converti et, à partir de la feuille de partage, sélectionnez la manière dont vous souhaitez transférer le fichier.
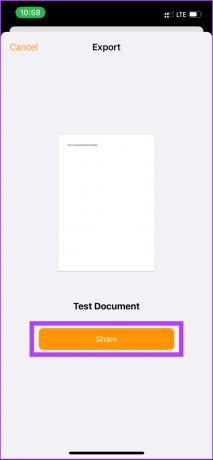
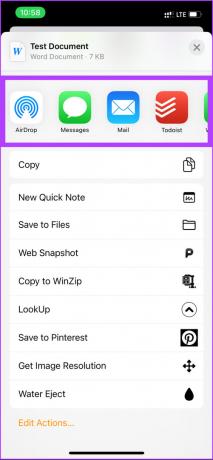
C'est ça. Vous avez converti le document Pages dans un format de votre choix. Assez simple, non? Si vous n'avez pas accès à un Mac ou à un iPhone pour convertir le format de fichier, passez à la méthode suivante.
3. Comment ouvrir des fichiers de pages sur Windows à l'aide d'iCloud
Cette méthode, comme mentionné dans le titre, implique l'utilisation d'iCloud. Les étapes sont assez simples et faciles à exécuter.
Étape 1: Ouvrez icloud.com dans votre navigateur préféré sur votre PC.
Aller sur iCloud
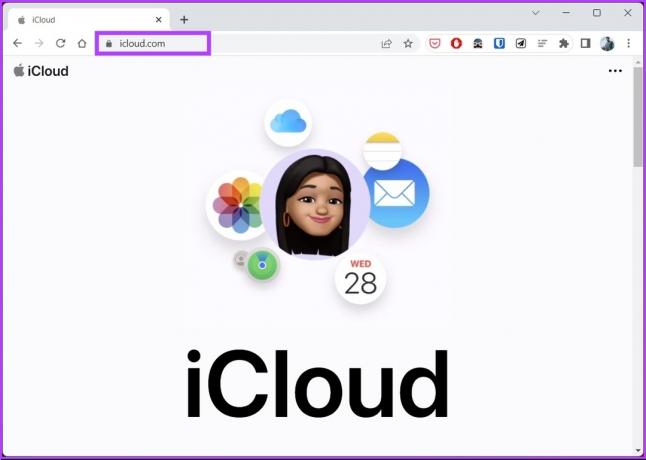
Étape 2: Entrez vos informations d'identification pour vous connecter avec votre identifiant Apple.

Étape 3: Sélectionnez Pages. Cela ouvrira un nouvel onglet avec la version Web de Pages.

Étape 4: Maintenant, cliquez sur l'icône Télécharger en haut de la page.
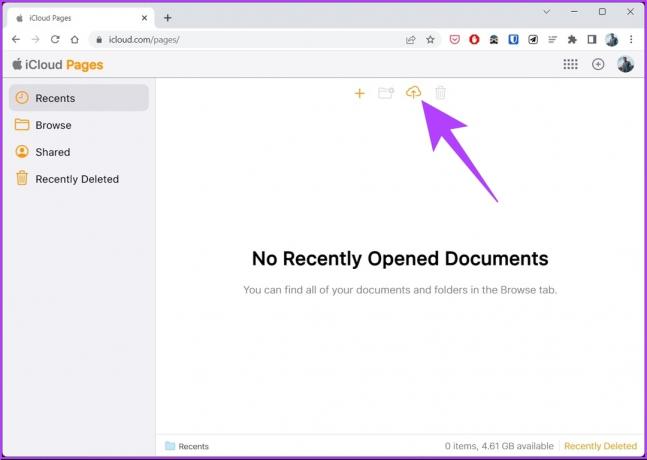
Étape 5: Sélectionnez le fichier sur votre PC Windows et cliquez sur Ouvrir.
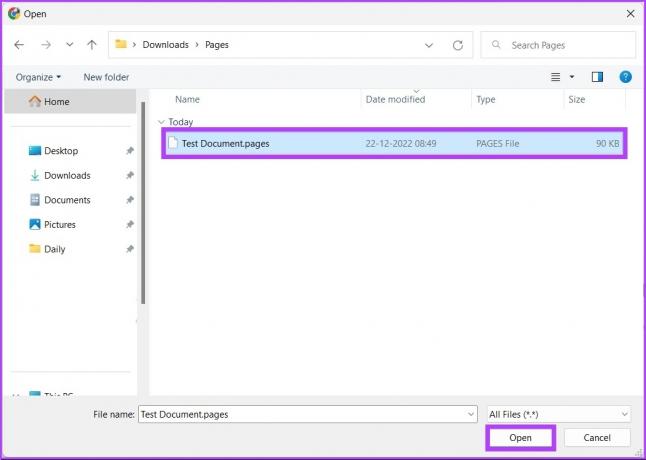
Étape 6: Une fois le document téléchargé, cliquez sur l'icône à trois points en bas.
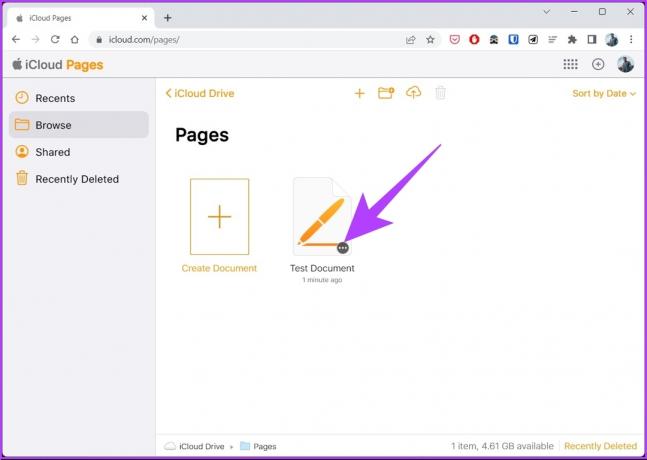
Étape 7: Dans le menu contextuel, choisissez "Télécharger une copie".

Étape 8: Dans l'invite "Choisir un format de téléchargement", cliquez sur Word.
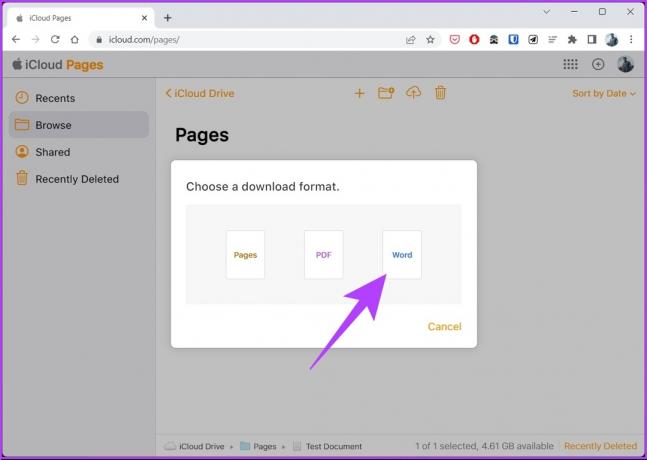
Et voilà. Le fichier Pages se télécharge au format Word sur votre PC Windows. Si vous ne disposez pas des informations d'identification pour utiliser iCloud, passez à la méthode suivante.
4. Comment ouvrir un document Pages sur PC à l'aide de Google Drive
Si le document Pages est partagé avec vous via Google Drive, vous pouvez rapidement le convertir avant de le télécharger. Suivez les étapes ci-dessous.
Étape 1: Accédez à Google Drive à partir de votre navigateur préféré et localisez le fichier Page.
Ouvrez Google Drive
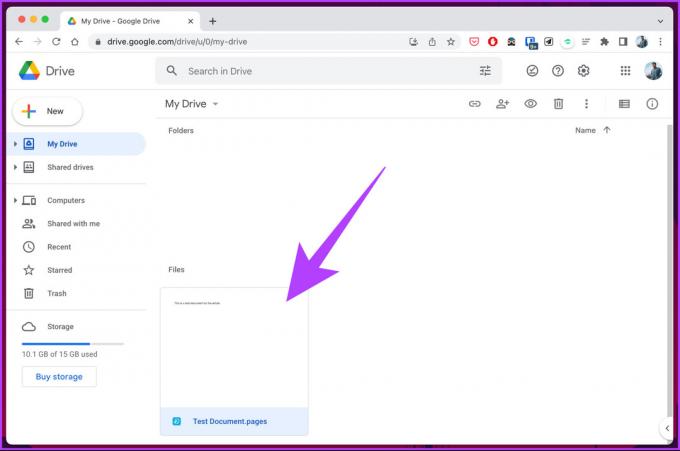
Étape 2: Faites un clic droit sur le fichier Page, sélectionnez Ouvrir avec et choisissez CloudConvert.

Étape 3: Choisissez le compte Google souhaité pour créer un compte sur CloudConvert si vous n'en avez pas déjà un.
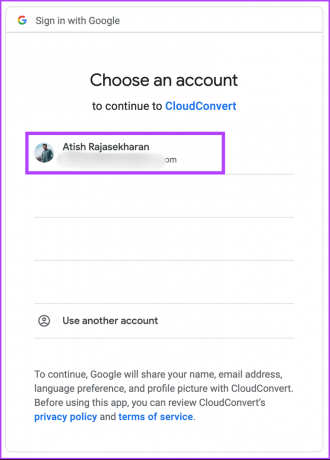
Étape 4: Donnez à CloudConvert l'accès aux fichiers en cliquant sur Autoriser.
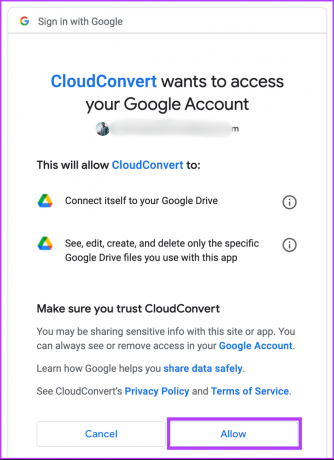
Étape 5: Maintenant, choisissez un nom d'utilisateur préféré et cliquez sur S'inscrire.

Étape 6: Le fichier doit déjà être présent sur la page d'accueil. Cliquez sur l'icône en forme de chevron à côté de Convertir en et choisissez votre format préféré.
Note: Si le fichier n'est pas disponible, cliquez sur l'option Sélectionner un fichier, choisissez le fichier Pages, puis cliquez sur Ouvrir.
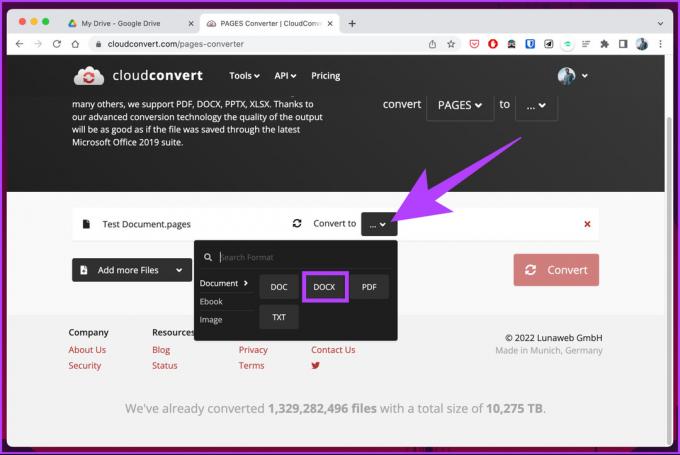
Étape 7: Décochez la case "Enregistrer les fichiers de sortie sur Google Drive" si vous souhaitez télécharger le fichier converti. Enfin, cliquez sur Convertir.
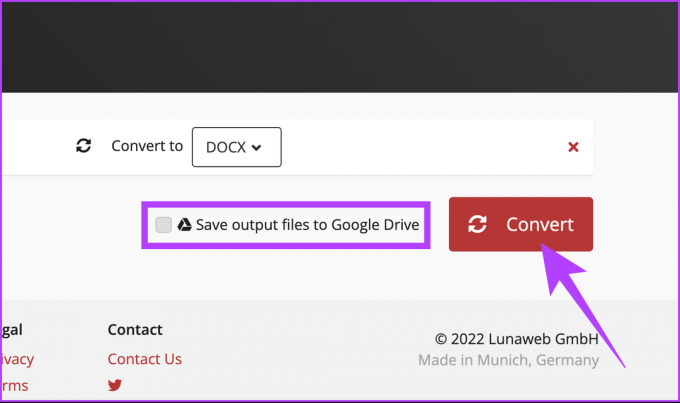
Étape 8: Une fois converti, cliquez sur Télécharger.
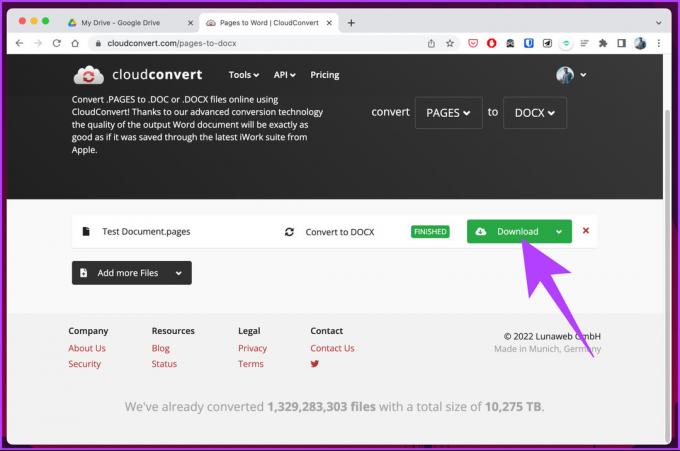
Voilà. Le fichier Pages a été facilement converti et téléchargé sur votre PC Windows. Si vous ne souhaitez pas le faire via Google Drive ou si vous n'êtes pas à l'aise de suivre le processus d'inscription, vous pouvez utiliser un outil en ligne pour convertir le fichier. Suivre.
5. Comment ouvrir un fichier .Pages sous Windows à l'aide d'outils en ligne
Pour cette méthode, nous utiliserons un convertisseur tiers pour convertir le document Pages en Word.
Si vous effectuez une recherche en ligne, il existe de nombreux sites Web de ce type. nous avons choisi FreeConvert car il vous permet de télécharger jusqu'à 1 Go de fichiers et possède une interface utilisateur magnifique et facile à utiliser. La meilleure partie est qu'il est gratuit. Commençons par les étapes
Étape 1: Accédez au site Web de FreeConvert en utilisant le lien ci-dessous.
Ouvrir FreeConvert
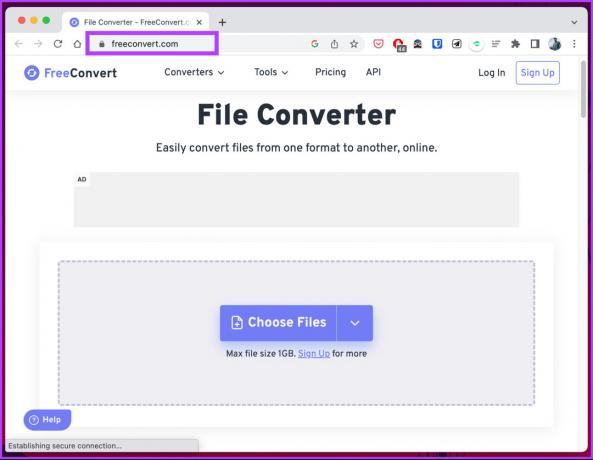
Étape 2: Cliquez sur le bouton Choisir les fichiers et sélectionnez les fichiers de page sur votre PC.
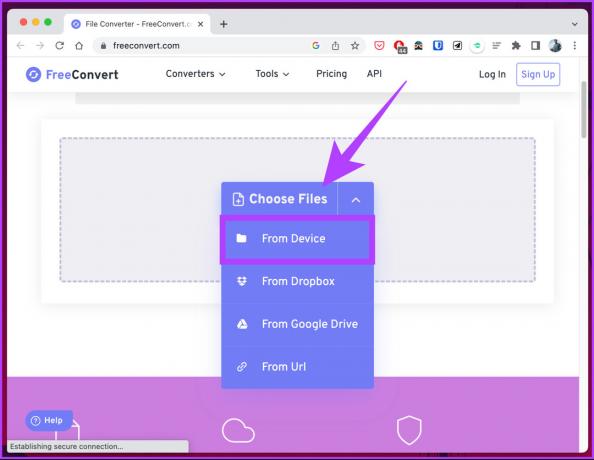
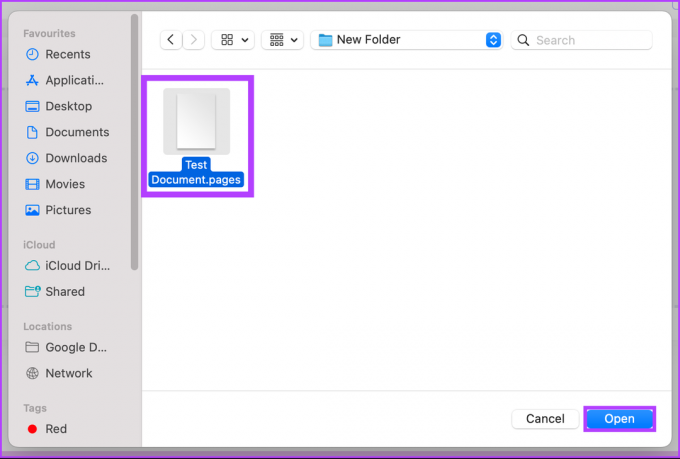
Étape 3: Une fois téléchargé, cliquez sur les options de sortie et sélectionnez l'option WORD.
Note: Vous pouvez ajouter plusieurs fichiers Pages et les convertir en masse.

Étape 4: Cliquez sur le bouton Convertir et lancez la conversion.
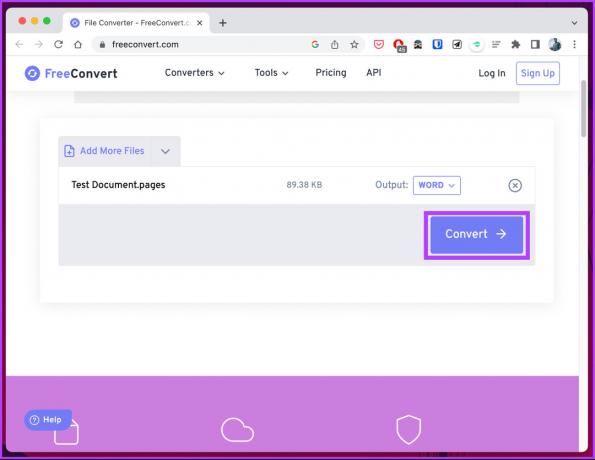
Étape 5: Une fois la conversion et le traitement terminés, cliquez sur le bouton de téléchargement.
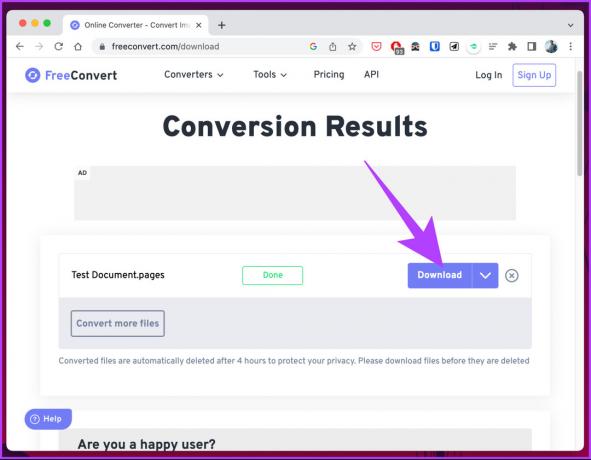
Tout ce que vous avez à faire est de cliquer sur le bouton Télécharger et d'enregistrer le fichier sur votre PC. Et c'est tout. Vous avez converti avec succès un fichier Page en document Word.
Il existe cette méthode moins populaire sur Windows qui vous permet de prévisualiser la première page du fichier Pages sans avoir à la convertir. Si vous êtes enthousiaste, consultez la méthode suivante.
6. Comment afficher le fichier Pages sous Windows en modifiant l'extension
Cette méthode est pratique si vous souhaitez prévisualiser le document sans le visualiser entièrement ni le modifier. Mais, si vous souhaitez modifier le fichier Pages sur un PC Windows, ignorez cette méthode et consultez les autres méthodes mentionnées dans cet article. Pour les autres, suivez les étapes ci-dessous.
Note: Cette méthode n'est peut-être pas utile à tout le monde, mais il est toujours bon d'avoir un tour ou deux dans ses manches.
Étape 1: Appuyez sur la touche Windows du clavier, tapez Explorateur de fichiers, puis cliquez sur Ouvrir.
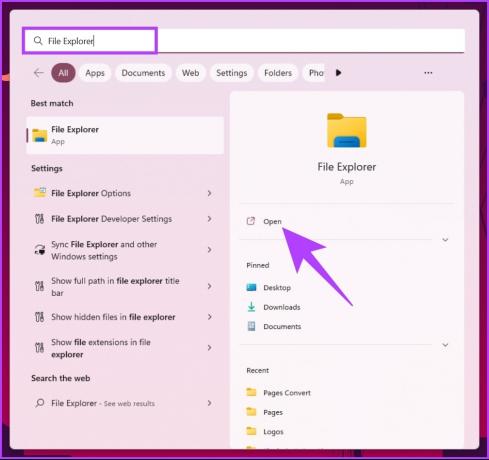
Étape 2: Cliquez sur le menu à trois points en haut, à côté du Filtre.
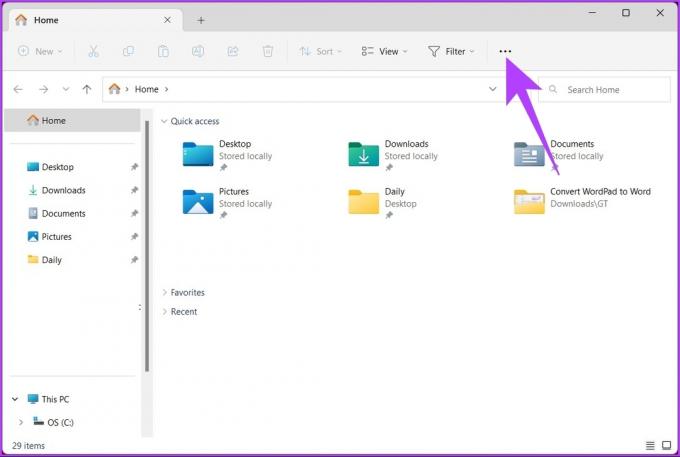
Étape 3: Dans le menu déroulant, sélectionnez Options.
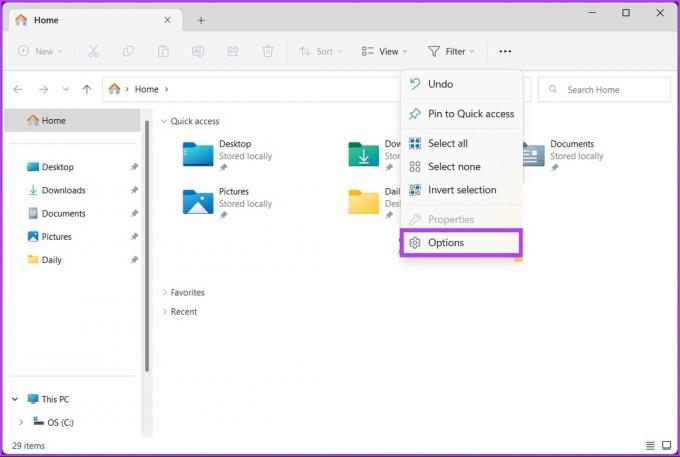
Étape 4: accédez à l'onglet Affichage dans la boîte de dialogue Options des dossiers.

Étape 5: Dans l'onglet Affichage, sous Paramètres avancés, faites défiler vers le bas pour trouver "Masquer les extensions pour les types de fichiers connus", et cliquez sur Appliquer puis sur OK.
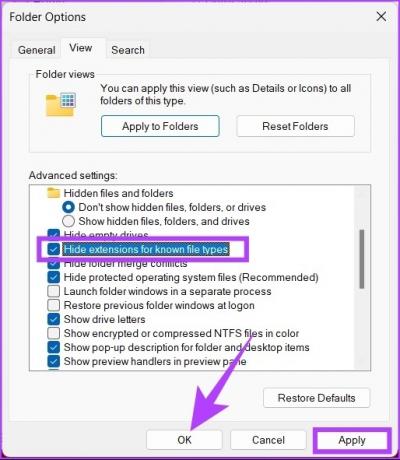
Étape 6: Maintenant, naviguez et localisez le fichier Page, cliquez dessus avec le bouton droit de la souris et sélectionnez l'option Renommer.
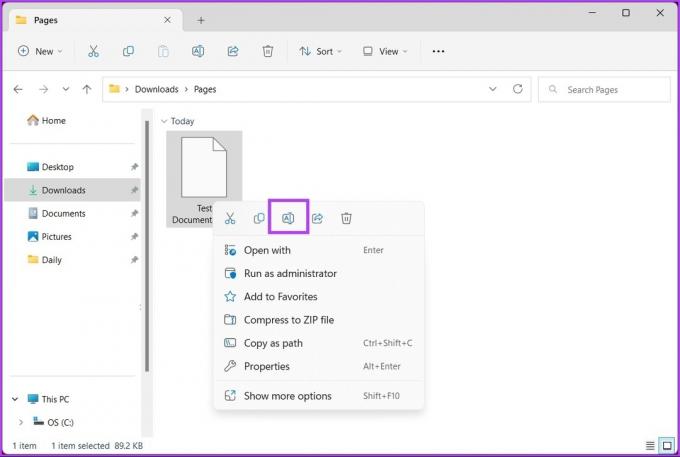
Étape 7: Maintenant, supprimez .pages, remplacez-le par .zip et appuyez sur Entrée.
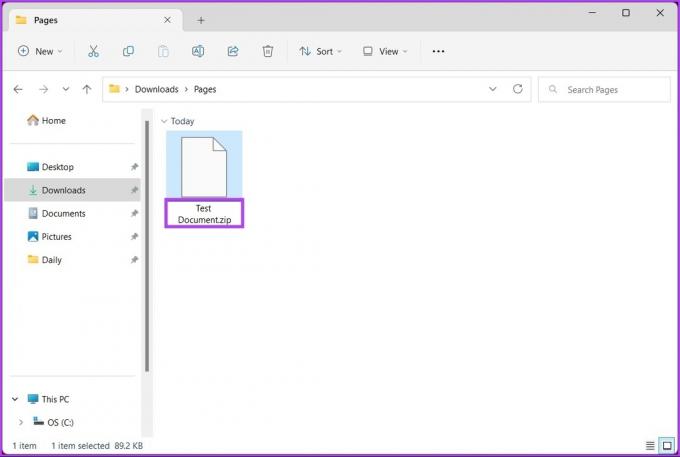
Étape 8: Sélectionnez Oui à l'invite Renommer.
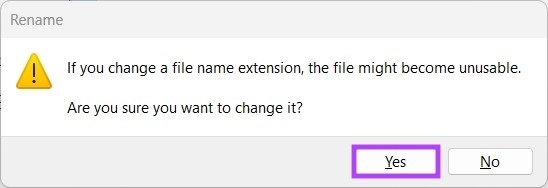
Étape 9: Maintenant, extrayez le fichier Zip.
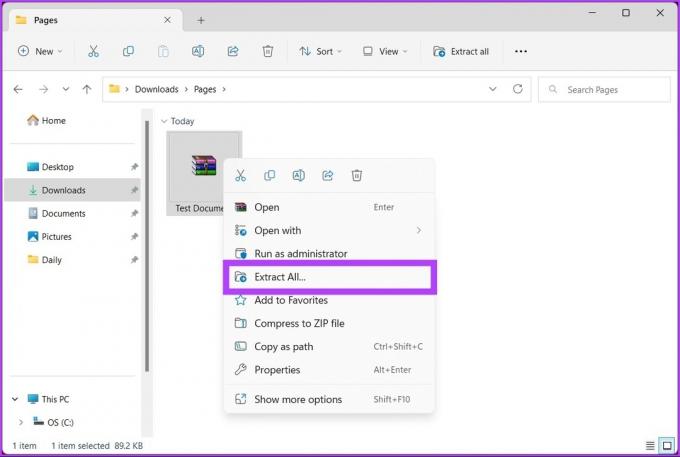

C'est tout, une fois que vousextraire le fichier .zip, le dossier s'ouvre pour l'aperçu. Vous devriez pouvoir voir la première page du document au format image. Cependant, vous ne pourrez pas le modifier.
Conseil: Si vous utilisez Mac, vous pouvez consulter ce guide pour convertir un document Word en fichiers Pages.
FAQ sur l'ouverture du fichier Pages sur un PC Windows
Pas exactement. Les pages Apple sont conçues spécifiquement pour l'écosystème Apple, c'est-à-dire pour macOS, iOS et iPadOS. Cependant, vous pouvez utiliser le fichier Pages sous Windows en convertissant le fichier dans un format pris en charge par Windows, tel que .txt, .rtf, .doc, .docx, .odt, etc.
Oui, les documents Pages sont automatiquement enregistrés lorsque vous travaillez dessus. Vous n'avez pas à vous soucier de l'enregistrement manuel.
Pour afficher l'historique d'un document Pages dans macOS, ouvrez le document Pages > allez dans le menu Fichier > sélectionnez Revenir à > choisissez Parcourir toutes les versions. Pour restaurer une version précédente du document, sélectionnez la version que vous souhaitez restaurer et cliquez sur Restaurer.
Convertissez et continuez le travail
Toutes les méthodes mentionnées dans cet article vous aideront à afficher et à modifier le contenu d'un fichier Page et offriront une solution efficace pour ceux qui n'ont pas accès à un Mac, un iPhone ou un iPad. Ces méthodes alternatives peuvent ne pas préserver entièrement certaines fonctionnalités de mise en forme et de mise en page. Pourtant, ils sont un outil utile pour accéder et travailler avec des fichiers Pages sur un PC Windows.