Comment vérifier l'historique de disponibilité, de redémarrage et d'arrêt de votre Mac
Divers / / April 07, 2023
Êtes-vous curieux de savoir à quelle fréquence votre Mac a été redémarré ou éteint? Ou depuis combien de temps votre Mac fonctionne-t-il sans redémarrage? La vérification de l'historique de disponibilité, de redémarrage et d'arrêt de votre Mac peut fournir des informations précieuses sur les performances et l'utilisation de votre appareil. Et votre Mac vous permet de le découvrir! Cet article vous expliquera comment vérifier l'historique de disponibilité, de redémarrage et d'arrêt de votre Mac.

En disposant d'un enregistrement détaillé de l'activité de votre Mac, vous pouvez en savoir plus sur votre Utilisation du Mac modèles, optimisez ses performances et prenez des décisions plus éclairées sur l'utilisation et l'entretien de votre appareil. Cela dit, commençons par l'article.
Note: Nous exécutons macOS Ventura 13.0.1. Les méthodes et étapes mentionnées dans l'article peuvent ou non changer en fonction de la version de macOS sur laquelle vous exécutez.
2 façons de voir l'historique de disponibilité de votre Mac
Il existe plusieurs façons de connaître la disponibilité de votre Mac. Nous utiliserons les informations système et le terminal de Mac pour trouver la disponibilité sur Mac. Les méthodes et étapes mentionnées ci-dessous sont simples et simples à exécuter. Commençons.
Méthode 1: vérifier la disponibilité sur Mac à l'aide des informations système
Les informations système sont l'un des moyens les plus courants et les plus simples de connaître la disponibilité de votre Mac. Suivez les étapes ci-dessous.
Étape 1: Maintenez la touche Option de votre clavier enfoncée et cliquez sur l'icône Apple dans le coin supérieur gauche de votre écran.
Note: Vous pouvez également cliquer sur l'icône Apple dans le coin supérieur gauche, sélectionner "À propos de ce Mac", cliquer sur le bouton Plus d'informations, et sous À propos, faites défiler vers le bas et cliquez sur Rapport système.
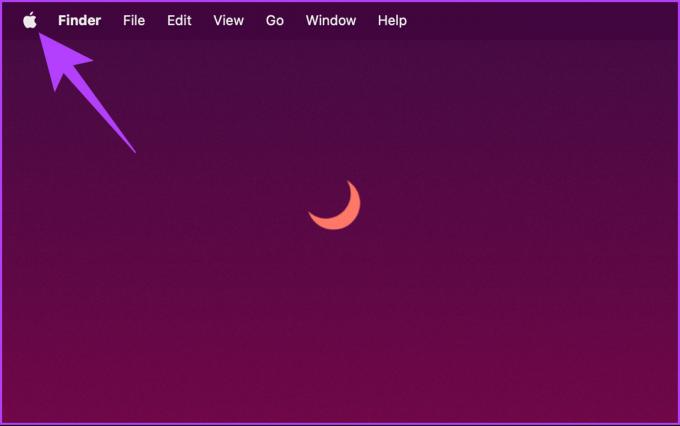
Étape 2: Dans le menu déroulant, sélectionnez Informations système.
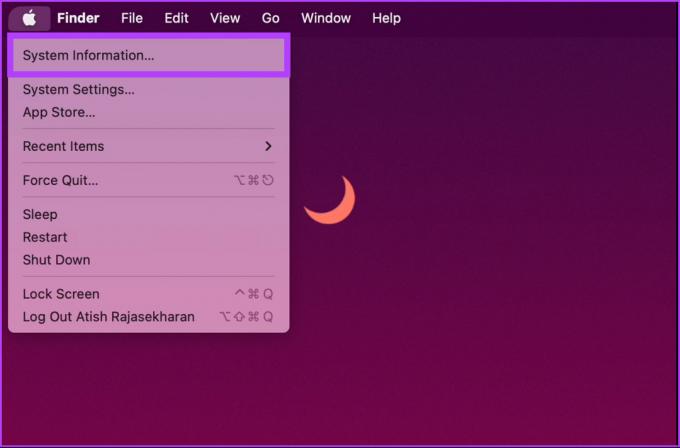
Étape 3: Dans le volet de gauche, cliquez sur Logiciel.
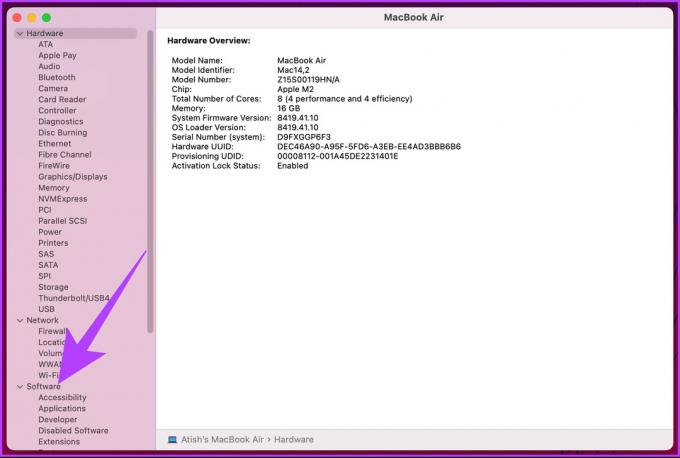
Dans le volet de droite, sous Vue d'ensemble du logiciel système, vous pouvez voir le "Temps écoulé depuis le démarrage".
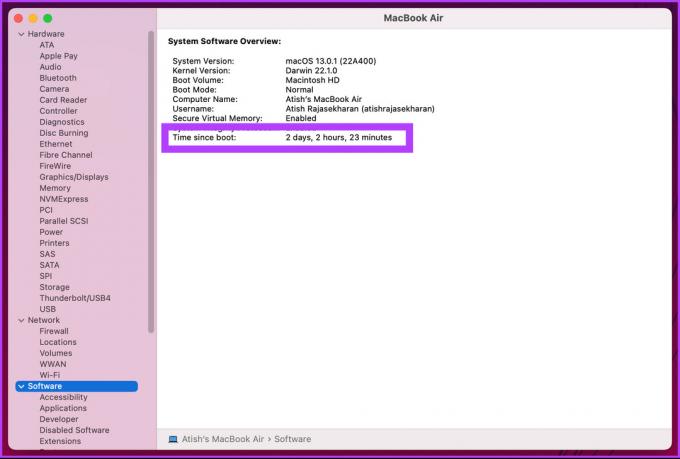
Le temps depuis le démarrage dicte la dernière fois que votre Mac a été démarré, ce qui donne apparemment la disponibilité de votre Mac. Il existe un autre moyen de vérifier la disponibilité de Mac, qui consiste à utiliser Terminal. Continuer la lecture.
Méthode 2: Comment voir la disponibilité de Mac à l'aide du terminal
Trouver la disponibilité de Mac à l'aide de Terminal est relativement simple. L'implication du Terminal peut rendre les étapes compliquées, mais ce n'est pas le cas. Laissez-nous vous montrer.
Étape 1: Appuyez sur la « Commande + barre d'espace » de votre clavier pour ouvrir la recherche Spotlight, tapez Terminal, et appuyez sur Retour.
Note: Si l'étape semble confuse, il y a différentes façons d'ouvrir le terminal sur Mac.

Étape 2: Maintenant, tapez la commande ci-dessous et appuyez sur Retour.
disponibilité

La commande ci-dessus vous indiquera le dernier redémarrage de votre Mac, le nombre de jours et de minutes, le nombre d'utilisateurs et enfin les moyennes de charge.
Note: Vous vous interrogez peut-être sur 2 utilisateurs; c'est la norme que les Mac suivent. Outre votre compte d'utilisateur, votre Mac a également besoin d'un compte root macOS pour fonctionner.

Voilà. Assez facile à suivre. Eh bien, si vous ne voulez pas seulement vous contenter de la disponibilité, vous pouvez également afficher l'historique de redémarrage de votre Mac. Continue de lire.
Comment vérifier l'historique de redémarrage de Mac à l'aide du terminal
Connaître l'historique de redémarrage de votre Mac vous aide à résoudre les problèmes, à surveiller les performances, etc. Cette méthode impliquera l'utilisation de l'application Terminal. Au cas où vous vous poseriez la question, oui, il y a beaucoup de choses que vous pouvez faire en utilisant Terminal. Les étapes sont faciles à suivre et à comprendre.
Étape 1: Appuyez sur la « Commande + barre d'espace » de votre clavier pour ouvrir la recherche Spotlight, tapez Terminal, et appuyez sur Retour.

Étape 2: Tapez la commande ci-dessous et appuyez sur Retour.
dernier redémarrage
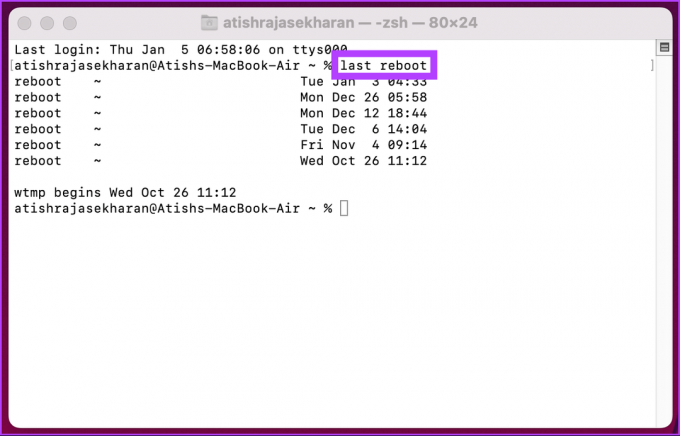
C'est ça. La commande ci-dessus vous permettra de voir tous les redémarrages avec la date et l'heure. Maintenant que vous connaissez le redémarrage de votre Mac, vous voudrez peut-être également connaître l'historique d'arrêt de votre Mac. Continuer la lecture.
Comment voir l'historique des arrêts sur Mac à l'aide du terminal
Les étapes sont faciles à suivre. Si vous avez suivi la méthode ci-dessus, cette méthode n'est que sa version étendue. Suivez les étapes ci-dessous.
Étape 1: Appuyez sur la « Commande + barre d'espace » de votre clavier pour ouvrir la recherche Spotlight, tapez Terminal, et appuyez sur Retour.

Étape 2: Tapez la commande ci-dessous et appuyez sur Retour.
dernier arrêt
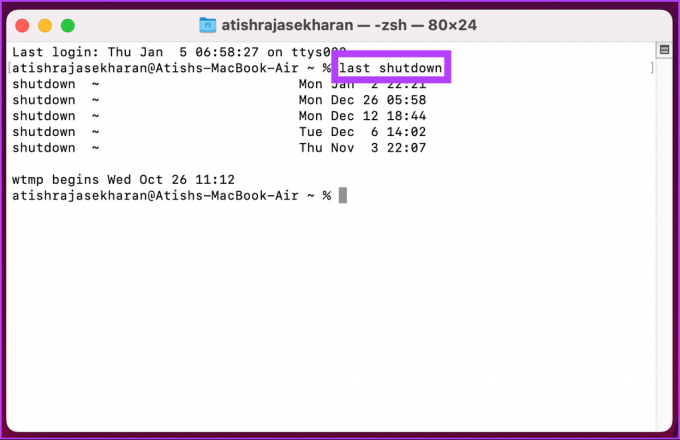
Voilà. Cette commande répertorie les arrêts effectués par l'utilisateur ainsi que le système en raison de quelques erreurs, avec la date et l'heure. Si vous avez des questions, consultez la section FAQ ci-dessous.
FAQ sur la vérification de la disponibilité de Mac et d'autres détails
Il existe plusieurs raisons potentielles pour lesquelles votre Mac peut s'être redémarré. Cela inclut l'installation d'une mise à jour logicielle, il peut avoir perdu de l'alimentation de manière inattendue ou il peut s'être redémarré s'il a subi une panne du système ou une autre défaillance logicielle.
Non, le redémarrage de votre Mac ne supprimera aucun de vos fichiers. Il redémarre simplement le système d'exploitation, qui ferme tous les programmes ouverts et redémarre les processus système.
Le redémarrage de votre Mac en mode sans échec permet au système d'exploitation de démarrer uniquement avec les processus et pilotes système essentiels. Cela peut aider à identifier si un programme ou un processus particulier cause des problèmes. Il est utile lors du dépannage de problèmes ou de problèmes spécifiques avec votre Mac.
Mieux connaître votre Mac
Maintenant que vous connaissez l'historique de disponibilité, de redémarrage et d'arrêt de votre Mac, il sera facile d'identifier les modèles d'utilisation et de suivre l'activité de votre Mac. Et en parlant de modèles d'utilisation, vous pouvez également vérifier comment utiliser le temps d'écran sur Mac pour optimiser votre productivité.
Dernière mise à jour le 16 janvier 2023
L'article ci-dessus peut contenir des liens d'affiliation qui aident à soutenir Guiding Tech. Cependant, cela n'affecte pas notre intégrité éditoriale. Le contenu reste impartial et authentique.



