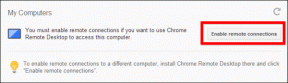6 meilleurs correctifs pour les touches fléchées ne fonctionnant pas dans l'application Photos sous Windows 11
Divers / / April 08, 2023
L'application Photos a reçu un mise à jour majeure avec Windows 11. Outre une apparence et une convivialité mises à jour, vous obtenez également la barre d'outils de la bande de film et l'interface multivue. Vous pouvez ouvrir plusieurs images à l'aide de l'application Photos sur votre PC Windows 11. Cependant, parcourir un dossier de photos peut être un problème.
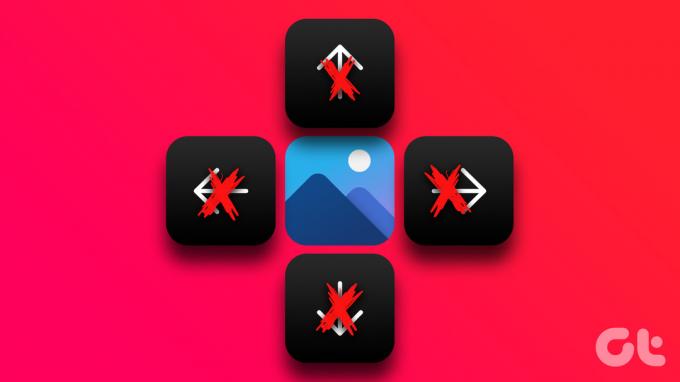
Certains utilisateurs se plaignent de ne pas pouvoir parcourir leurs photos car les touches fléchées ne fonctionnent pas dans l'application Photos. Si vous rencontrez le même problème, voici les meilleurs correctifs pour les touches fléchées qui ne fonctionnent pas dans l'application Photos sous Windows 11.
1. Ouvrir des photos en mode diaporama
En commençant par quelques solutions de base, vous pouvez d'abord sélectionner et ouvrir vos photos en mode Diaporama à l'aide de l'application Photos. Habituellement, vous cliquez sur une photo dans un dossier et commencez à utiliser les touches fléchées pour voir les photos suivantes. Pour le mode Diaporama, sélectionnez toutes les photos de votre dossier ou lecteur, puis appuyez sur Entrée.
Si vous ne pouvez toujours pas utiliser les touches fléchées, reportez-vous à la solution suivante.
2. Définir l'application Photos par défaut
De nombreuses applications tierces sont disponibles pour Windows 11 pour accéder et modifier des photos sur votre ordinateur. Si vous avez installé une de ces applications et que vous l'utilisez comme visionneuse de photos par défaut, nous vous suggérons de passer à la Application Microsoft Photos par défaut et vérifier si cela résout le problème.
Étape 1: Faites un clic droit sur une photo sur votre ordinateur Windows 11.
Étape 2: Sélectionnez Ouvrir avec.

Étape 3: Cliquez sur Choisir une autre application.

Étape 4: Sélectionnez Photos en haut et cliquez sur Toujours en bas à gauche.

Étape 5: Ouvrez les fichiers dans l'application Photos et vérifiez si le problème est résolu.
Sinon, voici comment définir l'application Photos par défaut.
Étape 1: Cliquez sur l'icône Windows, recherchez Paramètres, et appuyez sur Entrée.

Étape 2: Cliquez sur Applications dans le menu de gauche.

Étape 3: Cliquez sur Applications par défaut.

Étape 4: Faites défiler la liste des applications et cliquez sur Photos.

Étape 5: Sélectionnez le format de fichier pour vos photos. Nous choisirons JPEG comme exemple.

Étape 6: Sélectionnez Photos et cliquez sur Définir par défaut en bas.

Vous pouvez sélectionner le format de vos fichiers image et définir l'application Photos par défaut pour les afficher.
Étape 7: Fermez la fenêtre et essayez d'ouvrir vos photos pour vérifier si le problème est résolu.
3. Désactiver les options d'indexation de la recherche
La recherche de n'importe quel fichier ou dossier sur votre PC Windows 11 prendra un certain temps car les options d'indexation sont activées. Il en va de même pour vos photos, surtout si elles ont des fichiers de plus grande taille. Si les touches fléchées ne fonctionnent toujours pas dans l'application Photos, vous pouvez essayer de désactiver l'option d'indexation de recherche pour l'explorateur de fichiers sur votre PC Windows 11. Cela réduira le temps nécessaire pour que vos photos apparaissent sur votre écran.
Étape 1: Cliquez sur l'icône Rechercher dans la barre des tâches, tapez Options de l'explorateur de fichiers, et appuyez sur Entrée.
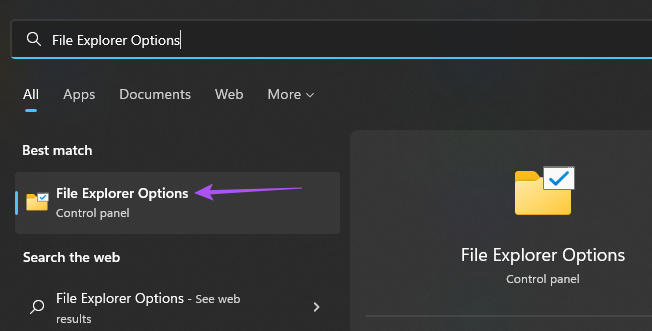
Étape 2: Cliquez sur l'onglet Rechercher.
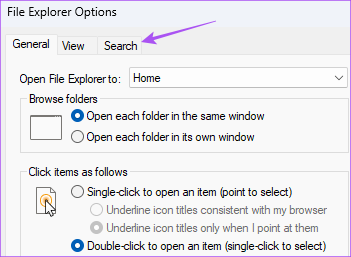
Étape 3: Assurez-vous que l'option "Ne pas utiliser l'index lors de la recherche dans les dossiers de fichiers pour le système" n'est pas cochée.
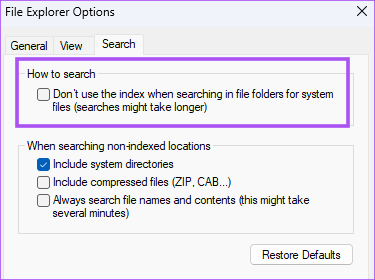
Étape 4: Cliquez sur Appliquer. Cliquez ensuite sur OK en bas pour confirmer.

Ensuite, fermez la fenêtre et essayez d'utiliser les touches fléchées de l'application Photos.
4. Exécutez l'outil de dépannage de l'application Windows Store
Toujours rien? Vous pouvez essayer d'exécuter l'outil de dépannage de l'application Windows Store sur votre ordinateur. Cet outil déterminera les problèmes avec les applications par défaut, y compris l'application Photos. Notez que Windows 11 Insider Build 25169 ou supérieur affichera le dépanneur des applications Microsoft Store en tant qu'applications Windows Store.
Étape 1: Cliquez sur l'icône Windows, tapez Paramètres, et appuyez sur Entrée.

Étape 2: Cliquez sur Système dans le menu de gauche et faites défiler vers le bas pour sélectionner Dépanner.

Étape 3: Cliquez sur Autres dépanneurs.

Étape 4: Faites défiler vers le bas et cliquez sur Exécuter à côté de Windows Store.

Étape 5: Suivez les instructions à l'écran pour terminer le processus de dépannage.
Après cela, ouvrez quelques photos pour vérifier si les touches fléchées fonctionnent.
5. Réinstallez l'application Photos
Une autre option consiste à réinstaller l'application Photos sur votre ordinateur Windows 11. Cela supprimera tous les fichiers de cache corrompus de la version actuelle et installera une nouvelle version sur votre ordinateur. Vous pouvez utiliser PowerShell pour supprimer l'application Photos.
Étape 1: Cliquez sur l'icône Windows, tapez les fenêtres PowerShell, et appuyez sur Entrée.
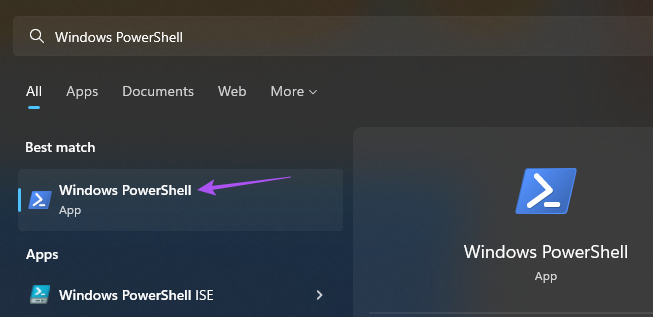
Étape 2: Dans la fenêtre PowerShell, tapez la commande suivante et appuyez sur Entrée.
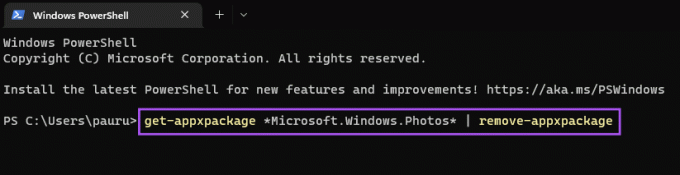
get-appxpackage *Microsoft. Les fenêtres. Photos* | supprimer-appexchange
Étape 3: Après avoir supprimé l'application Photos, ouvrez Microsoft Store sur votre ordinateur et installez l'application Photos.

6. Installer les mises à jour Windows en attente
Si aucune des étapes ne fonctionne pour vous, recherchez un mise à jour de version de Windows sur ton ordinateur. Puisque nous parlons d'une application système, vous devez rechercher une mise à jour Windows pour supprimer les bogues ou les problèmes qui entravent votre expérience.
Étape 1: Cliquez sur l'icône Windows, tapez Paramètres, et appuyez sur Entrée.

Étape 2: Cliquez sur Windows Update dans le coin supérieur droit.

Étape 3: Cliquez sur Vérifier les mises à jour dans le coin supérieur droit.

Étape 4: Si une mise à jour est disponible, téléchargez-la et installez-la.
Après le redémarrage de votre ordinateur, utilisez l'application Photos pour vérifier si les touches fléchées fonctionnent.
Faites défiler vos photos
Ces solutions vous aideront à résoudre le problème avec les touches fléchées dans l'application Photos. Vous pouvez également lire notre article si le L'application Photos ne fonctionne pas sous Windows 11.
Dernière mise à jour le 08 novembre 2022
L'article ci-dessus peut contenir des liens d'affiliation qui aident à soutenir Guiding Tech. Cependant, cela n'affecte pas notre intégrité éditoriale. Le contenu reste impartial et authentique.
Écrit par
Paurush Chaudhary
Démystifier le monde de la technologie de la manière la plus simple et résoudre les problèmes quotidiens liés aux smartphones, ordinateurs portables, téléviseurs et plateformes de diffusion de contenu.