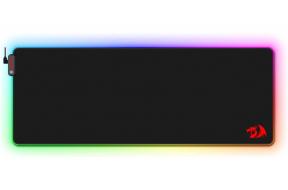Comment télécharger des photos et des fichiers de Google Drive sur iPhone
Divers / / April 14, 2023
Google Drive est une plate-forme de stockage en nuage préférée pour de nombreux utilisateurs car elle offre 15 Go d'espace libre, un partage transparent et une disponibilité multiplateforme. Google propose une application Drive assez riche en fonctionnalités avec la maison et widgets d'écran de verrouillage, protection d'identité faciale, et plus encore. Si vous utilisez Google Drive pour gérer des fichiers, lisez la suite pour apprendre à enregistrer des photos, des vidéos et des fichiers de Google Drive sur iPhone et iPad.
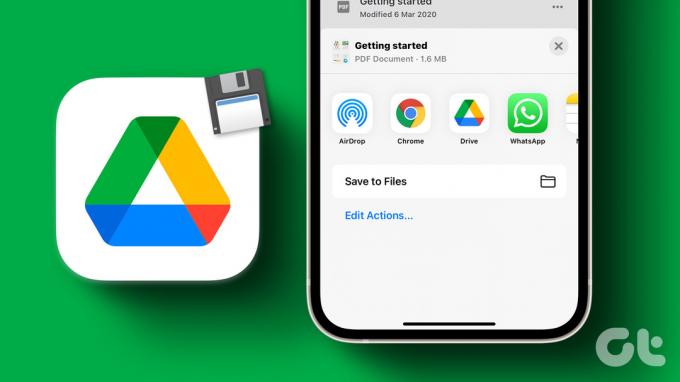
Contrairement à Google Drive pour Android, vous ne voyez pas d'option "Télécharger" sur iPhone. La fonction est disponible dans l'application Drive, mais n'est pas simple et intuitive. Vous devez télécharger et exporter des images et des documents vers l'application Photos ou Fichiers. Voici ce que vous devez faire.
Télécharger des photos de Google Drive sur iPhone
Vous pouvez toujours partager des photos de Google Drive avec vos amis et votre famille. Mais si vous souhaitez les modifier à l'aide de l'application Photos ou de l'un des
applications d'édition d'images tierces, vous devez d'abord télécharger des images Google Drive sur votre iPhone.Étape 1: Ouvrez l'application Google Drive sur votre iPhone.
Étape 2: Trouvez une image que vous souhaitez télécharger.
Étape 3: Appuyez sur les trois points horizontaux (menu kebab) à côté.
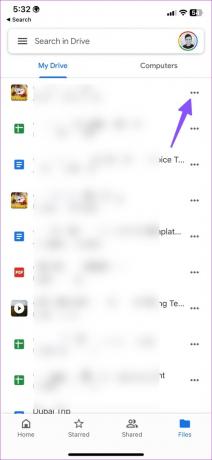
Étape 4: Sélectionnez Envoyer une copie.

Étape 5 : Appuyez sur "Enregistrer l'image" pour démarrer le processus de téléchargement.
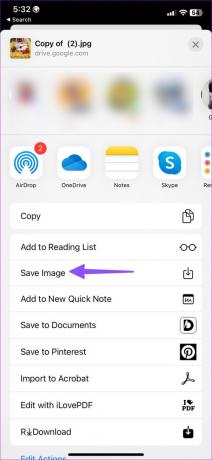
Étape 6 : Une fois le processus de téléchargement terminé, ouvrez l'application Photos et vérifiez vos images enregistrées dans l'album Récents.
Malheureusement, vous ne pouvez pas sélectionner plusieurs photos et les télécharger en même temps. Vous devez enregistrer chaque image individuellement sur iPhone. Lorsque vous sélectionnez plusieurs photos, Drive affiche des options telles que Ajouter aux favoris, Rendre disponible hors connexion (dans Google Drive uniquement), Déplacer et Supprimer.
Enregistrer des vidéos de Google Drive sur iPhone ou iPad
Google Drive pour iOS vous permet également de télécharger des vidéos sur iPhone ou iPad. Vérifions-le en action.
Étape 1: Lancez l'application Google Drive sur iPhone.
Étape 2: Trouvez une vidéo que vous souhaitez télécharger sur votre iPhone ou iPad.
Étape 3: Appuyez sur le menu des trois points horizontaux à côté.

Étape 4: Sélectionnez "Envoyer une copie".
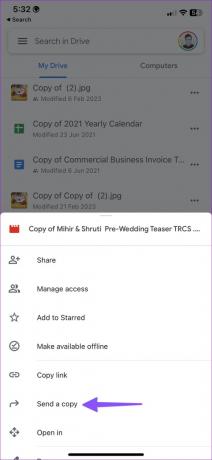
Étape 5 : Cliquez sur "Enregistrer la vidéo" et terminez le processus de téléchargement. S'il s'agit d'une vidéo volumineuse, assurez-vous de garder l'application Drive ouverte.

Étape 6 : Ouvrez l'application Photos et vérifiez les vidéos téléchargées dans l'album Récents.
Vous pouvez maintenant éditer la vidéo et la partager sur les plateformes de médias sociaux.
Télécharger des fichiers et des documents PDF de Google Drive sur iPhone
Google Drive vous permet également d'enregistrer des PDF, des documents, des présentations et des feuilles de calcul. Vous pouvez enregistrer la même chose sur votre iPhone en suivant les étapes ci-dessous.
Étape 1: Ouvrez l'application Google Drive sur iPhone ou iPad.
Étape 2: Trouvez un fichier que vous souhaitez enregistrer sur votre iPhone.
Étape 3: Appuyez sur le menu à trois points horizontaux à côté et sélectionnez Ouvrir dans dans le menu contextuel qui apparaît.


Étape 4: Google Drive téléchargera le fichier pour démarrer le processus d'exportation. Sélectionnez « Enregistrer dans des fichiers » dans le menu suivant.
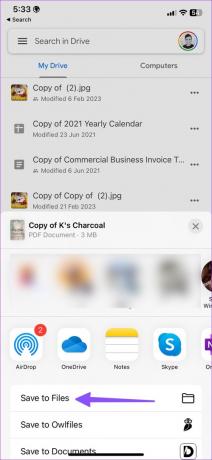
Étape 5 : Choisissez un emplacement souhaité dans l'application Fichiers. Renommez le fichier, attribuez une balise si vous le souhaitez et appuyez sur Enregistrer.
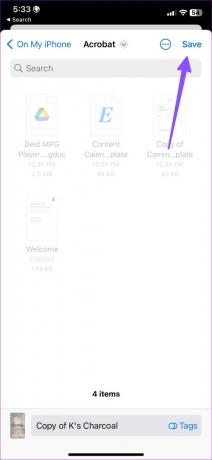
L'astuce ci-dessus présente cependant un inconvénient. Google Drive n'exportera que des documents, des présentations et des feuilles de calcul au format PDF. Si vous souhaitez enregistrer le même dans le format d'origine, vérifiez les étapes ci-dessous.
Étape 1: Lancez l'application Google Drive sur iPhone et ouvrez n'importe quel document, présentation ou feuille de calcul.
Étape 2: Google ouvrira la même chose dans l'une des applications Workspace.
Étape 3: Appuyez sur le menu des trois points horizontaux dans le coin supérieur droit. Sélectionnez Partager et exporter.

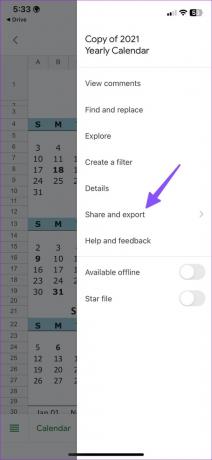
Étape 4: Appuyez sur "Envoyer une copie". Enregistrez-le sous un format populaire. Appuyez sur OK.

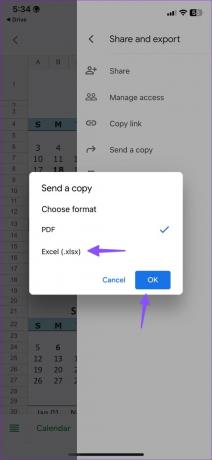
Étape 5 : Sélectionnez « Enregistrer dans des fichiers ». Exportez-le vers un emplacement préféré dans l'application Fichiers.
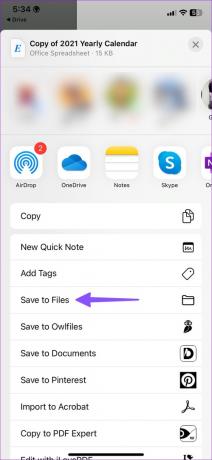
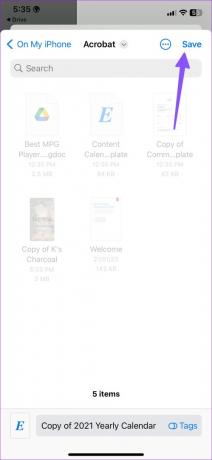
Étape 6 : Ouvrez l'application Fichiers pour vérifier votre document exporté. Appuyez longuement sur le document et sélectionnez "Obtenir des informations". Vous pouvez vérifier l'extension de fichier d'origine dans le menu d'informations.
Copier des photos et des vidéos Google Drive à l'aide de l'application Fichiers
Lorsque vous vous connectez à votre compte Google Drive sur votre iPhone, la même chose apparaît dans l'application Fichiers par défaut. Voici comment utiliser l'application Fichiers pour copier des photos et des vidéos Google Drive sur iPhone.
Étape 1: Ouvrez l'application Fichiers sur iPhone.
Étape 2: Appuyez sur le menu à trois points horizontaux dans le coin supérieur droit et sélectionnez Modifier dans le menu contextuel. Activez la bascule à côté de Google Drive.
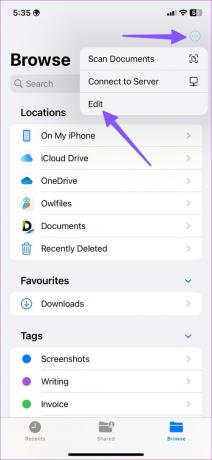
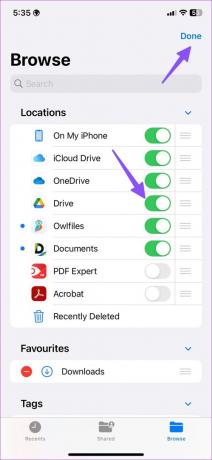
Étape 3: Appuyez longuement sur une photo ou une vidéo et sélectionnez Enregistrer.
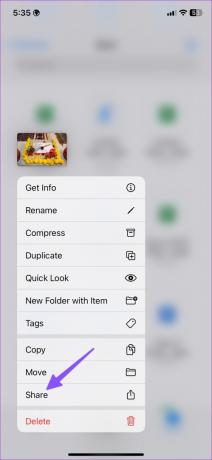
Étape 4: Appuyez sur Enregistrer l'image. Ouvrez l'application Photos et vérifiez vos photos et vidéos enregistrées.

Enregistrer les fichiers Google Drive sur iPhone
Google a fait un travail louable avec l'application Drive sur iPhone. Outre une application native capable, Google Drive a une intégration soignée avec l'application Fichiers sur iPhone et iPad.
Dernière mise à jour le 21 février 2023
L'article ci-dessus peut contenir des liens d'affiliation qui aident à soutenir Guiding Tech. Cependant, cela n'affecte pas notre intégrité éditoriale. Le contenu reste impartial et authentique.
SAVIEZ-VOUS
L'iPhone 5s est l'un des téléphones Apple les plus populaires, avec plus de 70 millions d'unités vendues depuis 2013.
Écrit par
Parthe Shah
Parth travaillait auparavant chez EOTO.tech pour couvrir l'actualité technologique. Il est actuellement indépendant chez Guiding Tech, écrivant sur la comparaison d'applications, des didacticiels, des trucs et astuces sur les logiciels et plongeant profondément dans les plateformes iOS, Android, macOS et Windows.