Fix Vous devez formater le disque dans le lecteur avant de pouvoir l'utiliser
Divers / / November 28, 2021
Vous devez formater le disque avant de pouvoir l'utiliser. Correction: lorsque vous branchez votre périphérique USB, envisagez-vous l'option "Sans encombre« retirer l'appareil? Sinon, vous pourriez le reconsidérer car l'erreur "Vous devez formater le disque enconduire avant de pouvoir l'utiliser" est causé par le fait de ne pas retirer votre appareil en toute sécurité et, par conséquent, vous ne pouvez pas accéder à vos données.
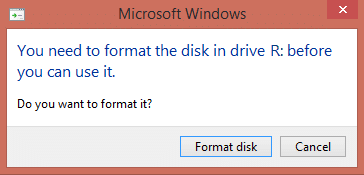
L'erreur ci-dessus se produit lorsque vous retirez votre clé USB externe sans utiliser les Option de suppression en toute sécurité ce qui entraîne la corruption et l'illisibilité de la table de partition du lecteur USB.
Pour éviter de perdre vos données ou de corrompre la table de partition du lecteur de stockage, assurez-vous toujours d'utiliser l'option de suppression en toute sécurité avant de débrancher votre lecteur. Et au cas où vous recevriez un message d'avertissement « Cet appareil est actuellement en cours d'utilisation. Fermez tous les programmes ou fenêtres susceptibles d'utiliser l'appareil, puis réessayez », puis redémarrez votre ordinateur.
Contenu
- Fix Vous devez formater le disque dans le lecteur avant de pouvoir l'utiliser
- Méthode 1: Utilisation de l'utilitaire de vérification de disque
- Méthode 2: utiliser l'utilitaire TestDisk
- Réécrivez la structure de la partition sur le disque.
Fix Vous devez formater le disque dans le lecteur avant de pouvoir l'utiliser
Méthode 1: Utilisation de l'utilitaire de vérification de disque
1. Notez la lettre du pilote dans l'erreur, par exemple, "Vous devez formater le disque dans le lecteur H: dans le lecteur avant de pouvoir l'utiliser.« Dans cet exemple, le la lettre de lecteur est H.
2. Faites un clic droit sur le bouton Windows (Menu Démarrer) et sélectionnez "Invite de commandes (Admin).”

3. Tapez la commande dans cmd: chkdsk (driveletter :) /r (Modifiez la lettre de lecteur avec la vôtre). Exemple: La lettre du lecteur est notre exemple: « H: », donc la commande doit être chkdsk H: /r

4. Si vous êtes invité à récupérer des fichiers, sélectionnez Oui.
5. Si la commande ci-dessus ne fonctionne pas, essayez: chkdsk (lettre de lecteur :) /f
Dans de nombreux cas, l'utilitaire de vérification du disque de Windows semble correctif Vous devez formater le disque dans le lecteur avant de pouvoir l'utiliser erreur, mais si cela ne fonctionne pas, ne vous inquiétez pas, passez à la méthode suivante.
Méthode 2: utiliser l'utilitaire TestDisk
1. Téléchargez l'utilitaire TestDisk sur votre ordinateur à partir d'ici: http://www.cgsecurity.org/wiki/TestDisk_Download
2. Extrayez l'utilitaire TestDisk du fichier téléchargé.
3. Maintenant, dans le dossier extrait, double-cliquez sur "testdisk_win.exe" pour ouvrir l'utilitaire TestDisk.

4. Au premier écran de l'utilitaire TestDisk, Sélectionnez Créer puis appuyez sur Entrée.
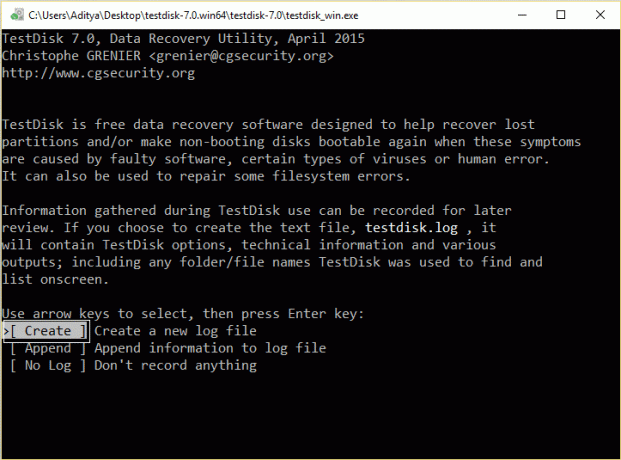
5. Attendez que TestDisk scanne votre ordinateur pour disques connectés.
6. Sélectionnez soigneusement le USB externe non reconnu disque dur et appuyez sur Entrée pour procéder à l'analyse du disque.
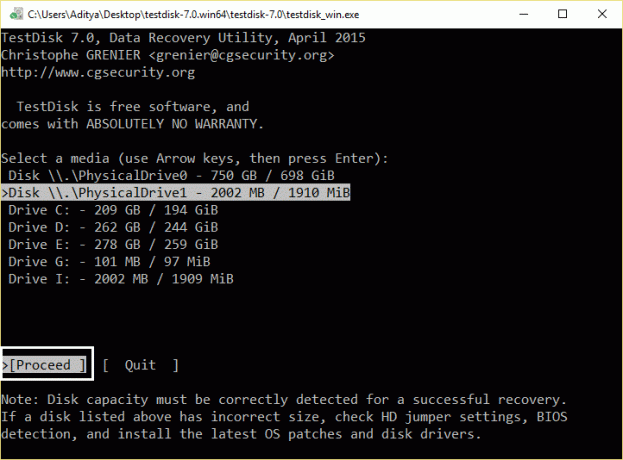
7. Sélectionnez maintenant le type de table de partition et appuyez sur Entrée.
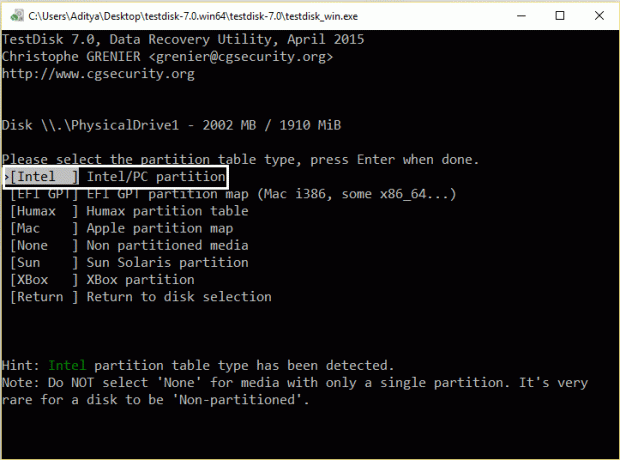
8. Sélectionner Option d'analyse et appuyez sur Entrée pour laisser l'utilitaire TestDisk analyser votre disque dur et trouver le table de partition perduestructure.
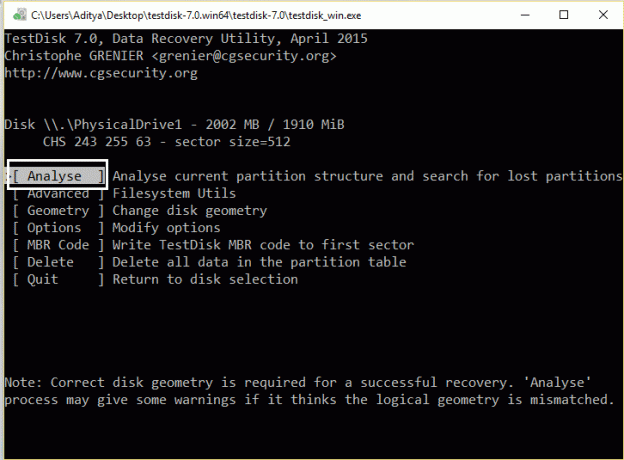
9. Maintenant, TestDisk devrait afficher la structure de partition actuelle. Sélectionner Recherche rapide et appuyez sur Entrée.
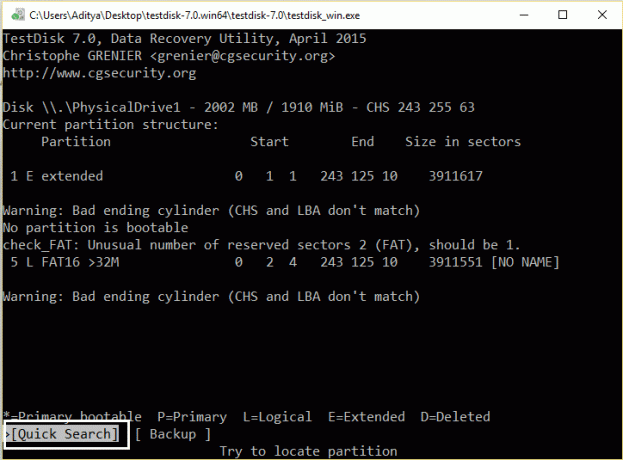
10. Si TestDisk localise la partition perdue, alors appuyez sur "P" pour vous assurer que vos fichiers sont dans cette partition.
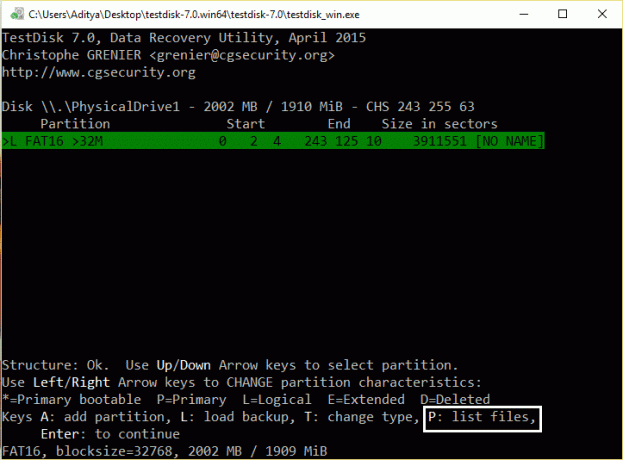
11. À ce stade, deux choses différentes peuvent se produire :
12. Si vous pouvez voir une liste de vos fichiers perdus sur votre écran, appuyez sur "Q" pour revenir au menu précédent et continuer à "Réécrivez la structure de la partition sur le disque.”
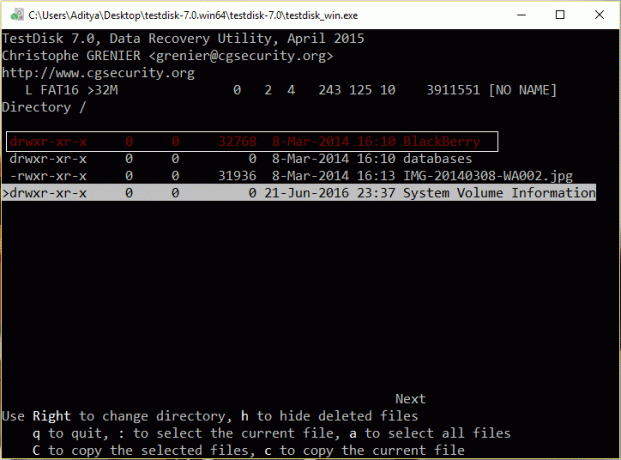
13. Si vous ne voyez pas vos fichiers ou si les fichiers sont endommagés, vous devez effectuer un Recherche plus approfondie:
14. Appuyez sur « Q » to quitter et revenir à l'écran précédent.
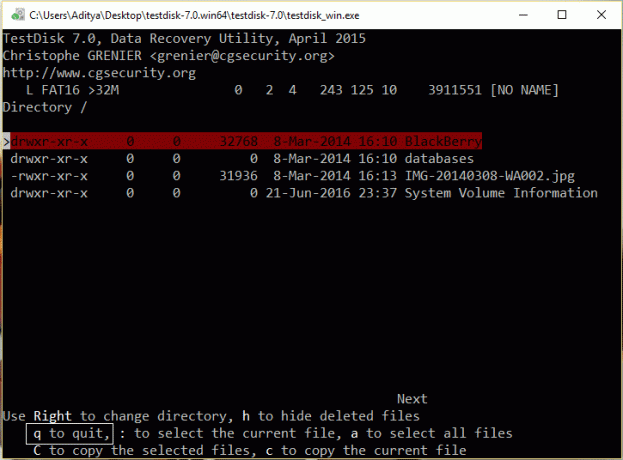
15. A l'écran précédent, appuyez sur Entrée.
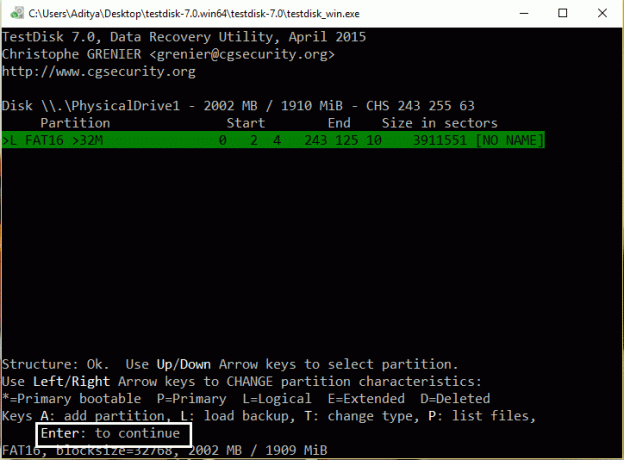
16. Appuyez encore une fois sur Entrée pour effectuer un Recherche plus approfondie.
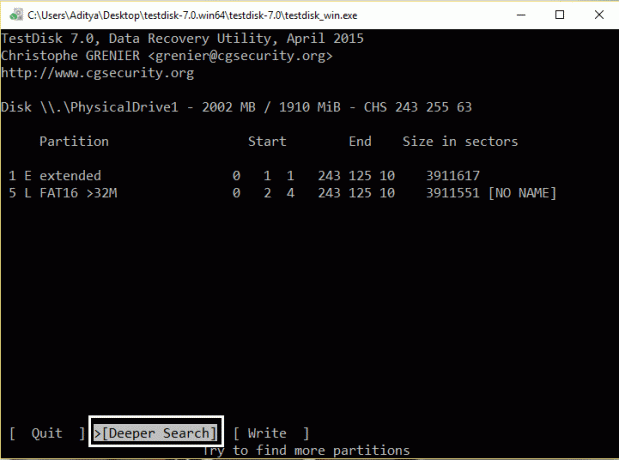
17. Laisser Analyses TestDisk votre disque car cette opération peut prendre un certain temps.
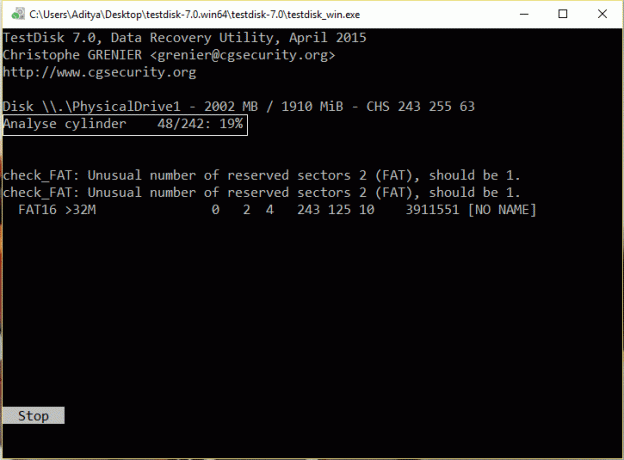
18. Une fois la recherche plus approfondie terminée, à nouveau appuyez sur "P" pour voir si vos fichiers sont répertoriés.
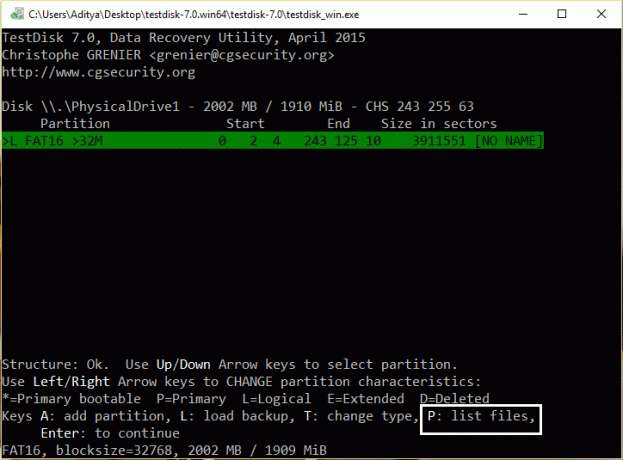
19. Si vos fichiers sont répertoriés, alors appuyez sur « Q » pour revenir au menu précédent puis passer à l'étape suivante.
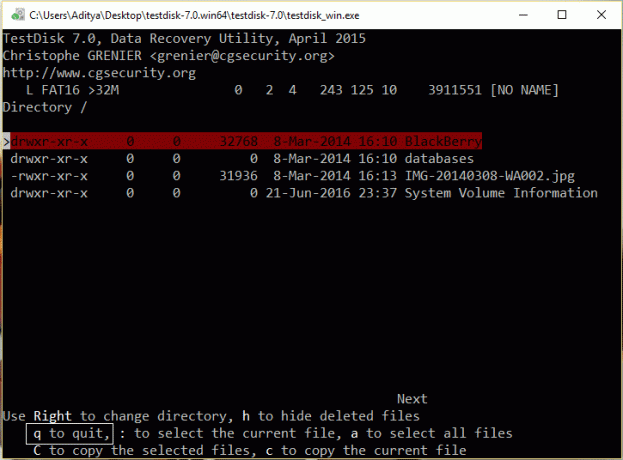
Réécrivez la structure de la partition sur le disque.
1. Après une reconnaissance réussie de vos fichiers, appuyez sur Entrez encore pour restaurer les fichiers.

2. Enfin, sélectionnez le Option d'écriture et appuyez sur Entrée pour écrire les données de partition trouvées sur le disque dur MBR (Master Boot Record).
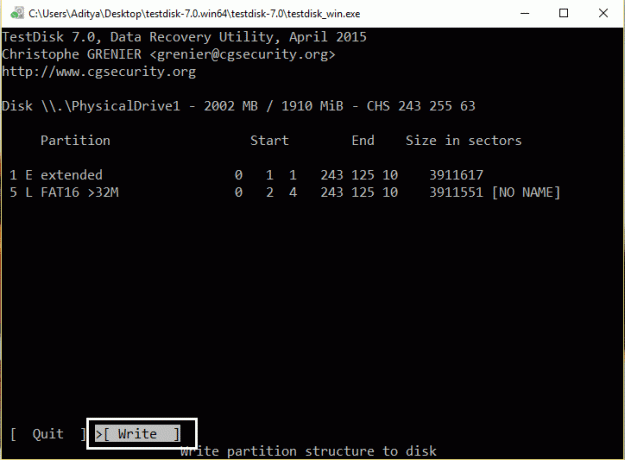
3. Appuyez sur « O » lorsqu'on vous demande de confirmer votre décision.

4. Après ça quitter TestDisk utilitaire en appuyant sur « Q », puis redémarrez votre PC.
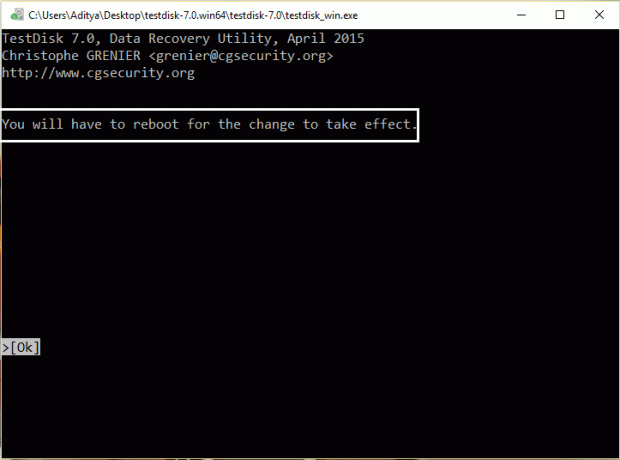
5. Si pendant le démarrage, l'utilitaire de vérification de disque Windows apparaît NE PAS INTERROMPRE.
Tu pourrais aussi aimer:
- Correction Vous avez besoin de l'autorisation de SYSTEM pour apporter des modifications à ce dossier
- Comment réparer la fonction sans fil est désactivée (la radio est désactivée)
- Réparer le dossier en cours d'utilisation L'action ne peut pas être effectuée Erreur
- Comment réparer le bouton Oui grisé dans le contrôle de compte d'utilisateur
C'est tout si vous avez suivi correctement la procédure ci-dessus alors le message d'erreur "Vous devez formater le disque dans le lecteur avant de pouvoir l'utiliser" est corrigé et vous devriez revoir le contenu de votre disque dur. Si vous avez encore des questions concernant cet article, n'hésitez pas à les poser dans la section commentaires.



