Correction de l'erreur Valorant TPM 2.0 dans Windows 11 – TechCult
Divers / / April 18, 2023
La mise à niveau vers Windows 11 peut entraîner une erreur Valorant TPM 2.0 lors du lancement du jeu. Nous avons un guide détaillé pour corriger cette erreur Valorant TPM 2.0 dans Windows 11. Lisez cet article jusqu'à la fin pour reprendre le jeu sans aucune interruption.
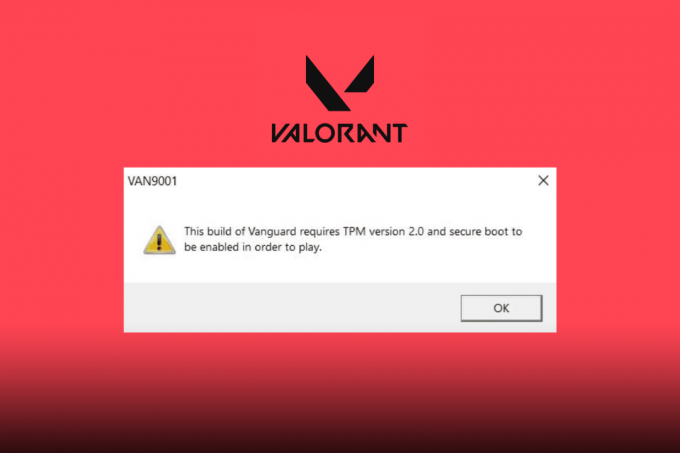
Table des matières
Comment réparer l'erreur Valorant TPM 2.0 dans Windows 11
Lisez l'article jusqu'à la fin pour corriger l'erreur Valorant TMP 2.0 sur votre PC Windows 11.
Réponse rapide
Essayez de mettre à jour votre système d'exploitation Windows 11. Allez dans Windows Paramètres > Mise à jour Windows, puis cliquez sur Vérifier les mises à jour et suivez les instructions pour mettre à jour Windows.
Qu'est-ce qui cause l'erreur TPM 2.0 dans Valorant ?
Tout d'abord, définissons TPM 2.0 et pourquoi il est si important. TPM 2.0 signifie Module de plate-forme de confiance 2.0, une fonction de sécurité matérielle qui contribue à la protection des informations sensibles sur votre ordinateur, telles que les mots de passe et les clés de chiffrement. Il est destiné à améliorer la sécurité du système et des données, ce qui est particulièrement important en ce qui concerne les jeux et la sécurité en ligne. Riot Games a toujours travaillé pour éliminer la triche et offrir le meilleur environnement de jeu possible. Et Riot's Vanguard est l'un des meilleurs systèmes anti-triche du marché. Avec l'ajout de ces deux éléments à leur liste d'exigences minimales, les joueurs auront beaucoup plus de mal à tricher dans le jeu en raison de la couche de sécurité supplémentaire qui est appliquée. Voyons maintenant les causes possibles de l'erreur TPM 2.0 dans Valorant :
- TPM 2.0 et Secure Boot ne sont pas activés: Si vous voulez jouer à Valorant sur Windows 11, vous aurez besoin de Secure Boot et de TPM 2.0. Si l'une des fonctionnalités échoue, Valorant ne fonctionnera pas sur votre système. Le démarrage sécurisé est l'une des nouvelles fonctionnalités de l'interface UEFI (Unified Extensible Firmware Interface) qui protège les utilisateurs contre les menaces de sécurité. TPM 2.0 est une mesure de sécurité matérielle requise pour exécuter Windows 11. Pour jouer à Valorant, TPM 2.0 et Secure Boot doivent être activés, et si l'un ou l'autre est désactivé, vous finirez par recevoir l'erreur TPM 2.0.
- Puce TPM 2.0 manquante: Vous pouvez potentiellement rencontrer l'erreur TPM 2.0 s'il manque une puce TPM 2.0 sur votre machine. Malheureusement, la mise à niveau vers un ordinateur plus récent avec une puce TPM 2.0 est la seule option dans ce cas.
- Conflits avec d'autres logiciels: Certains programmes logiciels, tels que les logiciels antivirus ou pare-feu, peuvent entrer en conflit avec la puce TPM 2.0 et provoquer cette erreur. Les utilisateurs peuvent essayer de désactiver temporairement leur logiciel antivirus ou pare-feu pour voir s'il résout le problème.
L'erreur TPM 2.0 dans Valorant peut être causée par divers facteurs, mais il existe plusieurs solutions à essayer dont nous parlerons plus loin dans cet article. Maintenant, sachons pourquoi Valorant dit que j'ai besoin de TPM 2.0 alors que j'en ai déjà?
Pourquoi Valorant dit-il que j'ai besoin de TPM 2.0 alors que je l'ai déjà ?
L'erreur TPM 2.0 peut vous empêcher de jouer à Valorant. La différence entre cette erreur et les autres erreurs de Valorant est que vous ne pouvez même pas ouvrir Valorant avec ce problème de démarrage. Puisque vous avez appris les causes possibles de cette erreur Valorant TPM 2.0, il faut que TPM 2.0 et Secure Boot soient activés dans votre Windows 11, donc si vous avez déjà TPM 2.0 dans votre système, tout ce que vous avez à faire est de vérifier si votre TP 2.0 et Secure Boot sont activés comme indiqué plus tôt. Et c'est la raison pour laquelle vous rencontrez cette erreur même lorsque vous avez TPM 2.0.
Maintenant, il est temps de connaître quelques solutions simples pour cette erreur, alors passons directement à la section suivante sur la correction de l'erreur Valorant TPM 2.0 Windows 11.
Cette erreur TPM 2.0 peut être frustrante et vous empêcher de profiter de votre jeu. Mais n'ayez crainte, nous vous proposons quelques conseils sur la façon de dépanner et de résoudre ce problème, les voici.
Méthode 1: Méthodes de dépannage de base
Voici quelques étapes de base à suivre si vous rencontrez une erreur dans Valorant.
1A. Redémarrez le client Riot
La plupart des joueurs recommandent de fermer et de redémarrer votre client Riot ou Valorant plusieurs fois pour voir si l'erreur persiste. Pour redémarrer le jeu, suivez les instructions de notre Comment redémarrer le client Valorant Riot dans Windows 10 guide.
1B. Exécutez Valorant en mode administrateur
C'est super facile, tout ce que vous devez faire est de suivre ces étapes :
1. Faites un clic droit sur Valorant et sélectionnez Exécuter en tant qu'administrateur.

Méthode 2: Activer TPM 2.0
Pour vérifier que TPM 2.0 est activé sur un appareil Windows 11, procédez comme suit :
Note: Vérifiez que votre appareil prend en charge TPM 2.0 et Secure Boot avant de les activer. Les spécifications de votre appareil se trouvent sur le site Web du fabricant ou dans le manuel de l'appareil.
1. Presse Windows + Rclés ensemble pour ouvrir Courir boite de dialogue.
2. Taper tpm.msc et cliquez sur D'ACCORD.

Si TPM est déjà activé, un message indiquant Le TPM est prêt à l'emploi apparaîtra. Si TPM n'est pas activé, un message indiquant TPM compatible introuvable apparaîtra.
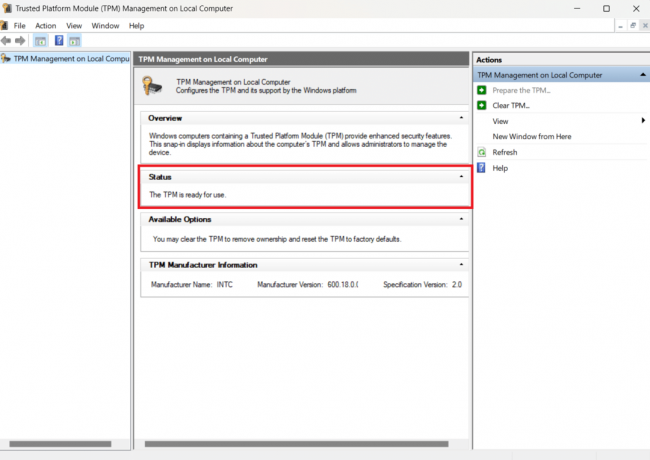
A lire aussi :Comment utiliser Digital Vibrance dans Valorant
Méthode 3: Activer TPM 2.0 et Secure Boot
Dans cette méthode, lorsque vous redémarrez votre PC, vous devez activer le TPM 2.0 et le démarrage sécurisé dans vos paramètres BIOS. Avant le démarrage de votre PC, vous pouvez configurer votre carte mère et votre système à l'aide du menu du BIOS. Avant de continuer, il est recommandé de consulter le menu des paramètres du BIOS de votre carte mère. Vous devez naviguer dans le menu par vous-même afin d'activer TPM 2.0 et Secure Boot. Voici les étapes pour vérifier les détails du fabricant et du modèle de votre carte mère :
1. Taper commande dans les fenêtres barre de recherche et appuyez sur Entrer clé, ouvrir Invite de commande.

2. Tapez la commande suivante wmic plinthe obtenir produit, fabricant dans l'invite de commande. Le fabricant et le modèle de votre carte mère seront affichés. Comme indiqué ci-dessous.
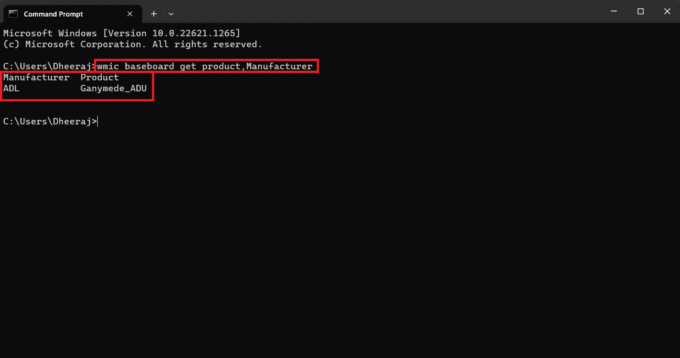
Maintenant, suivez ces étapes ci-dessous pour activer TPM 2.0 et Secure Boot :
Note: Les menus peuvent différer selon le fabricant et le modèle de votre carte mère, donc avant de faire quoi que ce soit modifications, recherchez les paramètres de votre carte mère sur le site Web du fabricant ou dans la manuel.
1. Redémarrage votre ordinateur.
2. Vous pouvez voir le splash d'écran pour identifier la touche à appuyer pour entrer Mode de configuration, et chaque système de marque définit les clés avec lesquelles ils se trouvent.
Voici une liste des configurations de clés bios en fonction de leurs marques.
- Dell : F2 ou F12.
- HP : ESC ou F10.
- Acer : F2 ou Supprimer.
- ASUS : F2 ou Supprimer.
- Lenovo : F1 ou F2.
- MSI : Supprimer.
- Toshiba : F2.
- Samsung : F2.
3. Une fois dans le BIOS menu, allez dans le Démarrage sécurisé et TPM 2.0 paramètres et activer eux.

Méthode 4: Mettre à jour Windows
Garder un contrôle sur toutes les mises à jour Windows disponibles est toujours une bonne chose à faire. Si vous utilisez une version obsolète de Windows, cela peut entraîner l'erreur TPM 2.0. Donc, pour garder cela ou tout autre type d'erreur à distance, vous devez mettre à jour votre Windows vers la dernière version disponible. Pour ce faire, lisez notre guide sur Comment télécharger et installer les mises à jour sur Windows 11.
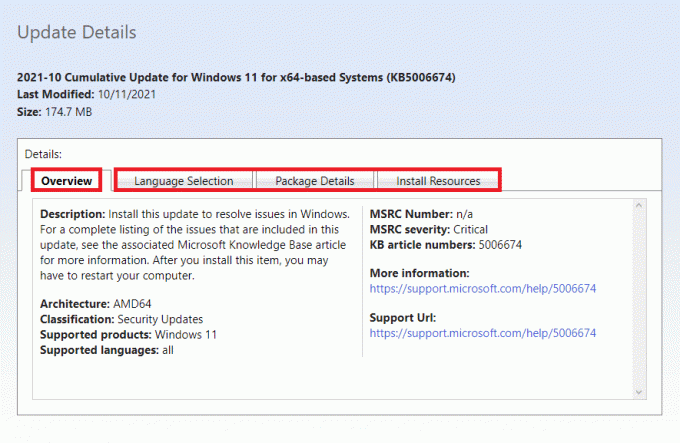
A lire aussi :Comment réparer les baisses de FPS Valorant
Méthode 5: Désactiver le démarrage automatique de Discord
Nous savons que cela peut sonner, mais la désactivation du démarrage automatique de Discord peut parfois vous aider à vous débarrasser de l'erreur TPM 2.0 et à vous remettre dans le jeu. Voici donc les étapes pour désactiver le démarrage automatique de Discord :
1. Lancement Discorde sur votre PC.
2. Clique sur le engrenage icône pour accéder aux paramètres Discord.
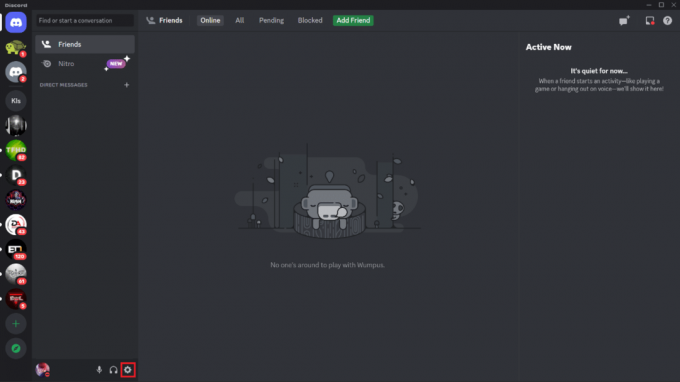
3. Faites défiler vers le bas et cliquez sur Paramètres Windows dans le menu de gauche.
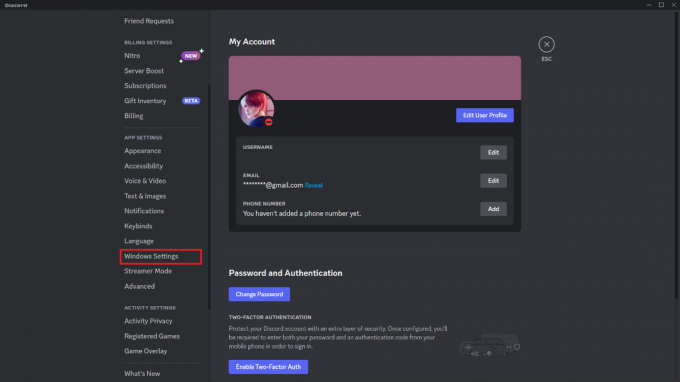
4. Basculer le Discord ouvert changer désactivé, s'il est allumé.

Fermer et redémarrage votre PC, puis lancez Valorant, l'erreur devrait avoir disparu.
Méthode 6: Fermez tous les processus liés à Valorant
Une autre chose que vous pouvez faire est de quitter le jeu et de terminer tous ses processus à l'aide du Gestionnaire des tâches. Pour savoir comment fermer tous les processus ou programmes exécutés en arrière-plan, pour terminer la tâche, suivez les étapes ci-dessous,
1. Lancement Gestionnaire des tâches sur votre ordinateur Windows.
2. Dans le gestionnaire de tâches, à partir de l'onglet Processus, accédez à Valorant.
3. Faites un clic droit sur le Valorant.
4. Dans le menu contextuel, cliquez sur Tâche finale.
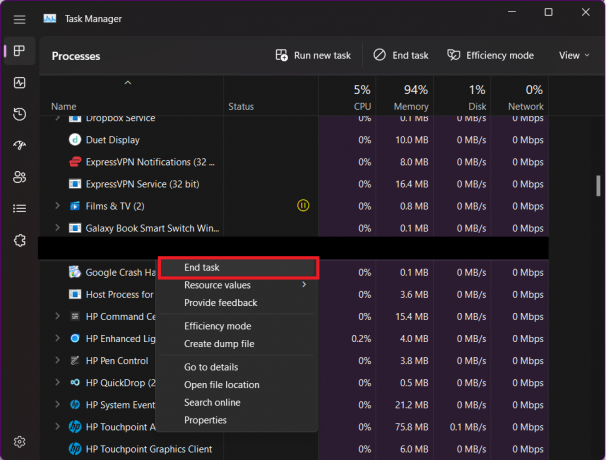
A lire aussi :Correction d'une erreur d'accès invalide à l'emplacement de la mémoire dans Valorant
Méthode 7: mettre à jour le pilote graphique
Le programme qui gère le matériel et les composants graphiques de votre ordinateur s'appelle un pilote graphique. Pour obtenir les meilleures performances du PC, il est essentiel de maintenir ces pilotes graphiques à jour. Ces pilotes peuvent affecter Valorant et entraîner occasionnellement l'erreur TPM 2.0 sur votre système Windows 11 s'ils sont anciens ou s'ils ont des graphiques défectueux. Suivez les étapes pour mettre à jour les pilotes :
1. appuie sur le les fenêtres clé et type Gestionnaire de périphériques.
2. Double-cliquez sur Gestionnaire de périphériques.

3. Cliquer sur Prises d'écran pour l'agrandir.
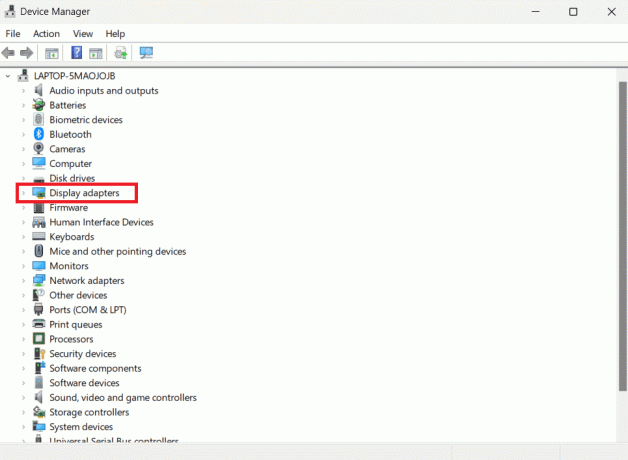
4. Maintenant, faites un clic droit sur votre Carte graphique (par exemple NVIDIA Geforce GTX 2050) et cliquez sur Mettre à jour le pilote.
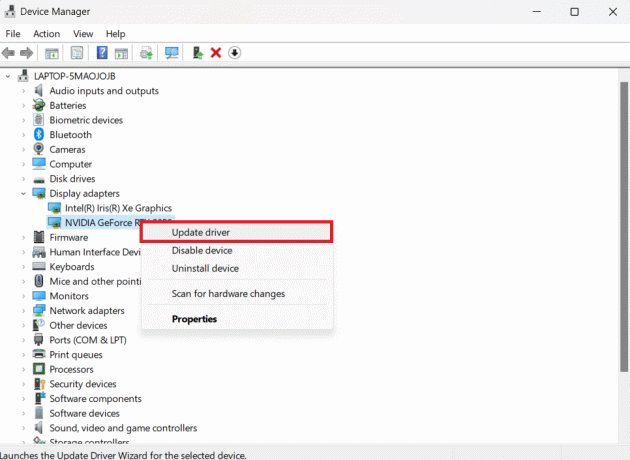
5. Cliquer sur Recherche automatiquement des pilotes.
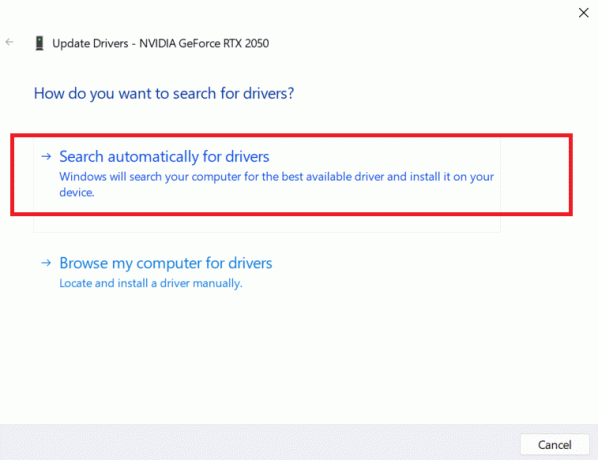
Si le pilote est obsolète, il sera automatiquement mis à jour vers la version la plus récente.
Méthode 8: réinstaller Valorant
Nous comprenons que cette méthode peut être gênante car vous devez désinstaller puis réinstaller pour revenir au jeu. Si toutes les autres options ont été épuisées et que les méthodes précédentes vous ont échoué, vous devriez envisager cette option. Alors, voici les étapes pour désinstaller Valorant en premier :
1. Taper Panneau de commande dans le Barre de recherche et double-cliquez sur le Panneau de commande.

2. Cliquer sur Désinstaller un programme

3. Rechercher Valorant, faites un clic droit dessus et sélectionnez Désinstaller.

Attendez la fin du processus de désinstallation avant de tenter de réinstaller Valorant.
Maintenant pour réinstaller Valorant, voici les étapes :
1. Ouvrez le Client d'émeute application sur votre PC.
2. Signedans à ton Compte anti-émeute.

3. Cherchez Valorant et cliquez sur le Valorant mosaïque, puis cliquez sur Installer.

L'installation prendra plusieurs minutes ou heures en fonction de votre vitesse Internet, alors soyez patient et lancez le jeu une fois l'installation terminée. L'erreur Valorant TPM 2.0 doit avoir disparu maintenant.
A lire aussi :Correction du code d'erreur Valorant 62
Méthode 9: Contacter le support Valorant
Le centre de support Valorant est la dernière option. Si aucune des méthodes ne fonctionne, il est toujours préférable de contacter l'équipe d'assistance Riot et de l'informer de l'erreur que vous rencontrez. Voici comment entrer en contact avec le support Riot.
1. Dans votre navigateur Web, accédez au Page d'assistance Valorant.
2. Sélectionner un TYPE DE DEMANDE, comme indiqué ci-dessous.

3. Remplissez les cases avec les informations nécessaires et cliquez sur le SOUMETTRE bouton.

Eh bien, nous pensons que ce sont des options suffisantes à considérer si vous rencontrez l'erreur TPM 2.0. Essayez l'un d'entre eux et nous sommes convaincus que vous pourrez rejoindre vos coéquipiers et récupérer vos victoires.
Recommandé:
- 10 façons de corriger le code d'erreur CE 33987 0 sur PS4
- Combien de caractères compte le nom d'utilisateur Fortnite ?
- Correction du code d'erreur Valorant 29
- 12 meilleurs agents de Valorant pour les débutants
Rencontrer une erreur TPM 2.0 lors de la lecture de Valorant sur Windows 11 peut être frustrant, mais il existe des correctifs simples mentionnés dans ce article, comme la mise à jour de Windows 11 vers la version la plus récente, l'activation du TPM dans les paramètres du BIOS, etc. solutions. Nous espérons que cet article vous aidera à résoudre Erreur Valorant TPM 2.0 sur Windows 11 vous a aidé et les joueurs peuvent reprendre leur jeu préféré sans interruption. Si vous avez des questions ou des suggestions, vous pouvez les laisser dans la section des commentaires ci-dessous
Elon est rédacteur technique chez TechCult. Il écrit des guides pratiques depuis environ 6 ans maintenant et a couvert de nombreux sujets. Il aime couvrir des sujets liés à Windows, Android et les derniers trucs et astuces.



