3 façons rapides d'activer ou de désactiver la mise à jour automatique des cartes hors ligne dans Windows 11
Divers / / April 27, 2023
Windows 11 inclut un Fonction Cartes hors ligne vous permet de télécharger des cartes de divers endroits. Ces cartes téléchargées sont automatiquement mises à jour en arrière-plan, vous garantissant ainsi les dernières informations sur votre environnement. Cependant, si vous souhaitez plus de contrôle sur l'utilisation de votre réseau informatique, vous pouvez désactiver la mise à jour automatique des applications.

Dans cet article, nous allons explorer trois manières différentes d'activer ou de désactiver la mise à jour automatique des cartes hors ligne. Nous verrons également comment supprimer des cartes téléchargées et modifier les emplacements de stockage des cartes en ligne dans Windows 11. Alors, commençons.
1. Désactiver les mises à jour automatiques pour les cartes hors ligne à l'aide de l'application Paramètres
Le moyen le plus rapide de désactiver les mises à jour automatiques pour les cartes hors ligne consiste à utiliser le Application Paramètres Windows. Vous pouvez le faire en suivant les étapes ci-dessous :
Étape 1: Appuyez sur le raccourci clavier Windows + I pour lancer l'application Paramètres.
Étape 2: Choisissez Applications dans la barre latérale de gauche et sélectionnez Cartes hors ligne dans le volet de droite.
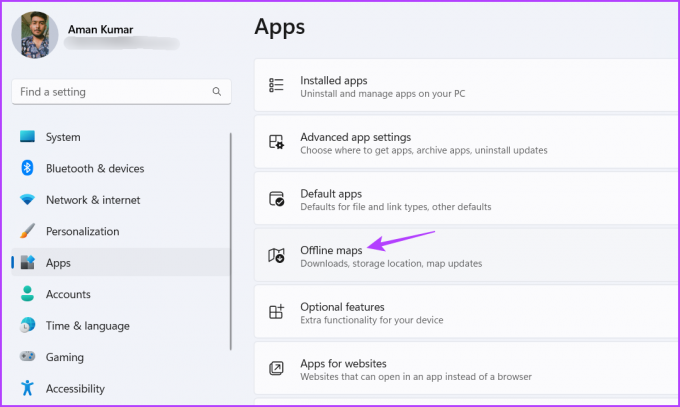
Étape 3: Cliquez sur l'icône déroulante à côté de Mises à jour de la carte.
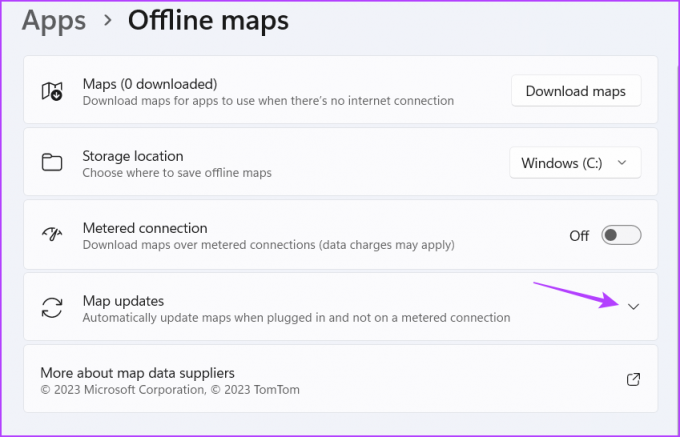
Étape 4: Décochez la case "Mettre à jour automatiquement lorsqu'il est branché et Wi-Fi".
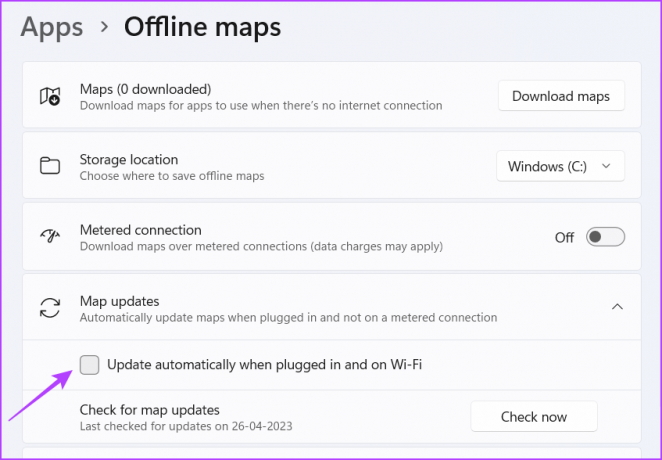
Windows ne mettra plus à jour les cartes téléchargées. À l'avenir, si vous souhaitez activer cette fonctionnalité, cochez la case "Mettre à jour automatiquement lorsqu'il est branché et Wi-Fi".
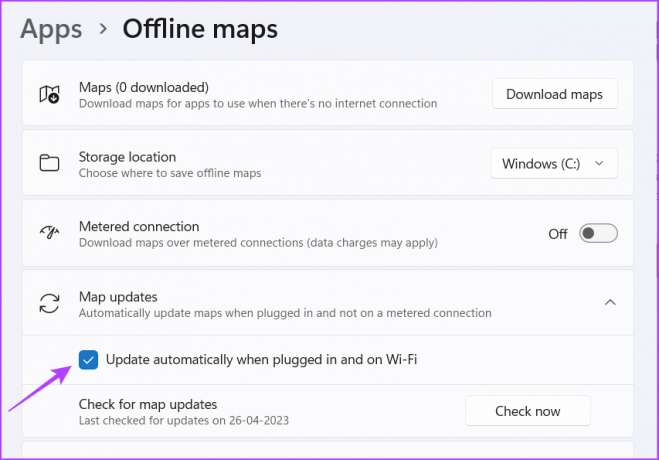
2. Désactiver les mises à jour automatiques pour les cartes hors ligne à l'aide de l'éditeur de stratégie de groupe local
L'éditeur de stratégie de groupe local est l'endroit idéal pour configurer les politiques Windows importantes. Vous pouvez accéder à la politique des cartes hors ligne et la configurer pour qu'elle ne se mette jamais à jour automatiquement. Voici comment procéder :
Note: Si vous utilisez Windows Home, vous ne pouvez pas accéder à l'éditeur de stratégie de groupe local. Même si vous essayez, vous verrez une erreur gpedit.msc manquante lorsque vous essayez d'accéder à l'éditeur de stratégie de groupe local. Pour corriger cette erreur, consultez notre guide sur correction de l'erreur manquante gpedit.msc dans Windows.
Étape 1: Appuyez sur le raccourci clavier Windows + R pour ouvrir l'outil Exécuter.
Étape 2: Taper gpedit.msc dans la barre de recherche et appuyez sur Entrée.
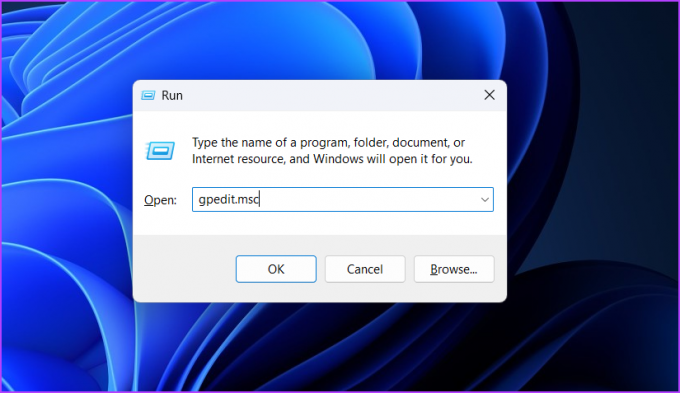
Étape 3: Accédez à l'emplacement suivant :
Configuration ordinateur > Modèles d'administration > Composants Windows > Cartes
Étape 4: Double-cliquez sur la politique "Désactiver le téléchargement et la mise à jour automatiques des données cartographiques" dans le volet de droite.
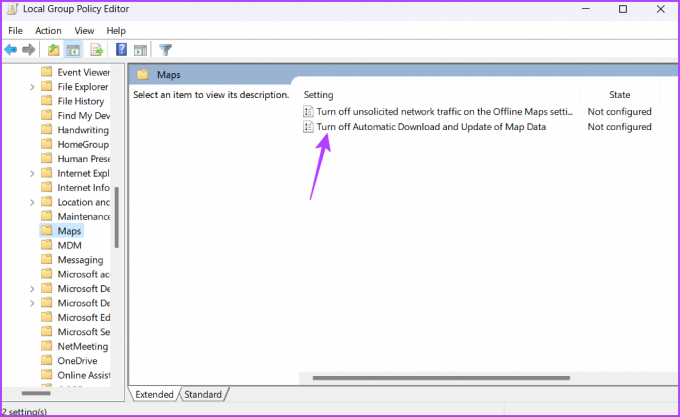
Étape 5 : Choisissez Activé. Ensuite, cliquez sur les boutons Appliquer et OK pour enregistrer les modifications.

Windows ne téléchargera pas et ne mettra pas à jour les données cartographiques en arrière-plan. Pour activer cette fonctionnalité, accédez à nouveau à la politique "Désactiver le téléchargement et la mise à jour automatiques des données cartographiques" et réglez-la sur Désactivé.
3. Désactiver les mises à jour automatiques pour les cartes hors ligne à l'aide de l'éditeur de registre
L'Éditeur du Registre est un autre utilitaire Windows qui peut s'avérer utile pour désactiver les mises à jour automatiques des cartes hors ligne. Mais avant d'apporter des modifications à l'éditeur de registre, vous devez créer un point de restauration et sauvegarder le registre. Cela garantit que vous pouvez accéder rapidement à vos données en cas de problème lors de la modification du registre.
Une fois que vous avez terminé avec les prérequis, suivez ces étapes pour désactiver les mises à jour automatiques des cartes hors ligne à l'aide de l'Éditeur du Registre :
Étape 1: Ouvrez l'outil Exécuter, tapez regedit dans la barre de recherche et appuyez sur Entrée.
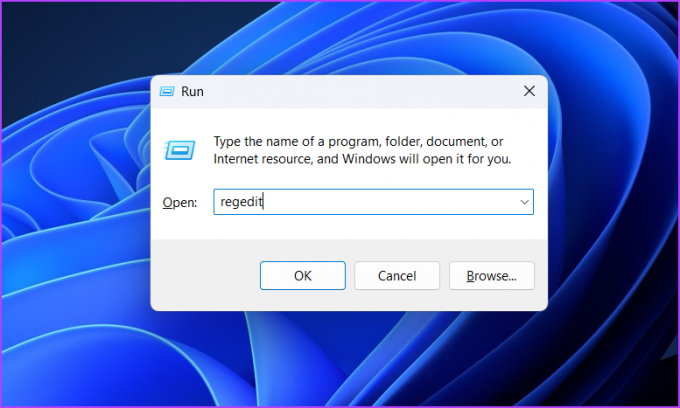
Étape 2: Dans l'Éditeur du Registre, dirigez-vous vers l'emplacement suivant :
HKEY_LOCAL_MACHINE\SOFTWARE\Policies\Microsoft\Windows
Étape 3: Faites un clic droit sur la touche Windows dans la barre latérale gauche, passez le curseur sur Nouveau et choisissez Clé.
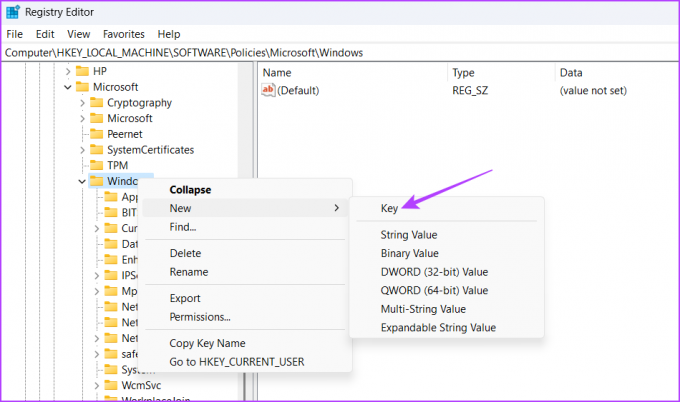
Étape 4: Nommez la clé Maps.
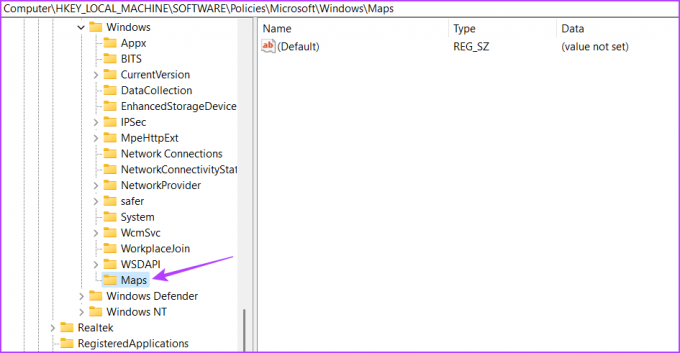
Étape 5 : Cliquez avec le bouton droit sur la clé Maps nouvellement créée, placez le curseur sur Nouveau et choisissez Valeur DWORD (32 bits).
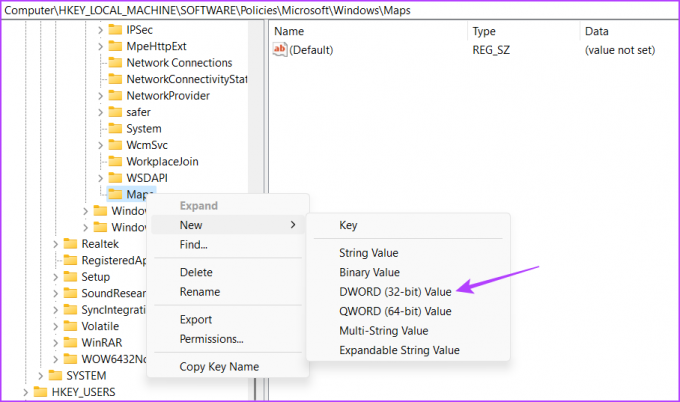
Étape 6 : Nommez la valeur Mise à jour automatique activée.

Étape 7 : Double-cliquez sur la clé AutoUpdateEnabled et tapez 1 dans les données de la valeur pour désactiver les mises à jour hors ligne de la carte. Ensuite, cliquez sur OK.

Ensuite, redémarrez votre ordinateur pour que les modifications prennent effet. Pour activer les mises à jour cartographiques hors ligne, saisissez 0 dans la clé AutoUpdateEnabled et enregistrez les paramètres.
Comment modifier l'emplacement de stockage des cartes hors ligne
Par défaut, Windows télécharge les cartes hors ligne dans le lecteur C. Mais si ce lecteur manque d'espace, vous pouvez modifier l'emplacement de téléchargement des cartes hors ligne. Voici comment procéder :
Étape 1: Appuyez sur le raccourci clavier Windows + I pour ouvrir l'application Paramètres, choisissez Applications dans la barre latérale gauche, puis choisissez Cartes hors ligne dans le volet droit.
Étape 2: Cliquez sur l'icône déroulante à côté de l'emplacement de stockage et choisissez le lecteur sur lequel vous souhaitez enregistrer les cartes.
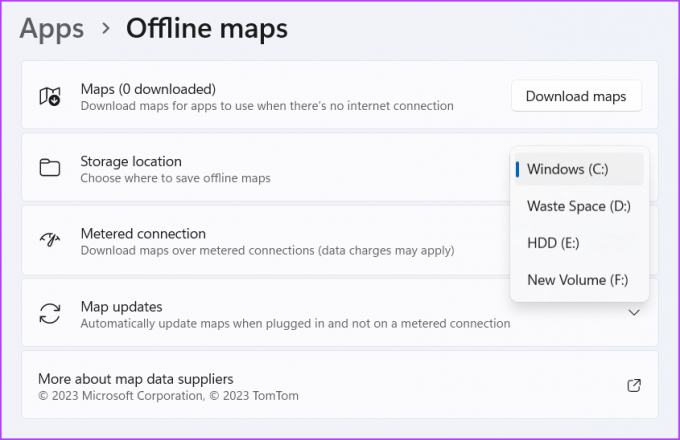
Windows prendra quelques secondes pour finaliser les modifications. Une fois cela fait, vous pouvez commencer à enregistrer des cartes hors ligne à l'emplacement sélectionné.
Comment supprimer des cartes téléchargées
Windows vous donne la possibilité de supprimer les cartes téléchargées. Cela devient utile lorsque vous avez quitté un pays et que vous n'avez plus besoin de sa carte. Alors, suivez ces étapes pour supprimer les cartes téléchargées dans Windows 11 :
Étape 1: Appuyez sur le raccourci clavier Windows + I pour ouvrir l'application Paramètres, choisissez Applications dans la barre latérale gauche, puis choisissez Cartes hors ligne dans le volet droit.
Étape 2: Cliquez sur Cartes.

Étape 3: Cliquez sur l'icône de la corbeille à côté du nom du pays dont vous souhaitez supprimer la carte.

Naviguer à l'aide de cartes hors ligne
La mise à jour des cartes hors ligne peut consommer beaucoup de données Internet. Heureusement, vous pouvez rapidement désactiver les mises à jour automatiques des cartes hors ligne et enregistrer les données en utilisant les méthodes ci-dessus.
Dernière mise à jour le 27 avril 2023
L'article ci-dessus peut contenir des liens d'affiliation qui aident à soutenir Guiding Tech. Cependant, cela n'affecte pas notre intégrité éditoriale. Le contenu reste impartial et authentique.
Écrit par
Aman Kumar
Aman est un spécialiste de Windows et adore écrire sur l'écosystème Windows sur Guiding Tech et MakeUseOf. Il a un Baccalauréat en technologie de l'information et est maintenant un rédacteur indépendant à temps plein avec une expertise dans Windows, iOS et navigateurs.



