6 façons de changer d'utilisateur dans Windows 10
Divers / / November 28, 2021
Si vous avez plus d'un compte d'utilisateur sur votre PC, alors en utilisant le changement rapide d'utilisateur, vous pouvez facilement basculer entre différents comptes d'utilisateur sans avoir à vous déconnecter d'un compte d'utilisateur. Mais pour ce faire, vous devez apprendre différentes méthodes pour basculer entre les comptes d'utilisateurs dans Windows 10 et cet article, nous apprendrons comment le faire exactement. Si le changement rapide d'utilisateur n'est pas activé par défaut, rendez-vous ici pour savoir comment activer ou désactiver le changement rapide d'utilisateur dans Windows 10.
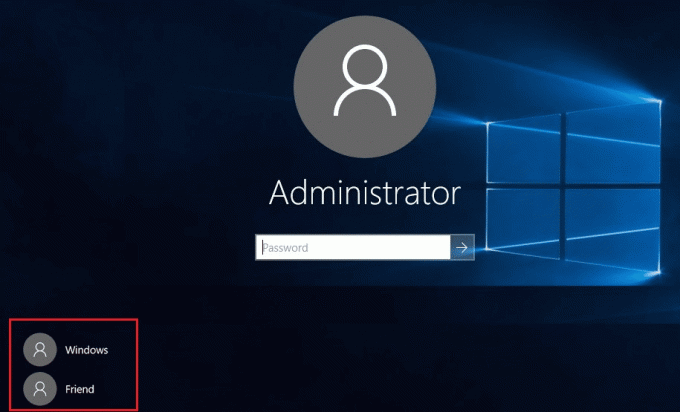
Une fois que vous avez activé le changement rapide d'utilisateur, vous pouvez continuer avec ce guide. Assurez-vous simplement de sauvegarder tout travail que vous pourriez faire avant de changer d'utilisateur. La raison en est que vous risquez de perdre votre document Word ouvert ou tout autre travail, car Windows ne les enregistre pas automatiquement pour vous. Alors, sans perdre de temps, voyons comment changer d'utilisateur dans Windows 10 à l'aide du didacticiel ci-dessous.
Contenu
- 6 façons de changer d'utilisateur dans Windows 10
- Méthode 1: Comment changer d'utilisateur à partir du menu Démarrer
- Méthode 2: Comment changer d'utilisateur à l'aide de la touche Windows + L
- Méthode 3: Comment changer d'utilisateur depuis l'écran de connexion
- Méthode 4: Comment changer d'utilisateur en utilisant ALT + F4
- Méthode 5: Comment changer d'utilisateur en utilisant CTRL + ALT + SUPPR
- Méthode 6: Comment changer d'utilisateur depuis le Gestionnaire des tâches
6 façons de changer d'utilisateur dans Windows 10
Assurez-vous de créer un point de restauration juste au cas où quelque chose ne va pas.
Méthode 1: Comment changer d'utilisateur à partir du menu Démarrer
Si vous êtes déjà connecté à Windows 10 avec votre compte d'utilisateur, ne vous inquiétez pas, vous pouvez toujours basculer vers le compte d'utilisateur différent à partir du menu Démarrer. Clique sur le Bouton Start en bas à gauche puis cliquez sur la photo de votre compte utilisateur et depuis le menu contextuel sélectionnez le compte utilisateur vous voulez basculer vers.

Vous serez directement redirigé vers l'écran de connexion du compte utilisateur que vous avez sélectionné, saisir le mot de passe ou le code PIN, et tu voudrais connectez-vous avec succès à ce compte d'utilisateur. Vous pouvez à nouveau revenir à votre compte d'utilisateur d'origine en suivant les mêmes étapes.
Méthode 2: Comment changer d'utilisateur à l'aide de la touche Windows + L
Si vous souhaitez passer à un autre compte d'utilisateur alors que vous êtes déjà connecté à un autre compte d'utilisateur, ne vous inquiétez pas, appuyez sur le bouton Touche Windows + L combinaison sur le clavier.

Une fois cela fait, vous serez directement dirigé vers l'écran de verrouillage et, ce faisant, vous serez verrouillé à partir de votre compte d'utilisateur. Cliquez n'importe où sur l'écran de verrouillage, et vous verrez l'écran de connexion à partir duquel vous pouvez choisissez n'importe quel compte d'utilisateur auquel vous souhaitez vous connecter.
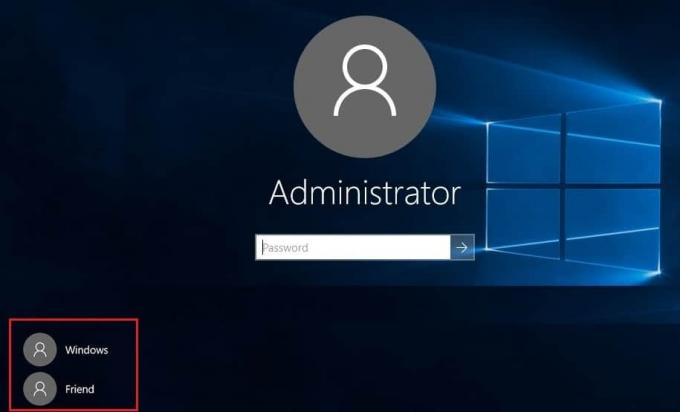
Méthode 3: Comment changer d'utilisateur depuis l'écran de connexion
La première chose que vous voyez lorsque vous démarrez votre PC est l'écran de connexion, où par défaut le plus récent compte d'utilisateur que vous avez utilisé pour vous connecter est sélectionné et vous pouvez vous connecter directement en entrant le mot de passe ou ÉPINGLER.
Mais si vous souhaitez sélectionner un autre compte d'utilisateur à partir de l'écran de connexion, cliquez sur les comptes d'utilisateurs disponibles dans le coin inférieur gauche de l'écran. Sélectionnez le compte, puis entrez le mot de passe ou le code PIN pour vous connecter à ce compte particulier.
Méthode 4: Comment changer d'utilisateur en utilisant ALT + F4
Noter: Assurez-vous d'avoir enregistré tout votre travail et fermez toute application ouverte avant de suivre cette méthode, ou appuyez sur ALT + F4 pour fermer toutes vos applications.
Assurez-vous que vous êtes sur le bureau, sinon allez sur le bureau et assurez-vous de cliquer dans une zone vide sur le bureau pour en faire votre fenêtre focalisée (active) une fois que vous avez fait cela, appuyez et maintenez la touche ALT + F4 combinaison ensemble sur votre clavier. Cela vous montrera l'invite d'arrêt, dans la liste déroulante d'arrêt, sélectionnez "Changer d'utilisateur" et cliquez sur OK.
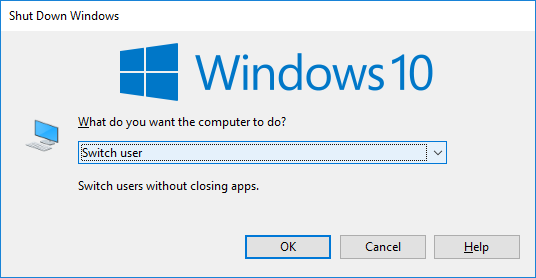
Cela vous mènera à l'écran de connexion où vous pouvez sélectionner le compte d'utilisateur de votre choix, entrer les informations de connexion correctes et vous êtes prêt à partir.
Méthode 5: Comment changer d'utilisateur en utilisant CTRL + ALT + SUPPR
Cette méthode ne fonctionne que si vous êtes déjà connecté avec un compte utilisateur et que vous souhaitez basculer vers un autre compte utilisateur. Maintenant, appuyez sur CTRL + ALT + SUPPR combinaison de touches sur votre clavier, vous serez redirigé vers un nouvel écran, cliquez sur "Changer d'utilisateur“. Encore une fois, cela vous amènerait à l'écran de connexion où vous pouvez sélectionner n'importe quel compte d'utilisateur vers lequel vous souhaitez basculer.
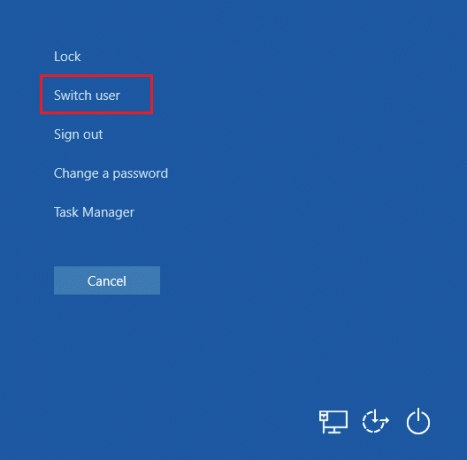
Méthode 6: Comment changer d'utilisateur depuis le Gestionnaire des tâches
Si vous êtes déjà connecté à Windows 10 avec votre compte d'utilisateur, ne vous inquiétez pas, vous pouvez toujours basculer vers le compte d'utilisateur différent du Gestionnaire des tâches. Pour ouvrir le Gestionnaire des tâches, simultanément appuyez sur CTRL + MAJ + ÉCHAP combinaison de touches de votre clavier.

Assurez-vous maintenant de basculer sur l'onglet Utilisateurs, puis cliquez avec le bouton droit sur le compte d'utilisateur déjà connecté vers lequel vous souhaitez basculer, puis cliquez sur Changer de compte utilisateur. Si cela ne fonctionne pas, sélectionnez l'utilisateur déjà signé vers lequel vous souhaitez basculer et cliquez sur le Changer le bouton d'utilisateur. Vous serez maintenant directement dirigé vers l'écran de connexion du compte d'utilisateur sélectionné, entrez le mot de passe ou le code PIN pour vous connecter avec succès au compte d'utilisateur particulier.
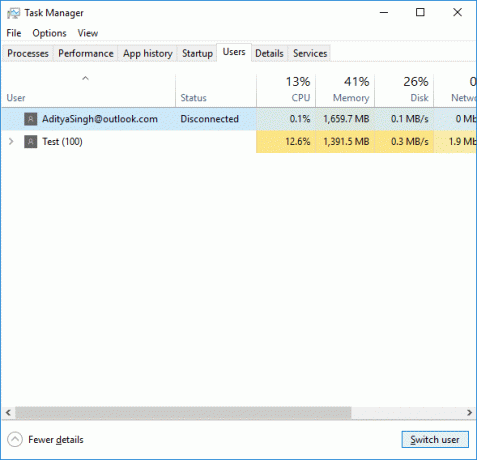
Conseillé:
- Résoudre le problème du pilote audio haute définition Realtek
- Réparer le menu Démarrer ne fonctionnant pas sous Windows 10
- Activer l'anti-usurpation d'identité amélioré pour l'authentification faciale Windows Hello
- Fix Bluetooth ne peut pas s'éteindre sous Windows 10
Ça y est vous avez appris avec succès Comment changer d'utilisateur dans Windows 10 mais si vous avez encore des questions concernant ce tutoriel, n'hésitez pas à les poser dans la section des commentaires.



