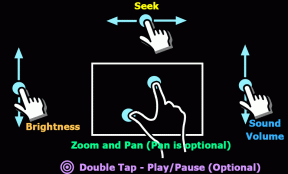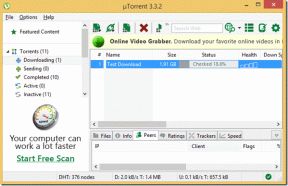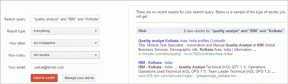Les 7 meilleures façons de réparer YouTube ne fonctionne pas sur Apple TV
Divers / / April 29, 2023
Avec un processeur puissant, un prix inférieur (par rapport aux Apple TV d'ancienne génération) et une intégration transparente avec l'iPhone, Apple TV gagne du terrain auprès des consommateurs. Parfois, vous êtes bloqué par une erreur d'absence de signal, la télécommande fournie ne fonctionne pas et vous rencontrez des problèmes avec des applications installées telles que YouTube. Si vous rencontrez fréquemment ce dernier problème, découvrez les meilleurs moyens de réparer YouTube qui ne fonctionne pas sur les modèles Apple TV et Apple TV 4K.

L'application YouTube de Google est l'une des applications les plus utilisées sur les téléviseurs intelligents. C'est votre source unique pour vérifier toutes les vidéos de vos créateurs préférés, les nouvelles bandes-annonces de films de Marvel, et plus encore. Avant de passer à un iPad ou à un ordinateur portable pour visionner les vidéos à la mode, utilisez les astuces ci-dessous pour résoudre les problèmes YouTube sur votre Apple TV et Apple TV 4K.
1. Vérifiez la connexion réseau
Vous devez d'abord vérifier le connectivité Internet sur votre Apple TV. Pour une expérience de streaming YouTube sans problème, nous vous recommandons de configurer une connexion Ethernet sur votre Apple TV (si elle prend en charge, bien sûr). Si vous avez un modèle Wi-Fi uniquement, connectez-vous à une bande de fréquence de 5 GHz sur votre routeur bi-bande. Après cela, suivez les étapes ci-dessous pour confirmer la force du réseau.
Étape 1: Ouvrez l'application Paramètres depuis l'écran d'accueil de l'Apple TV.

Étape 2: Faites défiler jusqu'à Réseau.
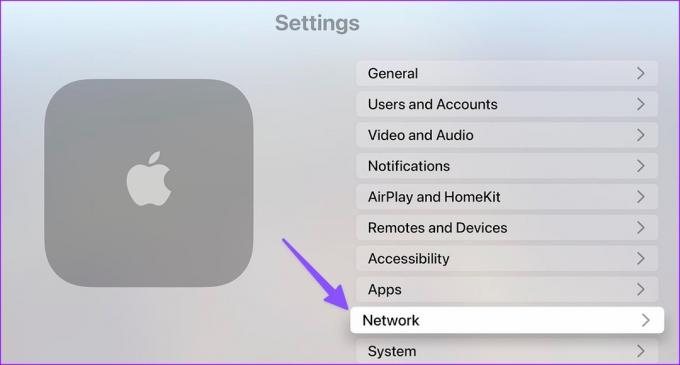
Étape 3: Confirmez le réseau Wi-Fi connecté en haut.
Étape 4: Vérifiez la puissance du signal dans le même menu.
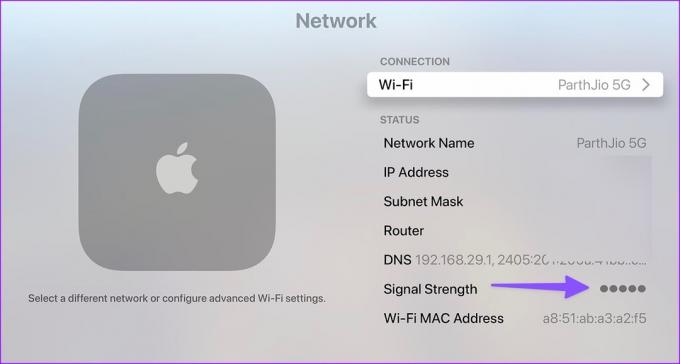
Vous pouvez également télécharger l'application Speedtest depuis l'App Store tvOS et confirmer une vitesse de réseau à deux chiffres (en Mbps) pour une expérience YouTube sans faille.
2. Redémarrez Apple TV ou Apple TV 4K
L'unité Apple TV ou Apple TV 4K peut parfois agir bizarrement. Le redémarrage de l'Apple TV est un moyen efficace de résoudre les problèmes de streaming.
Étape 1: Ouvrez l'application Paramètres depuis l'écran d'accueil de votre Apple TV.

Étape 2: Faites défiler jusqu'à Système.
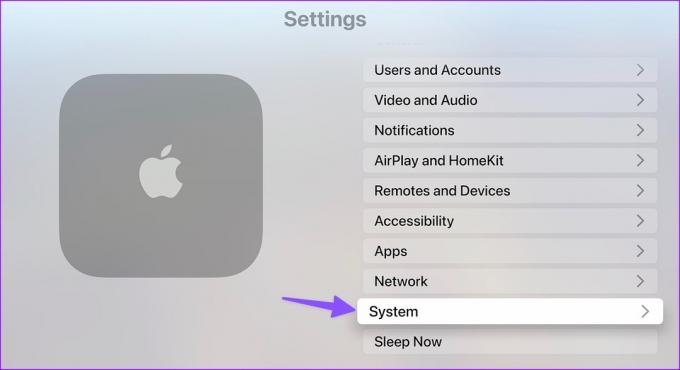
Étape 3: Sélectionnez Redémarrer sous Maintenance.
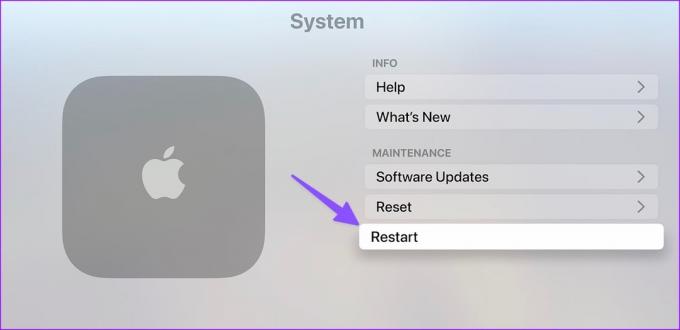
Vous pouvez également redémarrer une Apple TV à l'aide de la télécommande.
Si vous avez une télécommande Apple TV avec prise en charge de Siri, appuyez simultanément sur les boutons Retour et Centre de contrôle et maintenez-les enfoncés jusqu'à ce que le voyant de votre appareil clignote. Vous pouvez vous référer à un Page d'assistance Apple si vous avez une télécommande Apple TV d'ancienne génération.
3. Redémarrez l'application YouTube
Vous pouvez fermer complètement l'application YouTube sur Apple TV et la relancer pour essayer de l'utiliser à nouveau. Voici ce que vous devez faire.
Étape 1: Sur votre télécommande Apple TV, appuyez deux fois sur le bouton TV/Control Center (icône rectangulaire) pour ouvrir le menu des applications récentes.
Étape 2: Glissez vers le haut sur l'application YouTube pour la fermer complètement.
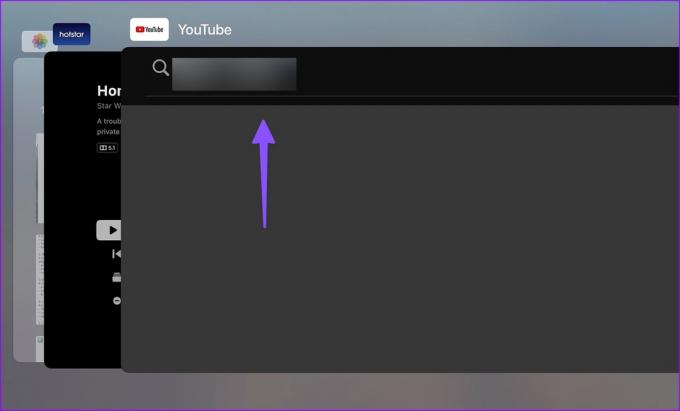
Étape 3: Revenez à l'écran d'accueil de l'Apple TV et essayez à nouveau d'ouvrir l'application YouTube.
4. Assurez-vous d'avoir suffisamment de stockage Apple TV
Si votre Apple TV ne dispose pas d'un espace de stockage suffisant, vous pouvez être confronté à erreurs lors de la diffusion de vidéos à partir de YouTube, Netflix ou Prime Video. Malheureusement, Apple n'offre aucune option pour vérifier la panne de stockage sur tvOS. Vous devez installer une application tierce à partir de l'App Store pour vérifier les informations de base.
Étape 1: Ouvrez l'App Store sur votre Apple TV.

Étape 2: Téléchargez l'application d'analyse de stockage. Cela coûte 1 $.
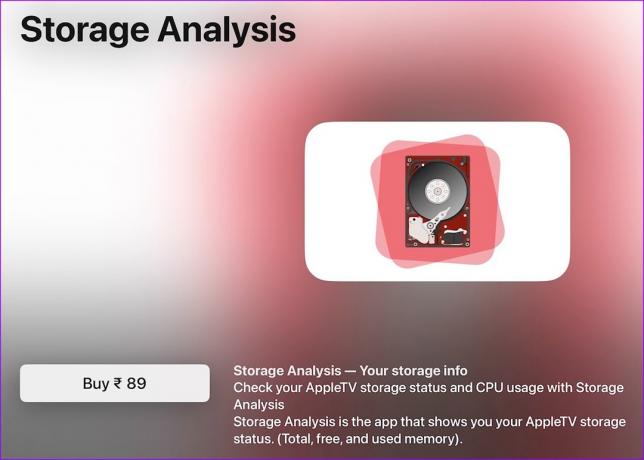
Étape 3: Lancez l'application et vérifiez la répartition du stockage.
Si vous manquez d'espace sur l'appareil, suivez les étapes ci-dessous pour supprimer les applications non pertinentes.
Étape 1: Ouvrez l'application Paramètres depuis l'écran d'accueil d'Apple TV.
Étape 2: Sélectionnez Général.

Étape 3: Faites défiler jusqu'à Gérer le stockage.
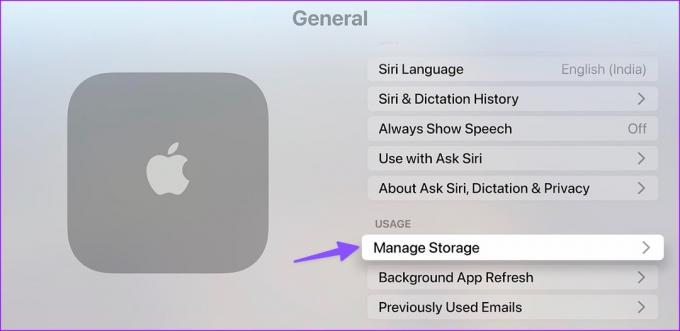
Étape 4: Supprimez les applications inutiles qui occupent une grande partie de l'espace sur votre Apple TV.
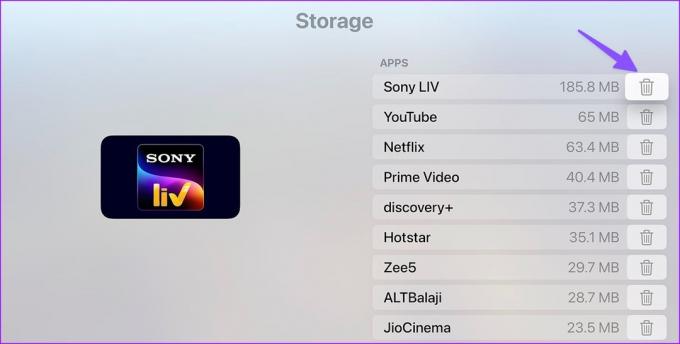
5. Authentifiez à nouveau votre compte YouTube
YouTube peut ne pas fonctionner sur Apple TV si les détails de votre compte sont obsolètes. Par exemple, si vous avez récemment modifié le mot de passe de votre compte Google, vous devez vous déconnecter du compte YouTube et vous reconnecter avec les informations mises à jour.
Étape 1: Lancez l'application YouTube sur votre Apple TV et sélectionnez votre compte dans la barre latérale.
Étape 2: Cliquez sur Se déconnecter.
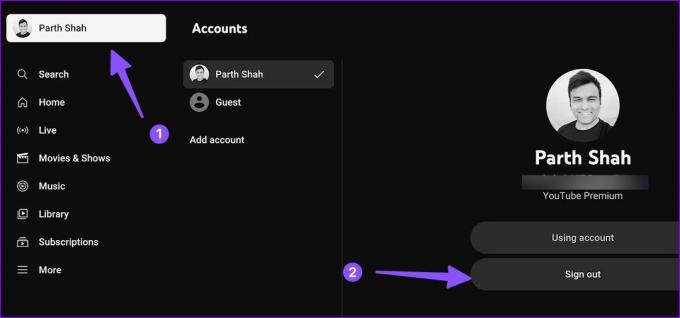
Connectez-vous avec vos nouveaux détails de compte et lisez des vidéos YouTube sans transpirer.
6. Vérifier les serveurs YouTube
Si les serveurs YouTube sont en panne, aucune des astuces ne fonctionnera pour résoudre le problème. Vous pouvez visiter Détecteur de descente sur votre téléphone ou votre ordinateur et recherchez YouTube pour confirmer le problème. Vous devez attendre que Google corrige les problèmes côté serveur de leur côté.
7. Réinstaller YouTube sur Apple TV
Lorsqu'aucune des astuces ne fonctionne pour résoudre le problème de YouTube qui ne fonctionne pas avec Apple TV, suivez les étapes ci-dessous pour réinstaller l'application à partir de zéro.
Étape 1: Continuez à appuyer sur l'icône YouTube de l'application jusqu'à ce qu'elle commence à trembler.
Étape 2: Appuyez sur la touche Options (icône triangle et deux barres).

Étape 3: Sélectionnez Supprimer.
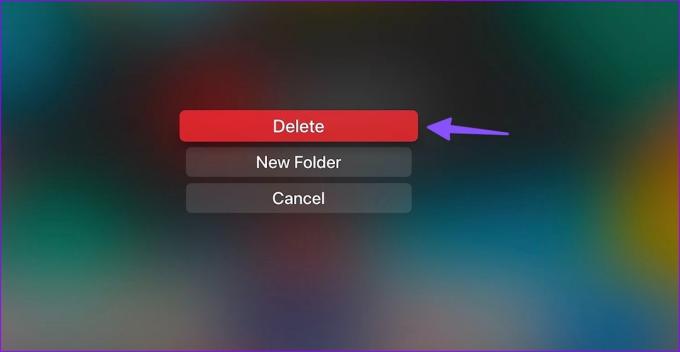
Étape 4: Ouvrez l'App Store tvOS. Téléchargez et réinstallez l'application YouTube.
Obtenez YouTube et fonctionnez sur une Apple TV
Votre expérience Apple TV idéale est incomplète sans YouTube. Quelle astuce a fait le travail pour vous? Partagez vos découvertes avec nos lecteurs dans les commentaires ci-dessous.
Dernière mise à jour le 23 janvier 2023
L'article ci-dessus peut contenir des liens d'affiliation qui aident à soutenir Guiding Tech. Cependant, cela n'affecte pas notre intégrité éditoriale. Le contenu reste impartial et authentique.
Écrit par
Parthe Shah
Parth travaillait auparavant chez EOTO.tech pour couvrir l'actualité technologique. Il est actuellement indépendant chez Guiding Tech, écrivant sur la comparaison d'applications, des didacticiels, des trucs et astuces sur les logiciels et plongeant profondément dans les plateformes iOS, Android, macOS et Windows.