9 façons de réparer l'application Netflix ne fonctionnant pas sur Windows 10
Divers / / November 28, 2021
Si vous essayez de réparer l'application Netflix qui ne fonctionne pas sur le problème de Windows 10, ne vous inquiétez pas, car des milliers d'autres ont été confrontés à une situation similaire. où leur application Netflix ne fonctionne pas et ils n'ont d'autre choix que d'opter pour d'autres méthodes pour regarder des vidéos ou des films Netflix sur leur PC. Mais ne vous inquiétez pas, car aujourd'hui, dans ce guide, nous discuterons de différentes manières de résoudre facilement ce problème. Mais avant d'aller de l'avant, comprenons simplement un peu plus Netflix et le problème sous-jacent.
Netflix: Netflix est un fournisseur américain de services multimédias fondé en 1997 par Reed Hastings et Marc Randolph. Le principal modèle commercial de la société est son service de streaming par abonnement qui permet aux clients de diffuser une pléthore de films, séries télévisées, documentaires, y compris ceux produits en interne. Tout le contenu sur Netflix est sans publicité et la seule chose dont vous avez besoin pour utiliser Netflix est une bonne connexion Internet à condition que vous soyez un membre payant.
Netflix est l'un des services de streaming vidéo les plus populaires et les meilleurs, mais rien n'est parfait, c'est pourquoi divers problèmes surviennent lors de la diffusion en continu de Netflix sur votre PC. Il existe diverses raisons pour lesquelles l'application Windows 10 Netflix ne fonctionne pas, se bloque, ne s'ouvre pas ou est incapable de lire une vidéo, etc. De plus, les clients se sont plaints d'un écran noir sur leur téléviseur lorsqu'ils démarrent Netflix et à cause de cela, ils ne peuvent rien diffuser.

Si vous faites partie de ces utilisateurs confrontés à l'un des problèmes mentionnés ci-dessus, ne vous inquiétez pas car nous allons résoudre le problème de l'application Netflix qui ne fonctionne pas correctement sur un PC Windows 10.
Contenu
- Pourquoi l'application Netflix ne fonctionne-t-elle pas sur Windows 10 ?
- Comment réparer l'application Netflix ne fonctionne pas sur Windows 10
- Méthode 1: Vérifier les mises à jour
- Méthode 2: réinitialiser l'application Netflix sur Windows 10
- Méthode 3: mettre à jour les pilotes graphiques
- Méthode 4: suppression du fichier mspr.hds
- Méthode 5: Vider le DNS et réinitialiser TCP/IP
- Méthode 6: modifier l'adresse du serveur DNS
- Méthode 7: Installer la dernière version de Silverlight
- Méthode 8: réinstallez l'application Netflix
- Méthode 9: vérifier l'état de Netflix
Pourquoi l'application Netflix ne fonctionne-t-elle pas sur Windows 10 ?
Il existe diverses raisons pour lesquelles Netflix ne fonctionne pas, mais certaines d'entre elles sont énumérées ci-dessous :
- Windows 10 pas à jour
- Problème de date et d'heure
- L'application Netflix est peut-être corrompue ou obsolète
- Les pilotes graphiques sont obsolètes
- Problèmes DNS
- Netflix pourrait être en panne
Mais avant d'essayer des méthodes de dépannage avancées, il est toujours recommandé de vérifier les points suivants :
- Redémarrez votre PC
- Essayez toujours de redémarrer l'application Netflix lorsque vous rencontrez des problèmes
- Vérifiez votre connectivité Internet car vous avez besoin d'une bonne connexion Internet pour diffuser Netflix
- Les paramètres de date et d'heure de votre PC doivent être corrects. S'ils ne sont pas corrects alors suivez ce guide.
Après avoir effectué ce qui précède, si votre application Netflix ne fonctionne toujours pas correctement, essayez les méthodes ci-dessous.
Comment réparer l'application Netflix ne fonctionne pas sur Windows 10
Vous trouverez ci-dessous différentes méthodes à l'aide desquelles vous pouvez résoudre votre problème d'application Netflix ne fonctionnant pas sous Windows10 :
Méthode 1: Vérifier les mises à jour
Il est possible que l'application Netflix ne fonctionne pas, car des problèmes surviennent parce que Windows manque des mises à jour cruciales ou que l'application Netflix n'est pas mise à jour. En mettant à jour Windows et en mettant à jour l'application Netflix, votre problème peut être résolu.
Pour mettre à jour Windows, suivez les étapes ci-dessous :
1.Appuyez sur la touche Windows + I pour ouvrir les paramètres, puis cliquez sur Mise à jour et sécurité.

2.Dans le menu de gauche, cliquez sur Windows Update.
3.Maintenant, cliquez sur le "Vérifier les mises à jour” pour vérifier les mises à jour disponibles.

4.Si des mises à jour sont en attente, cliquez sur Téléchargez et installez les mises à jour.

5.Une fois les mises à jour téléchargées, installez-les et votre Windows sera à jour.
Pour mettre à jour l'application Netflix, suivez les étapes ci-dessous :
1.Ouvrez le Microsoft Store en le recherchant à l'aide de la barre de recherche.
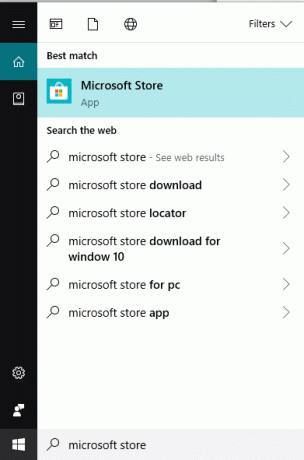
2. Appuyez sur Entrée dans le premier résultat de votre recherche et le Microsoft Store s'ouvrira.

3.Cliquez sur trois points icône disponible dans le coin supérieur droit.
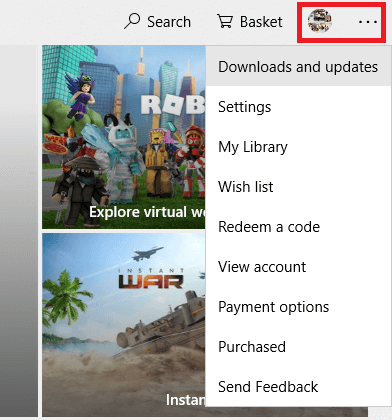
4.Maintenant, cliquez sur le Téléchargements et mises à jour.
5.Ensuite, cliquez sur le Obtenir les mises à jour bouton.

6. Si des mises à jour sont disponibles, elles seront automatiquement téléchargées et installées.
Après avoir mis à jour votre application Windows et Netflix, vérifiez si votre L'application Netflix fonctionne maintenant correctement ou non.
Méthode 2: réinitialiser l'application Netflix sur Windows 10
En réinitialisant l'application Netflix à ses paramètres par défaut, l'application Netflix peut commencer à fonctionner correctement. Pour réinitialiser l'application Netflix Windows, suivez les étapes ci-dessous :
1.Appuyez sur la touche Windows + I pour ouvrir Paramètres puis cliquez sur Applications.

2.Dans le menu de gauche, sélectionnez Applications et fonctionnalités alors rechercher l'application Netflix dans le champ de recherche.
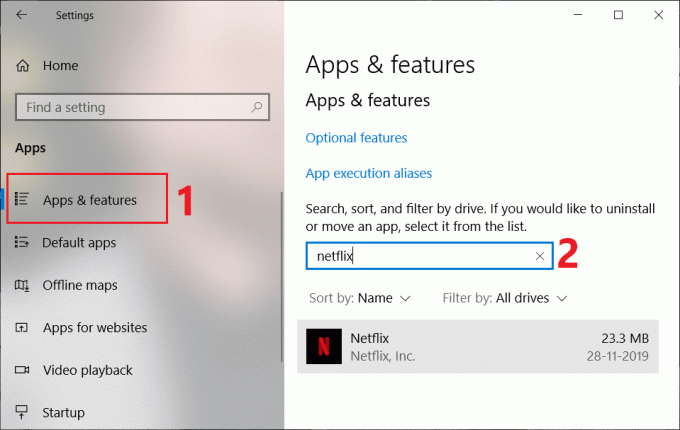
3.Cliquez sur l'application Netflix puis sur le Options avancées relier.
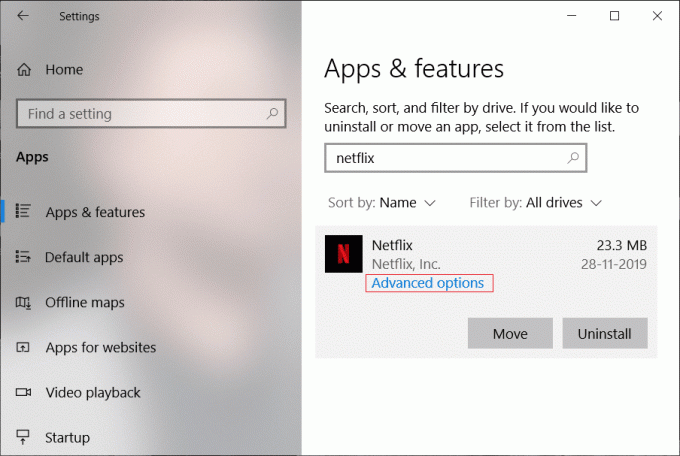
4.Sous Options avancées, faites défiler vers le bas et recherchez l'option Réinitialiser.
5.Maintenant, cliquez sur le Bouton de réinitialisation sous l'option Réinitialiser.
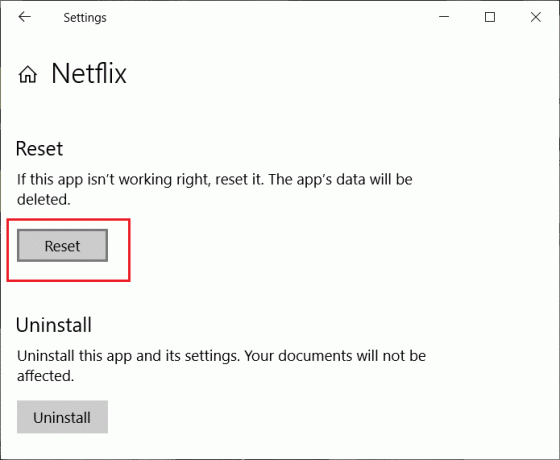
6.Après avoir réinitialisé l'application Netflix, votre problème peut être résolu.
Méthode 3: mettre à jour les pilotes graphiques
Si vous rencontrez le problème où l'application Netflix ne fonctionne pas, la cause la plus probable de cette erreur est un pilote de carte graphique corrompu ou obsolète. Lorsque vous mettez à jour Windows ou installez une application tierce, cela peut corrompre les pilotes vidéo de votre système. Si vous rencontrez de tels problèmes, vous pouvez facilement mettre à jour les pilotes de la carte graphique et résolvez le problème de l'application Netflix.

Une fois que vous avez mis à jour le pilote graphique, redémarrez votre PC et voyez si vous pouvez réparer l'application Netflix qui ne fonctionne pas sur Windows 10.
Réinstaller le pilote de la carte graphique
1.Appuyez sur la touche Windows + R puis tapez devmgmt.msc et appuyez sur Entrée pour ouvrir le Gestionnaire de périphériques.
2.Développez Cartes graphiques, puis faites un clic droit sur votre carte graphique NVIDIA et sélectionnez Désinstaller.

2. Si une confirmation vous est demandée, sélectionnez Oui.
3. Appuyez sur la touche Windows + X puis sélectionnez Panneau de commande.

4.Depuis le Panneau de configuration, cliquez sur Désinstaller un programme.

5.Ensuite, désinstallez tout ce qui concerne Nvidia.

6. Redémarrez votre système pour enregistrer les modifications et télécharger à nouveau la configuration du site web du fabricant.

5.Une fois que vous êtes sûr d'avoir tout supprimé, essayez à nouveau d'installer les pilotes.
Méthode 4: suppression du fichier mspr.hds
Le fichier mspr.hds est utilisé par Microsoft PlayReady, un programme de gestion des droits numériques (DRM) utilisé par la plupart des services de streaming en ligne, y compris Netflix. Le nom de fichier mspr.hds lui-même implique le fichier Microsoft PlayReady HDS. Ce fichier est stocké dans les répertoires suivants :
Pour Windows: C:\ProgramData\Microsoft\PlayReady\
Pour MacOS X: /Bibliothèque/Application Support/Microsoft/PlayReady/
En supprimant le fichier mspr.hds, vous forcerez Windows à en créer un nouveau qui sera sans erreur. Pour supprimer le fichier mspr.hds, procédez comme suit :
1.Appuyez sur Touche Windows + E pour ouvrir l'explorateur de fichiers Windows.
2.Maintenant, double-cliquez sur le C :conduire (Lecteur Windows) pour ouvrir.
3.Dans le champ de recherche disponible dans le coin supérieur droit, recherchez le fichier mspr.hds.
Noter: Ou bien vous pouvez accéder directement à C:\ProgramData\Microsoft\PlayReady\
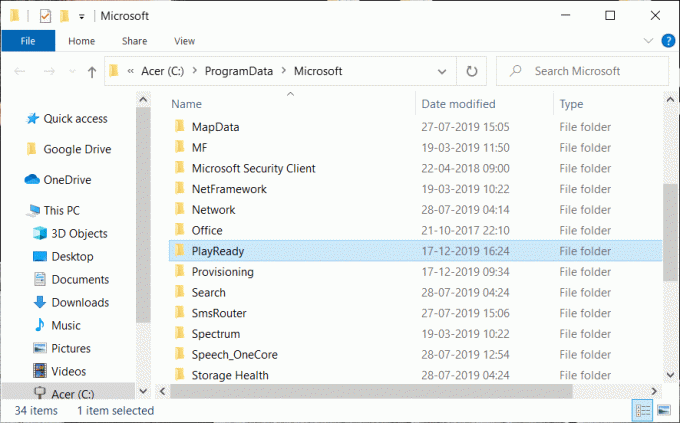
4.Tapez mspr.hds dans la zone de recherche et appuyez sur Entrée. Attendez que la recherche soit complètement terminée.
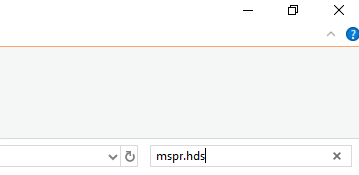
5.Une fois la recherche terminée, sélectionnez tous les fichiers sous mspr.hds.
6.Appuyez sur le bouton supprimer sur votre clavier ou clic droit sur n'importe quel fichier et sélectionnez le effacer option dans le menu contextuel.

7.Une fois tous les fichiers liés à mspr.hds supprimés, redémarrez votre ordinateur.
Une fois l'ordinateur redémarré, essayez à nouveau d'exécuter l'application Netflix et elle pourrait fonctionner sans aucun problème.
Méthode 5: Vider le DNS et réinitialiser TCP/IP
Parfois, l'application Netflix ne se connecte pas à Internet car elle essaie de résoudre l'adresse IP du serveur pour le URL saisie qui n'est peut-être plus valide et c'est pourquoi il n'est pas en mesure de trouver l'IP de serveur valide correspondante adresse. Ainsi, en vidant le DNS et en réinitialisant le TCP/IP, votre problème peut être résolu. Pour vider le DNS, suivez les étapes ci-dessous :
1.Cliquez avec le bouton droit sur le bouton Windows et sélectionnez "Invite de commandes (administrateur)“. Ou vous pouvez utiliser ce guide pour ouvrir l'invite de commande élevée.

2.Tapez les commandes suivantes une par une et appuyez sur Entrée après avoir tapé chaque commande :
ipconfig /release. ipconfig /renew. netsh winsock réinitialisé. netsh int ip réinitialisation. ipconfig /flushdns. ipconfig /registerdns. netsh int tcp définit l'heuristique désactivée. netsh int tcp set global autotuninglevel=disabled. netsh int tcp set global rss=enabled. netsh int tcp montrer global


3. Redémarrez votre PC pour enregistrer les modifications, et vous serez prêt à partir.
Après avoir terminé les étapes ci-dessus, l'adresse TCP/IP sera réinitialisée. Maintenant, essayez d'exécuter l'application Netflix et le problème peut être résolu.
Méthode 6: modifier l'adresse du serveur DNS
1.Appuyez sur la touche Windows + I pour ouvrir les paramètres, puis cliquez sur le Réseau et Internet.

2. Assurez-vous de cliquer sur Statut, puis faites défiler vers le bas de la page et cliquez sur le Lien Centre de réseau et de partage.

3.Cliquez sur votre connexion réseau (Wi-Fi) et cliquez sur le Propriétés bouton.

4.Sélectionnez Protocole Internet version 4 (TCP/IPv4) et cliquez à nouveau sur le Propriétés bouton.

5.Coche "Utilisez les adresses de serveur DNS suivantes" et entrez ce qui suit dans les champs respectifs :
Serveur DNS préféré: 8.8.8.8. Serveur DNS alternatif: 8.8.4.4

6.Enregistrez les paramètres et redémarrez.
Méthode 7: Installer la dernière version de Silverlight
Afin de diffuser des vidéos sur Windows 10, l'application Netflix utilise Silverlight. En règle générale, Microsoft Silverlight met automatiquement à jour la dernière version lors de la mise à jour de Windows. Mais vous pouvez aussi le mettre à jour manuellement en le téléchargeant depuis le Site Web de Microsoft puis installez-le. Une fois l'installation terminée, redémarrez votre ordinateur et vérifiez si votre problème est résolu ou non.
Méthode 8: réinstallez l'application Netflix
Si aucune des méthodes ci-dessus ne fonctionne, alors désinstallez votre application Netflix et réinstallez-la à nouveau. Cette méthode peut peut-être résoudre votre problème.
Pour désinstaller l'application Netflix, suivez les étapes ci-dessous :
1.Tapez contrôler dans la barre de recherche Windows, puis cliquez sur le premier résultat pour ouvrir le Panneau de configuration.

2.Cliquez sur Désinstaller un programme lien sous Programmes.

3.Faites défiler vers le bas et recherchez l'application Netflix dans la liste.
4.Maintenant clic droit sur l'application Netflix et sélectionnez Désinstaller.
5.Cliquez sur Oui lorsque vous demandez une confirmation.
6. Redémarrez votre ordinateur, l'application Netflix sera complètement supprimée de votre appareil.
7.Pour réinstaller Netflix, téléchargez-le sur le Microsoft Store et installez-le.

8.Une fois que vous avez réinstallé l'application Netflix, le problème peut être résolu.
Méthode 9: vérifier l'état de Netflix
Enfin, vérifiez si Netflix est en panne en aller ici. Si vous avez un code d'erreur, vous pouvez également cherchez-le ici.
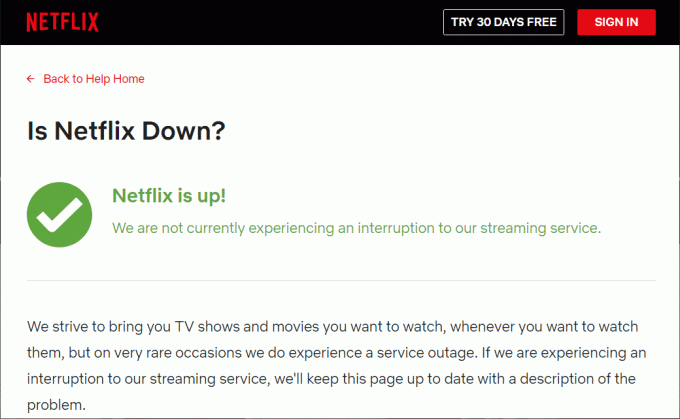
Conseillé:
- 4 façons d'insérer le symbole du diplôme dans Microsoft Word
- Corriger l'erreur de ce plugin n'est pas pris en charge dans Chrome
Nous espérons qu'en utilisant l'une des méthodes ci-dessus, vous pourrez Correction de l'application Netflix ne fonctionnant pas sur Windows 10 et vous pourrez à nouveau profiter des vidéos Netflix sans aucune interruption.



