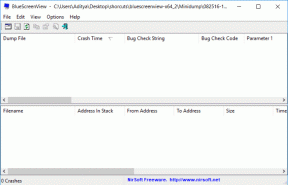4 meilleures façons de prendre des captures d'écran pleine page dans Firefox
Divers / / May 03, 2023
Captures d'écran ont toujours été un outil utile pour capturer votre activité à l'écran. Cependant, le défi avec les captures d'écran est qu'il ne capture que la zone visible de l'écran, et vous devrez peut-être faire défiler vers le bas et capturer plusieurs captures d'écran. Heureusement, Firefox a aidé à éliminer ce problème. Dans cet article, nous allons vous montrer comment faire des captures d'écran pleine page sur Firefox sous Windows et Mac.
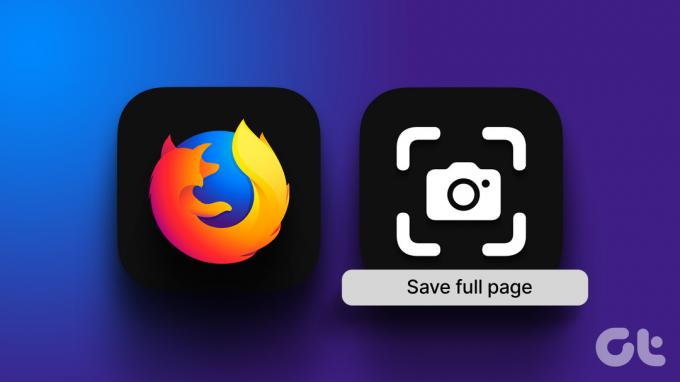
Nous avons plusieurs méthodes pour le faire, et contrairement à Google Chrome, Firefox a également une option intégrée. De plus, nous vous montrerons également comment utiliser les options de développement et installer une extension tierce sur Firefox pour prendre une capture d'écran d'une page entière. Et si vous préférez une capture d'écran pleine page au format PDF, nous vous montrerons également comment procéder. Commençons.
Note: Nous avons précédemment publié un article pour prendre captures d'écran pleine page sur Android et iPhone. Vous pouvez regarder cela si vous êtes intéressé à faire la même chose sur les appareils mobiles.
1. Utilisez l'option intégrée pour prendre des captures d'écran en taille réelle sur Firefox
C'est de loin le moyen le plus simple de capturer la page entière sur le navigateur Firefox. Suivez les étapes ci-dessous pour apprendre à utiliser l'option intégrée.
Étape 1: Ouvrez la page Web sur Firefox dont vous souhaitez capturer la capture d'écran.
Étape 2: Faites un clic droit n'importe où sur le site Web.
Étape 3: Cliquez sur Prendre une capture d'écran.

Étape 4: Cliquez sur « Enregistrer la page entière ».

Étape 5: Après quelques secondes, vous obtiendrez un aperçu de la capture d'écran que vous pourrez copier ou télécharger.

Si vous ne trouvez pas cette fonctionnalité sur Firefox, pensez à la mettre à jour. Cependant, il existe également trois autres alternatives. Voyons comment capturer une capture d'écran en taille réelle sur Firefox à l'aide des options de développement.
2. Utiliser les options de développement pour capturer la page entière
Firefox a un menu appelé Outils de développement Web qui vous aide également à prendre une capture d'écran défilante d'une page Web. Voyons comment faire.
Étape 1: Ouvrez une page Web que vous souhaitez capturer dans Firefox.
Étape 2: Cliquez sur l'icône du menu hamburger dans le coin supérieur droit et cliquez sur Plus d'outils.

Étape 3: Cliquez sur Outils de développement Web.

Étape 4: Cliquez sur l'icône des trois points dans la barre d'outils des outils de développement.

Étape 5: Sélectionnez Paramètres.

Étape 6: Cochez la case "Prendre une capture d'écran de toute la page".

Étape 7: Cliquez sur l'icône de la caméra.

Voilà - cela capture la capture d'écran pleine page sur le navigateur Firefox.

Ensuite, regardons une autre alternative qui consiste à prendre une capture d'écran pleine page sur Firefox en utilisant une extension.
3. Utiliser une extension tierce
Firefox vous permet d'installer des modules complémentaires pour étendre les fonctionnalités et améliorer votre expérience utilisateur sur le navigateur Web. Vous pouvez facilement installer une extension et prendre une capture d'écran pleine page sur Firefox.
Cependant, il existe de nombreuses extensions qui vous permettent de le faire, donc si vous êtes déchiré entre différents choix, nous vous recommandons d'utiliser FireShot. Il a plus de 150 000 téléchargements. Voici comment vous pouvez l'installer et l'utiliser.
Étape 1: Ouvrez la page du module complémentaire sur Firefox à partir du lien ci-dessous.
Installer FireShot sur Firefox
Étape 2: Cliquez sur « Ajouter à Firefox » > Ajouter > OK.

Étape 3: Maintenant, ouvrez le site Web pour lequel vous souhaitez prendre la capture d'écran pleine page et cliquez avec le bouton droit n'importe où sur la page.
Étape 5: Cliquez sur Fireshot > « Capturer la page entière ».

Étape 6: Votre page Web défilera automatiquement vers le bas et la page entière sera capturée. Vous allez maintenant être redirigé vers un autre onglet pour enregistrer la capture d'écran.
De plus, vous pouvez également l'enregistrer dans plusieurs options, y compris un PDF, ce que nous avons trouvé utile.

Cependant, si pour une raison quelconque aucune des méthodes ci-dessus ne semble fonctionner, imprimez simplement la page au format PDF.
4. Imprimer la page au format PDF sur Firefox
Nous comprenons que cela ne capture pas exactement une capture d'écran, mais il capture tous les détails sur votre écran sous forme de fichier PDF. Donc, techniquement, vous obtenez toujours ce que vous voulez. Alors, voici comment imprimer une page au format PDF sur Firefox.
Étape 1: Ouvrez une page Web que vous souhaitez capturer sur Firefox.
Étape 2: Cliquez sur le menu hamburger et cliquez sur Imprimer.

Étape 3: Cliquez sur la destination et sélectionnez "Enregistrer au format PDF".

Étape 4: Faites défiler vers le bas pour cliquer sur Plus de paramètres. Ajustez l'échelle pour que le texte ne paraisse pas incomplet. De plus, vous pouvez également cocher la case Imprimer les arrière-plans pour vous assurer que tous les éléments sont présents dans votre PDF.
Étape 5: Enfin, cliquez sur Enregistrer. Le PDF va maintenant être téléchargé sur votre PC ou Mac.

Voilà. C'est tout ce que vous devez savoir sur la façon de capturer des captures d'écran pleine page sur Firefox. Cependant, si vous avez d'autres questions, consultez la section FAQ ci-dessous.
FAQ sur les captures d'écran en taille réelle sur Firefox
Vous avez la possibilité de les copier dans le presse-papiers ou de sélectionner manuellement l'emplacement.
Les captures d'écran de Firefox sont enregistrées au format PNG par défaut.
Capturez des captures d'écran comme un pro
Nous espérons que cet article vous a aidé à enregistrer facilement des captures d'écran de pages Web complètes sur Firefox. Avant de découvrir ces méthodes, nous restions assis pendant de longues heures pour assembler plusieurs captures d'écran. Par conséquent, des outils et des options comme ceux-ci nous évitent certainement tous ces tracas.
Dernière mise à jour le 02 mai 2023
L'article ci-dessus peut contenir des liens d'affiliation qui aident à soutenir Guiding Tech. Cependant, cela n'affecte pas notre intégrité éditoriale. Le contenu reste impartial et authentique.
Écrit par
Suprême Koundinya
Supreeth est un fanatique de la technologie et s'amuse depuis qu'il est enfant. Il fait actuellement ce qu'il aime le plus - écrire sur la technologie chez Guiding Tech. Il est un ancien ingénieur en mécanique et a travaillé dans l'industrie des véhicules électriques pendant deux ans.