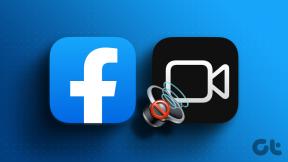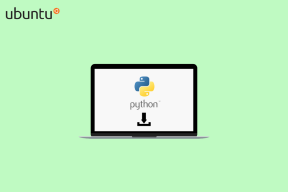[RÉSOLU] La protection des ressources Windows n'a pas pu effectuer l'opération demandée
Divers / / November 28, 2021
Chaque fois que vous exécutez SFC (System File Checker), le processus s'arrête au milieu et vous donne cette erreur « La protection des ressources Windows n'a pas pu effectuer l'opération demandée »? Alors ne vous inquiétez pas dans ce guide, nous allons résoudre ce problème en un rien de temps, suivez les étapes ci-dessous.

Pourquoi l'erreur que la protection des ressources Windows n'a pas pu effectuer l'opération demandée se produit lors de l'exécution de la commande SFC ?
- Fichiers endommagés, corrompus ou manquants
- SFC ne peut pas accéder au dossier winsxs
- Partition de disque dur endommagée
- Fichiers Windows corrompus
- Mauvaise architecture du système
Contenu
- [Correctif] La protection des ressources Windows n'a pas pu effectuer l'opération demandée
- Méthode 1: exécuter Windows CHKDSK
- Méthode 2: modifier les descripteurs de sécurité
- Méthode 3: exécuter les commandes DISM
- Méthode 4: exécuter l'utilitaire de résolution des problèmes de Windows Update
- Méthode 5: Exécuter le démarrage/la réparation automatique
- Méthode 6: Exécutez %processor_architecture%
[Correctif] La protection des ressources Windows n'a pas pu effectuer l'opération demandée
Méthode 1: exécuter Windows CHKDSK
1. Appuyez sur la touche Windows + X et sélectionnez Invite de commandes (Admin).

2. Tapez la commande suivante dans cmd et appuyez sur Entrée :
CHKDSK C: /R
3. Ensuite, il vous demandera de planifier l'analyse au redémarrage du système, alors tapez Oui et appuyez sur Entrée.

4. Redémarrez votre PC et attendez la fin de l'analyse du disque.
Noter: CHKDSK peut prendre un certain temps selon la taille de votre disque dur.
Méthode 2: modifier les descripteurs de sécurité
Dans la plupart des cas, l'erreur se produit car le SFC ne peut pas accéder au dossier winsxs, vous devez donc modifier manuellement le les descripteurs de sécurité de ce dossier pour réparer la protection des ressources Windows n'ont pas pu effectuer l'opération demandée Erreur.
1. Appuyez sur la touche Windows + X et sélectionnez Invite de commandes (Admin).

2. Tapez la commande suivante dans cmd et appuyez sur Entrée :
ICACLS C:\Windows\winsxs
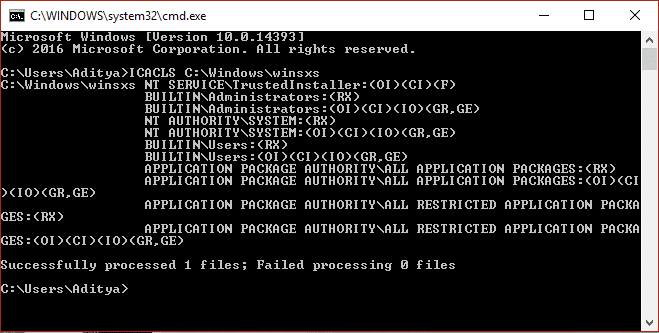
3. Fermez l'invite de commande et redémarrez votre PC.
Méthode 3: exécuter les commandes DISM
1. Appuyez sur la touche Windows + X et sélectionnez Invite de commandes (Admin).

2. Tapez la commande suivante dans cmd et appuyez sur Entrée après chacune :
Dism /En ligne /Cleanup-Image /CheckHealth. Dism /En ligne /Cleanup-Image /ScanHealth. Dism /En ligne /Cleanup-Image /RestoreHealth

3. Attendez la fin du processus DISM, puis redémarrez votre PC et voyez si vous pouvez Le correctif de la protection des ressources Windows n'a pas pu effectuer l'erreur d'opération demandée.
Méthode 4: exécuter l'utilitaire de résolution des problèmes de Windows Update
1. Ouvrez votre navigateur Web et accédez à ceci relier.
2. Ensuite, sélectionnez votre version de Windows et téléchargez le Dépannage de Windows Update.

3. Double-cliquez sur le fichier téléchargé courir.
4. Suivez les instructions à l'écran pour terminer le processus.
5. Redémarrez votre ordinateur.
Méthode 5: Exécuter le démarrage/la réparation automatique
1. Insérez le DVD d'installation amorçable de Windows 10 et redémarrez votre PC.
2. Lorsque vous êtes invité à appuyez sur une touchepour démarrer à partir d'un CD ou d'un DVD, Appuyez sur n'importe quelle touche pour continuer.

3. Sélectionnez vos préférences de langue et cliquez sur Suivant. Cliquez sur Réparer votre ordinateur en bas à gauche.

4. Sur l'écran de sélection d'une option, cliquez sur Dépannage.

5. Sur l'écran Dépannage, cliquez sur le Option avancée.

6. Sur l'écran Options avancées, cliquez sur Réparation automatique ou réparation de démarrage.

7. Attendez que le Réparations automatiques/démarrage de Windows Achevée.
8. Redémarrez et vous avez réussi fix Fix La protection des ressources Windows n'a pas pu effectuer l'opération demandée; si non, continuez.
Lire aussi: Comment réparer la réparation automatique n'a pas pu réparer votre PC.
Méthode 6: Exécutez %processor_architecture%
1. Appuyez sur la touche Windows + X et sélectionnez Invite de commandes (administrateur).

2. Tapez la commande suivante dans cmd et appuyez sur Entrée :
echo %processor_architecture%
Vous connaissez maintenant votre architecture informatique; s'il renvoie x86, vous pouvez essayer d'exécuter la commande SFC sur une machine 64 bits à partir de cmd.exe 32 bits.
Sous Windows, il existe deux versions différentes de cmd.exe :
%windir%\SysWow64 (64 bits) %windir%\system32 (32 bits)
Vous devez penser que celui de SysWow64 serait la version 64 bits, mais vous vous trompez car SysWow64 fait partie de la tromperie de Microsoft. Je dis cela parce que Microsoft fait cela pour que l'application 32 bits s'exécute de manière transparente sur un Windows 64 bits. SysWow64 fonctionne avec System32, où vous pouvez trouver les versions 64 bits.
Par conséquent, ce que j'ai conclu, c'est que SFC ne peut pas s'exécuter correctement à partir d'un cmd.exe 32 bits trouvé dans SysWow64.
Si tel est le cas, alors vous devez faire un installation propre de Windows de nouveau.
Ça y est, vous avez réussi Fix Windows Resource Protection n'a pas pu effectuer l'opération demandée, mais si vous avez encore des questions concernant cet article, n'hésitez pas à les poser dans la section commentaires.
![[RÉSOLU] La protection des ressources Windows n'a pas pu effectuer l'opération demandée](/uploads/acceptor/source/69/a2e9bb1969514e868d156e4f6e558a8d__1_.png)