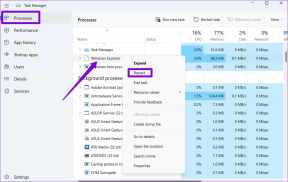Comment changer de périphérique de sortie audio dans Windows 11
Divers / / May 04, 2023
Avec plusieurs options de sortie audio, en tant qu'utilisateurs, nous avons l'embarras du choix. Cependant, il devient toujours difficile de passer de l'audio par défaut de Windows au périphérique souhaité. Pour vous aider, voici 5 façons simples de changer de périphérique de sortie audio dans Windows 11.

En changeant de périphérique de sortie audio dans Windows 11, vous pouvez sélectionner l'un des périphériques de sortie audio actuellement connectés. De cette façon, vous pouvez obtenir cette expérience audio supérieure tout en utilisant votre appareil Windows. Commençons.
1. Utilisation du panneau de configuration rapide
Comme son nom l'indique, Windows 11 Panneau Paramètres rapides propose une sélection d'icônes qui peuvent vous aider à accéder rapidement aux services système importants. Cela peut également être utile si vous cherchez un moyen de modifier la sortie audio sur votre appareil Windows. Suivez les étapes ci-dessous pour le faire.
Étape 1: Cliquez sur l'icône réseau, son ou batterie en bas à droite de l'écran pour accéder au menu Paramètres rapides.
Étape 2: Ensuite, cliquez sur l'icône "Sélectionner une sortie audio".
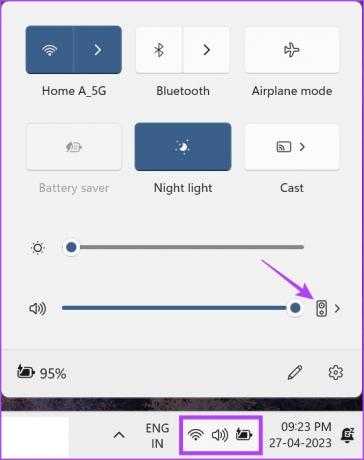
Étape 3: Ici, cliquez sur le périphérique de sortie audio approprié.
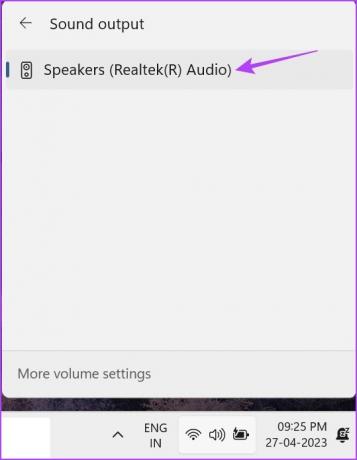
Cela modifiera la sortie audio de votre appareil Windows 11.
2. Utilisation du mélangeur de volume
Le mélangeur de volume sous Windows peut également être considéré comme un raccourci pour changer de périphérique de sortie audio. Il est donc juste de le mentionner sur notre liste. Pour savoir comment accéder et utiliser le mélangeur de volume de Windows 11, suivez les étapes ci-dessous.
Étape 1: Dans le coin inférieur droit, cliquez avec le bouton droit sur l'icône du volume.
Étape 2: Ensuite, cliquez sur "Ouvrir le mélangeur de volume".

Étape 3: Ici, cliquez sur le menu déroulant Périphérique de sortie.
Conseil: Vous pouvez également utiliser la liste déroulante Périphérique d'entrée pour modifier le périphérique d'entrée actuel et même utiliser la barre de volume pour contrôler les niveaux de volume actuels pour toutes les applications multimédias pertinentes.
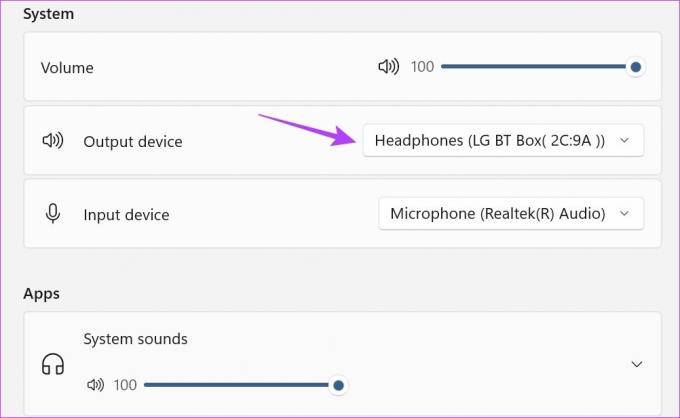
Étape 4: Sélectionnez le périphérique de sortie audio souhaité.

Cela changera le périphérique de sortie audio dans Windows 11. De plus, si vous ne parvenez pas à ouvrir le mélangeur de volume à partir de la barre des tâches, ouvrez Paramètres> Système> Son. Ensuite, faites défiler vers le bas et cliquez sur Mélangeur de volume.
3. Utilisation du raccourci de la barre de jeu Xbox
Alors que le raccourci Xbox Game Bar est surtout connu pour ses capacités de jeu, savez-vous qu'il peut également être utilisé pour modifier la sortie audio? Ouvrez simplement les options de son et sélectionnez le périphérique de sortie souhaité. Voici un aperçu étape par étape de la façon de le faire.
Étape 1: Appuyez sur Windows + G sur votre clavier pour ouvrir la Xbox Game Bar.
Étape 2: Ensuite, dans le panneau de menu, cliquez sur l'icône du son.
Étape 3: Ici, cliquez sur le menu déroulant "WINDOWS DEFAULT OUTPUT".

Étape 4: Ensuite, cliquez sur le périphérique de sortie audio souhaité.
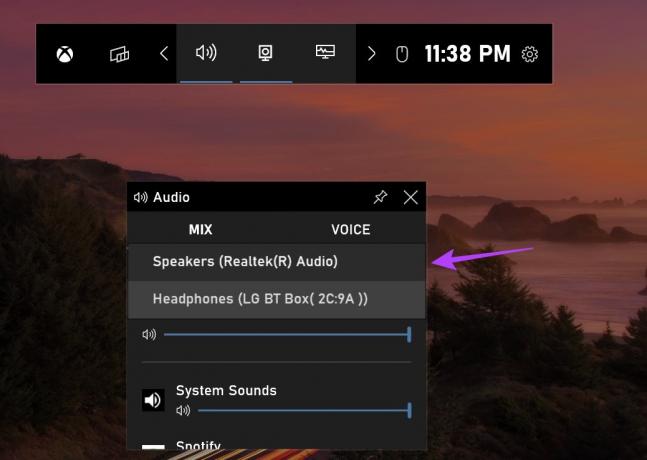
Une fois le périphérique de sortie audio sélectionné, il sera appliqué à tous les services multimédias du système. La Xbox Game Bar devrait également se fermer automatiquement. Si ce n'est pas le cas, cliquez n'importe où sur votre bureau ou utilisez la touche Échap de votre clavier pour fermer la barre de jeu Xbox.
4. Utilisation du panneau des paramètres
Le menu des paramètres audio de Windows 11 vous offre des options pour prendre le contrôle de l'audio de votre appareil. De la commutation des appareils audio à leur réparation, toutes les options sont facilement disponibles dans le menu des paramètres. Voyons donc comment vous pouvez sélectionner votre périphérique audio préféré à l'aide du menu des paramètres de Windows 11.
Étape 1: Appuyez sur Windows + I sur votre clavier pour ouvrir les paramètres.
Étape 2: Allez dans l'onglet Systèmes et cliquez sur Son.
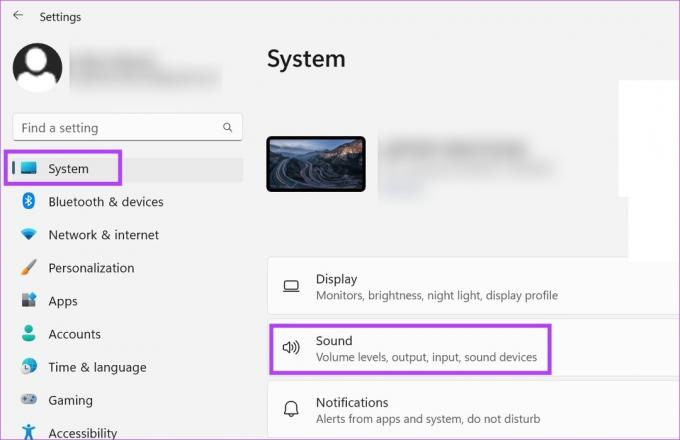
Étape 3: Ensuite, sélectionnez votre périphérique de sortie audio préféré.
Conseil: Si vous ne voyez pas votre appareil, cliquez sur Ajouter un appareil. Ensuite, connectez le périphérique audio de la liste.
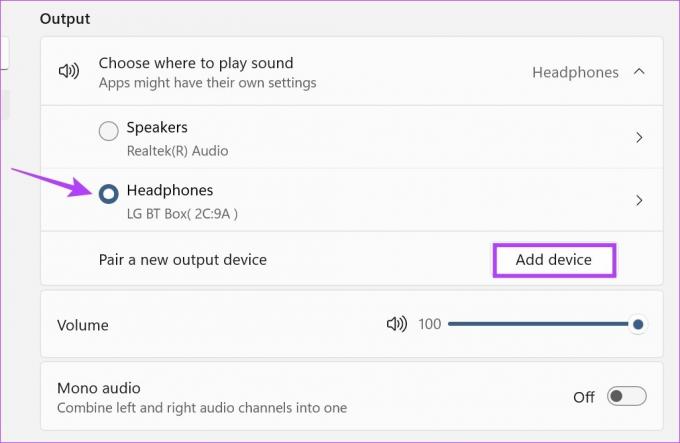
Étape 4: Vous pouvez également accéder aux propriétés de l'appareil. Cliquez sur l'icône de flèche devant le périphérique audio sélectionné.

Cela ouvrira les propriétés de votre périphérique audio sélectionné.

Vous pouvez utiliser les propriétés de l'appareil pour configurer l'audio et obtenir les meilleurs résultats de sortie audio.
5. Utilisation des paramètres audio du panneau de configuration
Tout comme le menu Paramètres, vous pouvez également utiliser le Panneau de configuration pour apporter des modifications aux paramètres Windows importants. Lisez la suite pour savoir comment il peut être utilisé pour changer le périphérique de sortie audio dans Windows 11.
Étape 1: Allez dans Rechercher et tapez Panneau de commande. Ensuite, ouvrez le Panneau de configuration à partir des résultats de la recherche.

Étape 2: Ici, cliquez sur "Matériel et son".

Étape 3: Ensuite, allez dans Son et cliquez sur "Gérer les périphériques audio". Cela ouvrira la fenêtre Son.

Étape 4: Sous l'onglet Lecture, faites défiler les périphériques disponibles et recherchez le périphérique de sortie cible.
Étape 5 : Maintenant, faites un clic droit sur ce périphérique audio et, dans les options du menu, cliquez sur "Définir comme périphérique par défaut".

Étape 6 : Une fois terminé, cliquez sur OK.

Cela fera du système de périphérique audio sélectionné le système préféré et fermera la fenêtre Son.
FAQ pour changer de périphérique de sortie audio dans Windows 11
Oui, vous pouvez également utiliser des logiciels tiers comme Commutateur de son pour changer le périphérique de sortie audio dans Windows 11. Installez l'application pour commencer.
Pour réinitialiser l'audio de Windows 11 aux paramètres par défaut, ouvrez le menu Paramètres. Sous l'onglet Systèmes, accédez à Son > Mélangeur de volume. Ensuite, faites défiler vers le bas et cliquez sur Réinitialiser. Cela devrait réinitialiser les niveaux de volume pour toutes les applications Windows. De plus, vous pouvez également consulter l'article suivant pour en savoir plus sur comment réinitialiser tous les services audio de Windows 11.
Modifier la sortie audio
Donc, ce sont toutes les façons que vous pouvez utiliser pour changer le périphérique de sortie audio dans Windows 11. De plus, vous pouvez également consulter notre explicateur si vous rencontrez problème de connexion de votre appareil Windows 11 à votre audio HDMI préféré appareil.
Dernière mise à jour le 03 mai 2023
L'article ci-dessus peut contenir des liens d'affiliation qui aident à soutenir Guiding Tech. Cependant, cela n'affecte pas notre intégrité éditoriale. Le contenu reste impartial et authentique.
SAVIEZ-VOUS
Audacity, l'éditeur audio numérique gratuit, est sorti le 28 mai 2000.