11 solutions à l'erreur Discord Not Uploading Images - TechCult
Divers / / May 08, 2023
Imaginez essayer de partager un mème de chien hilarant, mais il ne sera tout simplement pas téléchargé sur le client Discord Desktop. N'est-il pas décevant de voir le message d'échec du téléchargement? Eh bien, cette erreur peut survenir en raison de facteurs tels qu'un Internet instable, une taille de fichier incorrecte et des paramètres de confidentialité. Dans cet article, vous apprendrez à résoudre le problème de non-téléchargement d'images discord et à revenir au partage de mèmes amusants ainsi que de captures d'écran de vos gains de jeu.
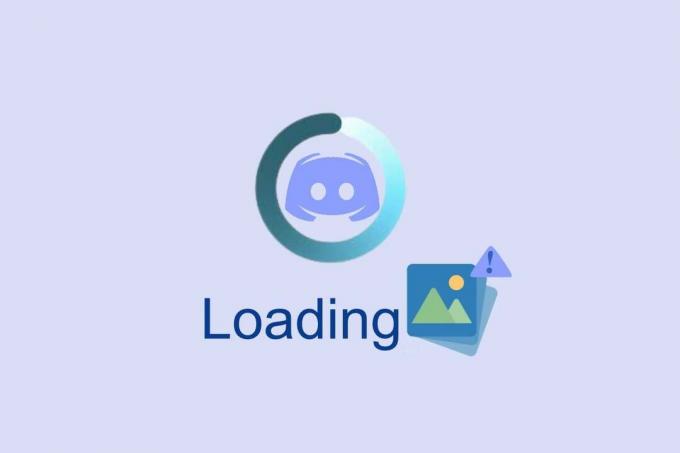
Table des matières
11 solutions efficaces pour discorder sans télécharger d'images sur un PC Windows
Vous avez du mal à télécharger des images sur le client Discord Desktop? Ne vous inquiétez pas car nous avons un guide parfait pour résoudre le problème de non-téléchargement d'images sur Discord. Mais d'abord, vous devez savoir pourquoi ce problème se produit.
Réponse rapide
Essayez d'effacer les données du cache de l'application Discord en suivant ces étapes :
1. Lancement Courir boîte de dialogue et exécutez %données d'application% commande.
2. Ici, sélectionnez le Discorde dossier supprimez-le définitivement en appuyant sur Touches Maj + Suppr ensemble.
3. Puis, à nouveau ouvert Courir boîte de dialogue et exécutez %localappdata% commande.
4. Et supprimez également le dossier Discord d'ici.
Pourquoi mon Discord ne télécharge-t-il pas d'images ?
Voici quelques raisons expliquant le problème sur votre PC.
- Votre appareil n'est pas connecté à Internet
- Version obsolète de Discord
- Format de fichier incorrect
- Fichier image corrompu ou endommagé
- Image de mauvaise qualité
- Espace disque insuffisant
- Pare-feu ou paramètres de sécurité
- Bande passante inadéquate
Il existe différentes raisons pour lesquelles vous pourriez être confronté au problème discuté. Avant de vous lancer dans les méthodes de dépannage avancées, vous pouvez suivre quelques hacks simples qui vous aideront à résoudre le problème discuté en quelques clics.
Méthode 1: Étapes de dépannage de base
Voici quelques méthodes de dépannage de base.
1A. Exécuter le test de vitesse
Assurer une connexion réseau appropriée peut aider à résoudre le problème, car Discord s'appuie sur une bonne connexion réseau pour envoyer et recevoir des messages et des images. S'il y a un problème avec la connexion, cela peut entraîner des problèmes avec la capacité de Discord à télécharger des images. Vous pouvez exécuter un Test de rapidité connaître le niveau optimal de vitesse du réseau requis pour une connexion correcte.
En cas de problème de connectivité Internet, consultez notre guide Comment résoudre les problèmes de connectivité réseau sous Windows 10 pour dépanner la même chose.

1B. Attendez que le serveur Discord soit opérationnel
La vérification de l'état du serveur Discord peut aider à résoudre le problème en s'assurant qu'il n'y a pas de problème avec le serveur. Si le serveur est en panne ou rencontre des difficultés techniques, cela pourrait être à l'origine du problème. La vérification de l'état du serveur peut également aider à identifier tout autre problème lié au serveur, tel que la congestion du réseau, qui pourrait être à l'origine du problème. Si vous avez un compte Twitter, vous pouvez vérifier son statut en suivant @discorde pour obtenir des mises à jour.
1. Visitez l'officiel Page d'état de la discorde.
2. Maintenant, vous devez vous assurer que Tous les systèmes opérationnels message dans la fenêtre principale. Cela confirmera qu'il n'y a pas d'activité de maintenance du serveur de Discord. Si vous voyez d'autres messages, vous devez attendre qu'ils soient résolus.

1C. Exécuter Discord en tant qu'administrateur
La vérification de l'état du serveur Discord peut aider à résoudre le problème en s'assurant qu'il n'y a pas de problème avec le serveur. Si le serveur est en panne ou rencontre des difficultés techniques, cela pourrait être à l'origine du problème. La vérification de l'état du serveur peut également aider à identifier tout autre problème lié au serveur, tel que la congestion du réseau, qui pourrait être à l'origine du problème.
1. appuie sur le Clé Windows et tapez Discord.exe, et cliquez sur Exécuter en tant qu'administrateur.
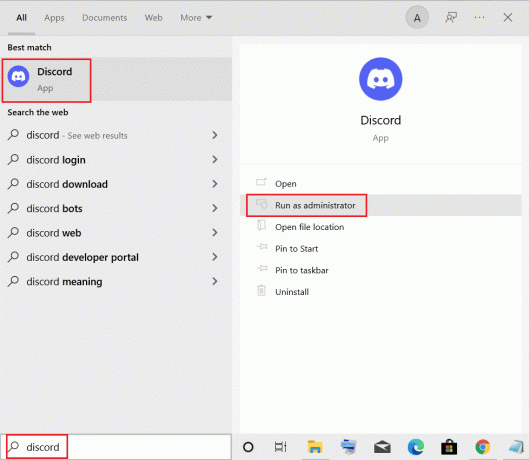
2. Choisir Oui à l'invite UAC.
1E. Fermer les autres applications
La fermeture d'autres applications peut aider à résoudre le problème en libérant des ressources système. En libérant des ressources système, Discord pourra accéder aux ressources nécessaires pour télécharger des images avec succès, car les autres applications ne sont pas en concurrence pour les mêmes ressources.
Vous pouvez fermer tous les autres programmes et applications d'arrière-plan comme indiqué dans notre guide Comment terminer une tâche dans Windows 10.
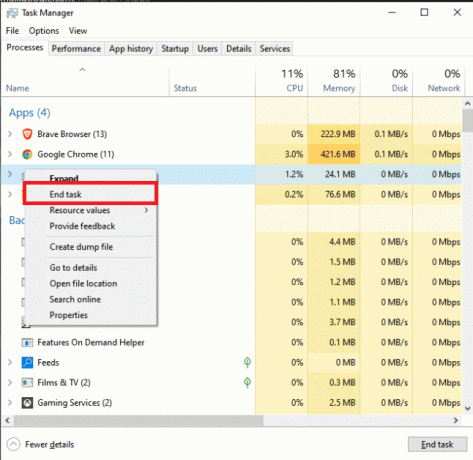
1F. Mettre à jour Windows
La mise à jour de Windows peut aider à résoudre le problème, car les mises à jour Windows contiennent souvent des correctifs de bogues et des correctifs de sécurité qui peuvent aider à résoudre les problèmes sous-jacents susceptibles d'être à l'origine du problème. De plus, la mise à jour de Windows peut aider à garantir que la dernière version de Discord est installée, ce qui peut également aider à résoudre le problème. Si des mises à jour sont en attente, utilisez notre guide Comment télécharger et installer la dernière mise à jour de Windows 10
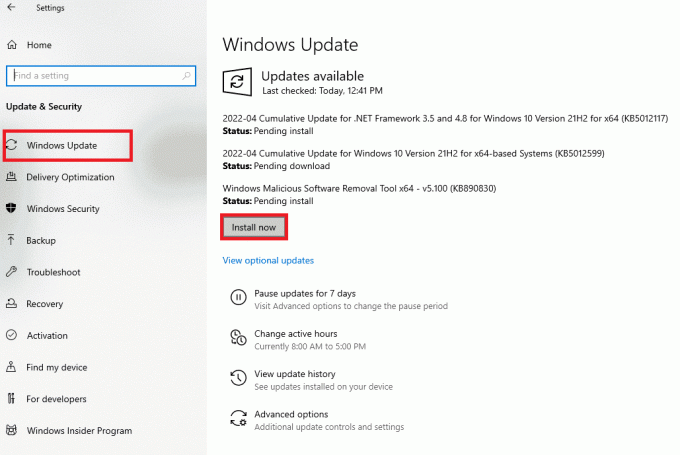
Après la mise à jour de votre système d'exploitation Windows, vérifiez si vous pouvez corriger le code d'erreur discuté.
1G. Mettre à jour le pilote GPU
La mise à jour des pilotes GPU peut aider à résoudre le problème, car des pilotes obsolètes peuvent entraîner des problèmes de performances avec des applications telles que Discord. Les pilotes GPU obsolètes peuvent également entraîner des problèmes de compatibilité avec les applications, ce qui peut entraîner un téléchargement incorrect des images.
Lisez et mettez en œuvre les étapes indiquées dans notre guide 4 façons de mettre à jour les pilotes graphiques dans Windows 10 faire cela.
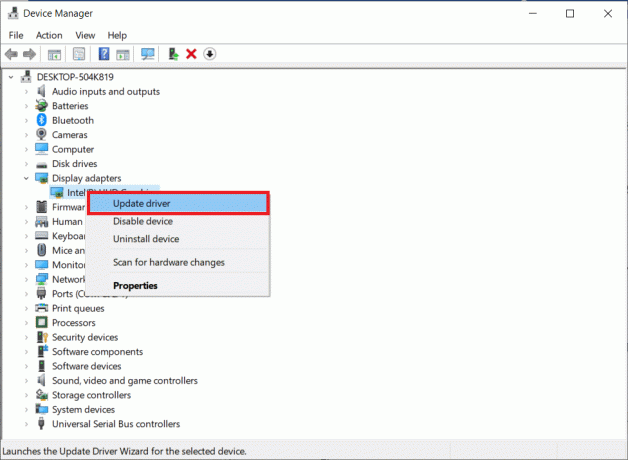
1H. Réinstaller le pilote GPU
La réinstallation des pilotes GPU peut aider à résoudre le problème, car elle peut aider à résoudre tout conflit entre les pilotes GPU et le logiciel Discord. Si les pilotes GPU sont obsolètes ou fonctionnent mal, ils peuvent causer des problèmes avec le logiciel Discord, notamment empêcher le téléchargement correct des images. Vous pouvez facilement réinstaller les pilotes graphiques comme indiqué dans notre guide Comment désinstaller et réinstaller les pilotes sur Windows 10.
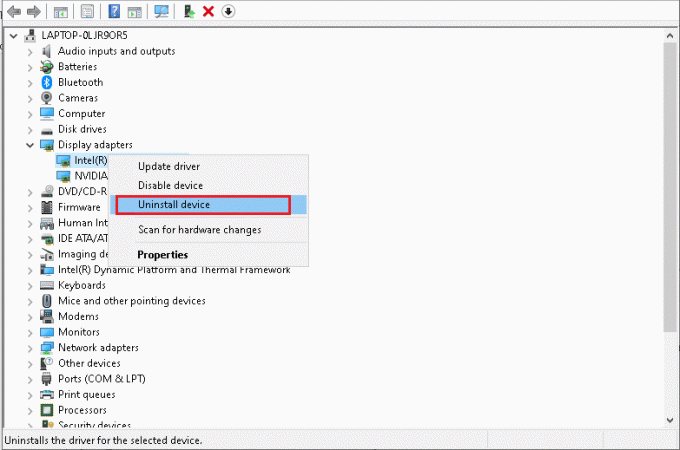
1I: Effacer l'espace de stockage
Libérer de l'espace sur votre ordinateur Windows peut aider à résoudre le problème, car lorsque le disque dur de votre ordinateur est plein, cela peut entraîner des problèmes de performances susceptibles d'interférer avec le processus de téléchargement. En supprimant les fichiers et programmes inutiles, vous pouvez libérer de l'espace sur votre disque dur et vous assurer que votre ordinateur dispose de suffisamment de ressources pour traiter correctement le téléchargement. De plus, la suppression des anciens fichiers temporaires peut aider à garantir que votre ordinateur fonctionne efficacement et qu'il n'y a pas de fichiers obstrués qui pourraient interférer avec le processus de téléchargement. Vous pouvez consulter notre guide pour libérer de l'espace disque sur Windows 10.

1J. Désactiver temporairement l'antivirus (le cas échéant)
La désactivation de l'antivirus peut aider à résoudre le problème car il peut être causé par un faux positif, ce qui signifie que l'antivirus identifie à tort un fichier innocent comme malveillant. En désactivant l'antivirus, vous pouvez contourner ce faux positif et permettre à Discord de télécharger correctement les images.
Lisez notre guide sur Comment désactiver temporairement l'antivirus sur Windows 10 et suivez les instructions pour désactiver temporairement votre programme antivirus sur votre PC.

1K. Désactiver le pare-feu Windows Defender (non recommandé)
La désactivation du pare-feu Windows Defender peut aider à résoudre le problème dans certains cas, car le pare-feu peut empêcher Discord d'accéder aux ports nécessaires dont il a besoin pour télécharger des images.
Si vous ne savez pas comment désactiver le pare-feu Windows Defender, notre guide sur Comment désactiver le pare-feu Windows 10 vous aidera à le faire. Vous pouvez également ajouter Discord à la liste blanche en suivant notre guide Autoriser ou bloquer des applications via le pare-feu Windows

1M. Réinitialiser les réglages réseau
La réinitialisation des paramètres réseau peut aider à résoudre le problème car elle peut réinitialiser tous les paramètres de configuration réseau obsolètes ou incorrects, permettant à Discord d'établir une nouvelle connexion au serveur. Cela peut aider à résoudre les problèmes de connexion qui empêchent le téléchargement des images. Pour cela, suivez notre guide sur Comment réinitialiser les paramètres réseau sur Windows 10

A lire aussi :Comment masquer des images sur Discord Mobile
Méthode 2: Mettre à jour Discord
La mise à jour de Discord peut aider à résoudre le problème en s'assurant que l'application s'exécute sur la dernière version. Cela aidera à garantir que toutes les corrections de bogues et améliorations de fonctionnalités récemment publiées sont incluses dans la mise à jour. De plus, la mise à jour de Discord peut aider à garantir que tous les problèmes de compatibilité qui peuvent empêcher le téléchargement des images sont résolus.
1. Frappez le Clé Windows, taper %LocalAppData% et cliquez sur Ouvrir.
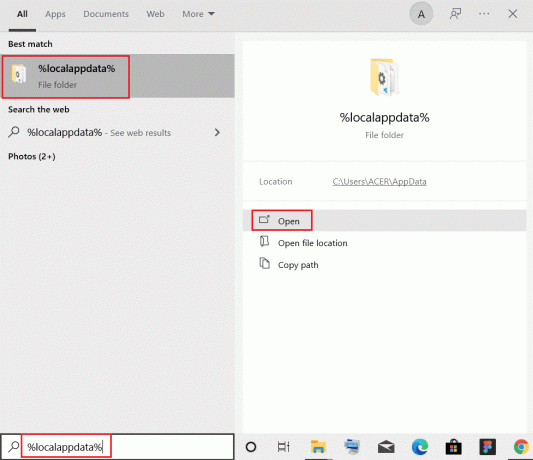
2. Maintenant, double-cliquez sur le Discorde dossier pour l'ouvrir.

3. Maintenant, double-cliquez pour exécuter le Mise à jour demande et attendez que le processus soit terminé.
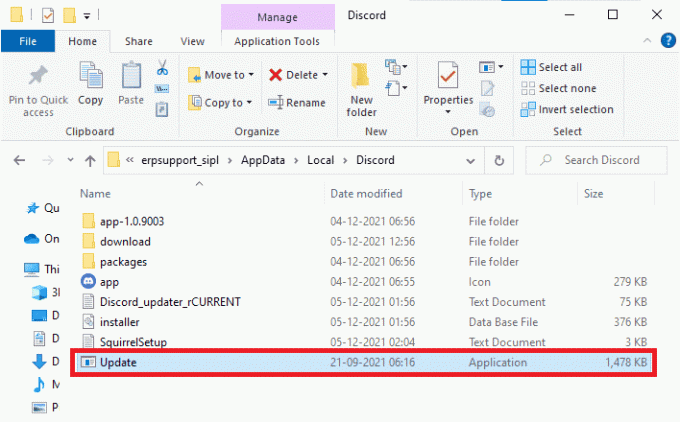
4. Enfin, relancez Discorde application.
Méthode 3: Effacer le cache Discord
Vider votre cache Discord peut aider à résoudre les problèmes de téléchargement d'images dans Discord, car il supprime toutes les données corrompues qui auraient pu être stockées. Ces données corrompues peuvent parfois interférer avec le téléchargement des images, les faisant échouer. L'effacement de votre cache permet de garantir que votre application Discord fonctionne avec la version la plus récente de ses données, ce qui lui permet de télécharger des images avec plus de succès.
1. Sortir de la Application discorde.
2. Frappez le Clé Windows, taper %données d'application% et cliquez sur Ouvrir.
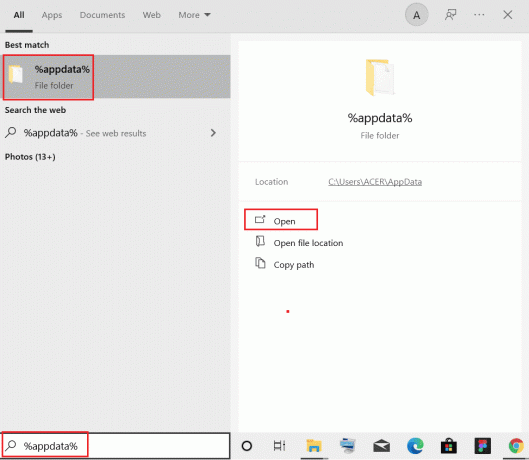
3. Maintenant, faites un clic droit sur le Discorde dossier et sélectionnez le Supprimer possibilité de les supprimer.
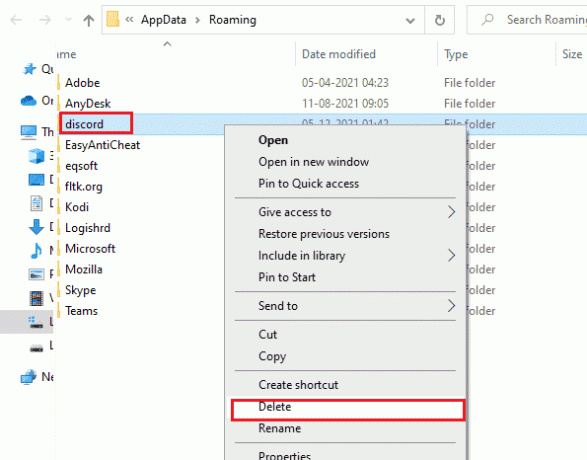
4. Encore une fois, appuyez sur le Clé Windows et tapez %LocalAppData%.

5. Trouvez le Dossier de discorde et supprimer comme vous l'avez fait plus tôt.
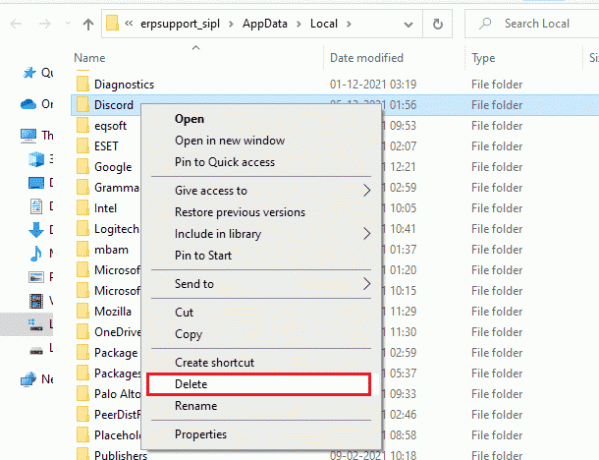
6. Enfin, redémarragele PC.
Maintenant, vous avez supprimé avec succès les fichiers de configuration corrompus de Discord de votre PC. Ensuite, vérifiez si vous avez corrigé ce code d'erreur Discord.
Méthode 4: modifier les paramètres de confidentialité
Parfois, le serveur Discord peut avoir désactivé la fonctionnalité de messagerie. Dans ce cas, vous pouvez modifier le paramètre de confidentialité sur un serveur Discord en suivant les étapes pour résoudre le problème de non-téléchargement d'images par Discord.
1. Ouvrir Discorde puis l'ouverture serveur.

2. Cliquez avec le bouton droit sur le serveur pour ouvrir le Paramètres de confidentialité.
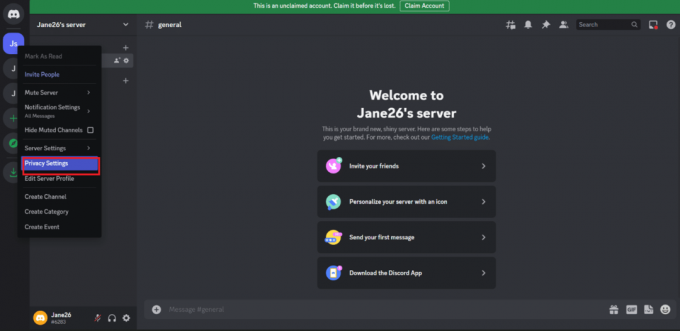
3. Dans le nouveau menu contextuel, ouvrez Messages directs. Parmi les options disponibles, activez Autoriser les messages directs des membres du serveur.
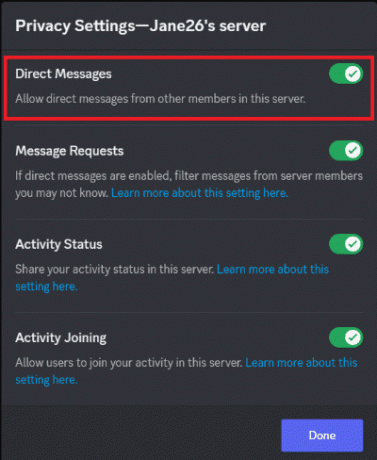
A lire aussi :Comment envoyer des photos sur Discord
Méthode 5: réparer les fichiers corrompus
La réparation des fichiers système corrompus peut aider à résoudre les problèmes de non-téléchargement d'images de mon Discord de plusieurs manières. Heureusement, votre PC Windows 10 dispose d'outils de réparation intégrés tels que SFC (vérificateur de fichiers système) et DISM (Service et gestion des images de déploiement) qui vous aidera à réparer tous les fichiers corrompus. Lisez notre guide sur Comment réparer les fichiers système sur Windows 10 et suivez les étapes comme indiqué pour réparer tous vos fichiers corrompus.

Méthode 6: exécuter une analyse des logiciels malveillants
La réparation des fichiers système corrompus peut aider à résoudre le problème de plusieurs manières. Cela peut aider à détecter et à réparer les erreurs dans les fichiers du système d'exploitation, qui peuvent être la cause du problème. Cela peut également aider à mettre à jour les pilotes et programmes obsolètes, qui pourraient être à l'origine du problème. Il est conseillé de scanner votre ordinateur comme indiqué dans notre guide Comment exécuter une analyse antivirus sur mon ordinateur ?

Méthode 7: désactiver le serveur proxy
La désactivation du proxy peut résoudre le problème car les serveurs proxy peuvent interférer avec la connexion entre Discord et le serveur sur lequel il essaie de télécharger l'image. En désactivant le proxy, la connexion peut être établie directement, permettant à l'image d'être téléchargée correctement. Si vous avez installé un service VPN ou utilisez des serveurs proxy sur votre PC, lisez notre guide sur Comment désactiver le VPN et le proxy sur Windows 10 et mettre en œuvre les étapes comme indiqué dans l'article.
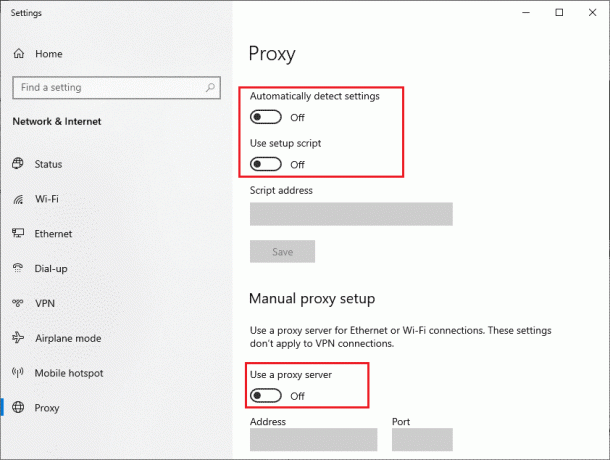
A lire aussi: Comment quitter Discord Server sur PC
Méthode 8: Utiliser Google DNS
L'utilisation de Google DNS peut aider à résoudre les problèmes, car elle peut aider à améliorer la vitesse et la stabilité de votre connexion Internet. Les serveurs DNS de Google sont connus pour être fiables et rapides, ce qui peut aider à accélérer le processus de téléchargement d'images sur Discord. Pour cela, suivez notre guide sur Comment modifier les paramètres DNS dans Windows 10.

Méthode 9: réinstaller Discord
La réinstallation de Discord peut aider à résoudre le problème, car elle peut aider à réparer les fichiers ou paramètres corrompus pouvant être à l'origine du problème. De plus, la réinstallation de l'application peut aider à mettre à jour les versions obsolètes ou incompatibles du logiciel, ce qui peut également aider à résoudre le problème.
1. appuie sur le Touches Windows + I ensemble pour ouvrir Windows Paramètres.
2. Cliquer sur applications paramètre.
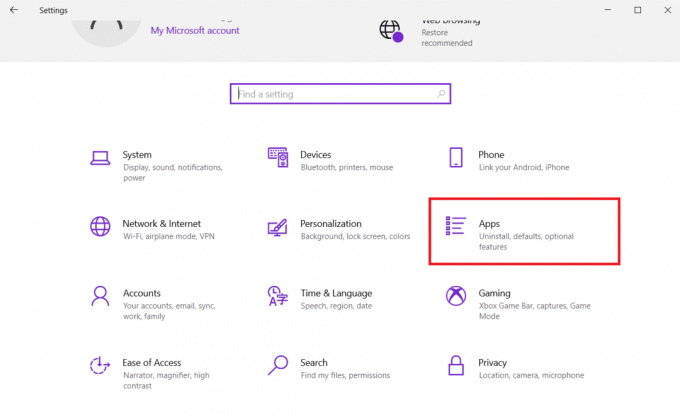
3. Dans le Applications et fonctionnalités onglet, localisez et cliquez Discorde. Ensuite, cliquez sur Désinstaller bouton.

4. Confirmez l'invite à venir et attendez que l'application soit complètement désinstallée de votre appareil.
5. Puis appuyez Touches Windows + E ouvrir simultanément Gestionnaire de fichiers.
6. Naviguez vers les éléments suivants chemin depuis la barre d'adresse.
C:\Users\USERNAME\AppData\Local

7. Faites un clic droit sur Discorde et sélectionnez le Supprimer option.

8. Allez maintenant au Site de discorde et cliquez sur Télécharger pour Windows bouton.

9. Ouvrez le fichier téléchargé DiscordSetup.exe fichier et installez le programme.

10. Il se mettra également à jour automatiquement chaque fois que vous lancerez l'application.
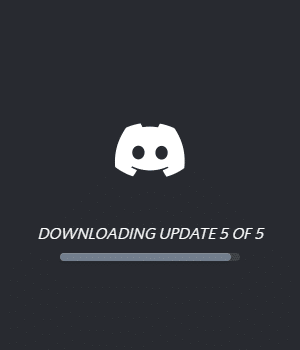
Une fois que vous avez réinstallé Discord, tous les problèmes associés disparaîtront maintenant.
Méthode 10: Utiliser le réseau VPN
Un réseau VPN peut aider à résoudre le problème discuté en permettant aux utilisateurs de se connecter à un autre serveur qui n'est pas bloqué par Discord. En utilisant un VPN, vous pouvez contourner toutes les restrictions de réseau qui peuvent vous empêcher de télécharger des images.
Note: Il est conseillé d'utiliser les meilleurs services VPN comme NordVPN, Hola VPN TunnelBearVPN et SurfShark VPN, car ils sont efficaces à utiliser.
Référez-vous à votre guide sur meilleur VPN gratuit pour Windows 10 pour savoir quel VPN vous convient le mieux.
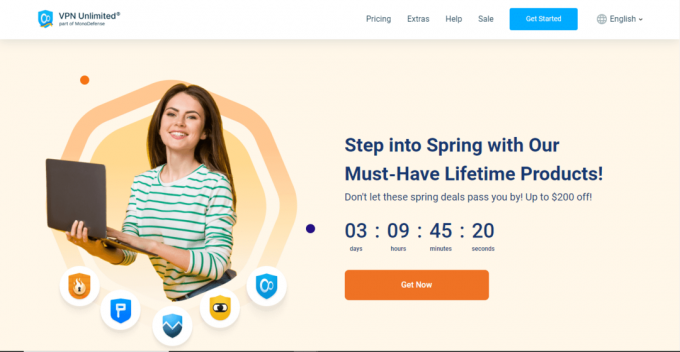
A lire aussi :Correction des images Discord affichées sous forme de fichiers sur PC
Méthode 11: Contacter l'assistance Discord
Contacter l'assistance Discord est un excellent moyen d'obtenir de l'aide pour tous les problèmes que vous rencontrez avec Discord, y compris les problèmes liés à l'impossibilité de télécharger des images. Un représentant de l'assistance peut vous aider à résoudre le problème et vous fournir des conseils sur la façon de le résoudre. Ils peuvent également vous aider à trouver la cause première du problème afin que vous puissiez prendre des mesures pour éviter qu'il ne se reproduise à l'avenir.
1. Connexion au Discorde l'application ou le site Web à l'aide de vos informations de connexion.
2. Naviguez maintenant vers Soumettre une page de demande.
3. Dans le menu déroulant, choisir le soutien dont vous avez besoin et Complétez le formulaire pour soumettre la demande.
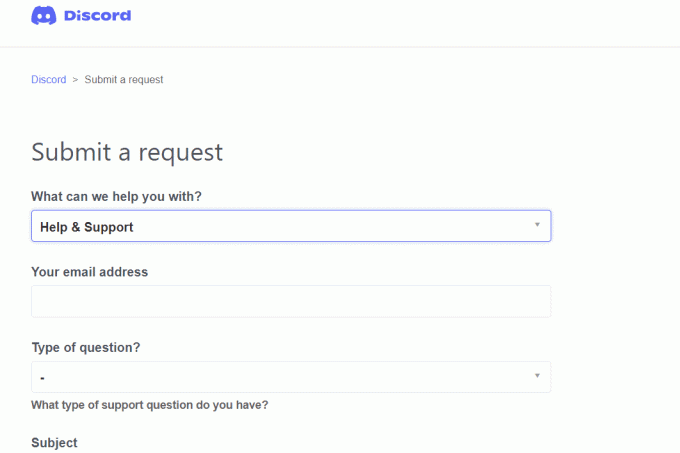
4. Maintenant, cliquez sur le Bouton Soumettre la demande au bas de la page.
Note: Indiquez le problème dans le ticket d'assistance, ainsi que l'action que vous avez effectuée et qui a provoqué l'affichage de cette erreur à l'écran.
Le support Discord examinera ce problème et tentera de le résoudre pour vous.
Nous espérons que ce guide vous a été utile et que vous avez appris à réparer Discord ne télécharge pas d'images sur votre appareil. Pour toute question ou suggestion, n'hésitez pas à nous contacter via la section commentaires
Elon est rédacteur technique chez TechCult. Il écrit des guides pratiques depuis environ 6 ans maintenant et a couvert de nombreux sujets. Il aime couvrir des sujets liés à Windows, Android et les derniers trucs et astuces.



