Les 7 meilleures façons de réparer Netflix qui ne joue pas en 4K sur Windows 11
Divers / / May 11, 2023
Netflix est la plateforme OTT préférée de tous sur le marché. La meilleure partie est qu'il vous permet de diffuser du contenu en 4K, vous permettant de profiter de chaque détail de vos films et séries préférés. Mais que se passe-t-il si Netflix ne parvient pas à diffuser en 4K ?

Si vous ne pouvez pas regarder Netflix en 4K, vous êtes au bon endroit. Cet article explorera des moyens rapides de réparer Netflix qui ne joue pas en 4K sur un PC Windows. Bien que vous puissiez toujours consulter Netflix dans le navigateur Web, l'application Netflix sur Windows prend en charge le streaming 4K.
Application Netflix du Microsoft Store
1. Vérifiez si vous êtes abonné au forfait 4K
Netflix propose quatre plans différents pour répondre à vos besoins de divertissement: Standard avec publicités, Basique, Standard et Premium. Cependant, le streaming 4K n'est disponible que dans le plan Premium, qui coûte 19,99 $/mois.
Donc, si vous n'avez pas la possibilité de diffuser en 4K, votre première escale devrait être de vous assurer que vous êtes abonné au forfait Premium. Pour vérifier cela, suivez ces étapes :
Étape 1: Lancez l'application Netflix, cliquez sur trois points horizontaux dans le coin supérieur droit et choisissez Paramètres.

Étape 2: Cliquez sur Détails du compte.

Netflix ouvrira la page de votre compte dans un onglet du navigateur. Là, vérifiez votre type de plan à côté des détails du plan. S'il dit autre chose que Premium, vous devrez mettre à niveau votre plan vers Premium pour diffuser le contenu en 4K. Cependant, s'il indique que vous utilisez un plan Premium, suivez les solutions suivantes.

2. Modifier les paramètres de lecture de Netflix
Un facteur important contribuant à la popularité de Netflix est sa capacité à permettre un contrôle manuel de la consommation de données. Par exemple, si vous manquez de données, vous pouvez régler le paramètre sur Faible, limitant la consommation de données à 0,3 Go par heure. Généralement, Netflix recommande une connexion Internet d'au moins 15 Mb/s ou plus.
Cependant, la diminution de ce paramètre réduira également la qualité de la diffusion. Pour continuer à regarder des flux en 4K, vous devez configurer les paramètres de lecture sur Élevé. Voici comment procéder :
Étape 1: Ouvrez l'application Netflix, cliquez sur trois points horizontaux dans le coin supérieur droit et choisissez Paramètres.

Étape 2: Choisissez Détails du compte.

Étape 3 : Cliquez sur votre profil à côté de l'option "Profil et contrôle parental".

Étape 3: Cliquez sur Modifier à côté des paramètres de lecture.

Étape 4: Sélectionnez le bulletin Élevé et cliquez sur Enregistrer.

Redémarrez l'application Netflix et vérifiez si vous pouvez diffuser en 4K.
3. Vérifiez votre connexion

Vous aurez besoin d'une vitesse d'au moins 15 Mbps pour diffuser du contenu 4K sur l'application Netflix. Si la vitesse de la connexion Internet est inférieure à cela, Netflix dégradera automatiquement la qualité du flux.
Donc, vérifier la vitesse d'internet sur votre ordinateur Windows. Si le résultat indique que votre connexion est faible, essayez de redémarrer votre routeur. Si cela ne vous aide pas, consultez notre guide sur réparer Internet lent sur Windows 11.
4. Vérifiez les spécifications de votre système
Si tous les paramètres de l'application Netflix sont corrects et que vous ne parvenez toujours pas à diffuser en 4K, il est possible que votre PC Windows ne soit pas compatible avec le streaming 4K. S'il te plaît vérifiez les spécifications de votre ordinateur et assurez-vous qu'il répond aux exigences suivantes pour diffuser en 4K :
- Au moins un processeur Intel 7e génération ou AMD Ryzen
- Écran 4K 60Hz avec compatibilité HDCP 2.2

De plus, votre ordinateur doit exécuter le codec HEVC. Pour vérifier sa disponibilité, transférez une vidéo H.265 sur votre ordinateur et lancez-la à l'aide de l'application Films et TV. Si la vidéo commence à jouer, votre ordinateur dispose du codec HEVC.
Cependant, si vous voyez l'erreur "Pour lire cette vidéo, vous avez besoin d'un nouveau codec", le codec n'est pas disponible sur votre système. Vous pouvez le télécharger à partir du Microsoft Store en utilisant le lien ci-dessous.
Télécharger le codec HEVC

5. Activer l'accélération matérielle
Si vous utilisez Netflix dans un navigateur, vous ne pourrez peut-être pas diffuser son contenu en 4K en raison d'un processeur faible. La solution, dans ce cas, consiste à activer l'accélération matérielle dans votre navigateur.
Cela obligera votre ordinateur à utiliser le GPU pour effectuer des tâches gourmandes en ressources graphiques comme le streaming en 4K. Pour activer l'accélération matérielle dans Google Chrome, procédez comme suit :
Étape 1: Lancez Google Chrome, cliquez sur le menu à trois points verticaux dans le coin supérieur droit et choisissez Paramètres dans le menu contextuel.
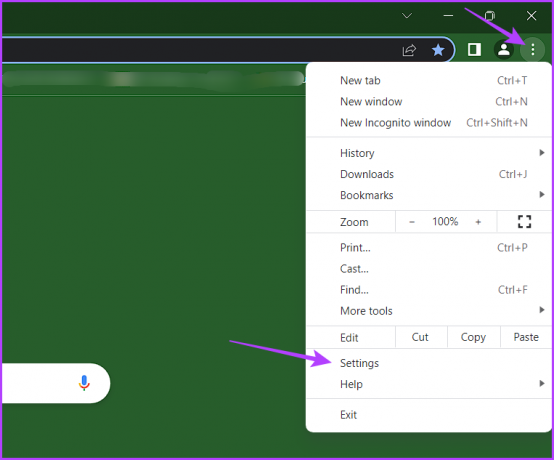
Étape 2: Choisissez Système dans la barre latérale gauche et activez la bascule à côté de l'option "Utiliser l'accélération matérielle lorsqu'elle est disponible".
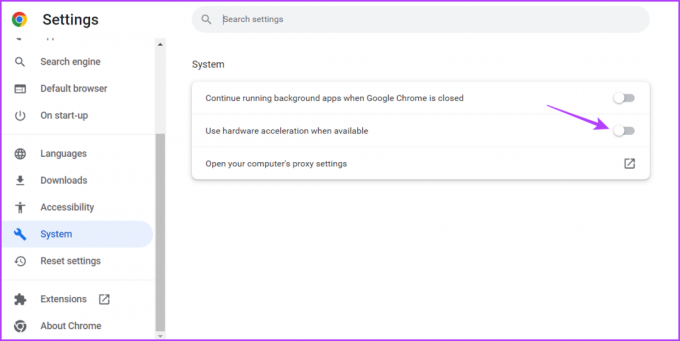
De même, vous pouvez activer l'accélération matérielle dans d'autres navigateurs.
6. Vérifier l'état du serveur Netflix

Malgré son énorme popularité, il est courant que les serveurs Netflix soient confrontés à des temps d'arrêt. Lorsque cela se produit, vous ne pourrez pas diffuser en 4K ou accéder à la plateforme du tout. Pour vérifier cette possibilité, visitez la page d'état du serveur Netflix.
État du serveur Netflix
Si les serveurs Netflix sont en maintenance ou confrontés à des temps d'arrêt, vous ne pouvez pas faire grand-chose d'autre qu'attendre qu'ils redeviennent opérationnels.
7. Mettre à jour le pilote graphique
C'est une bonne idée d'avoir le pilote graphique mis à jour sur votre ordinateur pour effectuer facilement des tâches orientées graphiques comme le streaming 4K sans trop de problèmes. Si vous n'êtes pas sûr, vous pouvez mettre à jour les pilotes graphiques en suivant les instructions ci-dessous :
Étape 1: Faites un clic droit sur l'icône Windows dans la barre des tâches et choisissez Gestionnaire de périphériques.

Étape 2: Double-cliquez sur le nœud Display Adapters.

Étape 3: Faites un clic droit sur votre pilote graphique et choisissez Mettre à jour le pilote.

Étape 4: Choisissez l'option "Rechercher automatiquement les pilotes".

Windows va maintenant rechercher et télécharger toute mise à jour de pilote graphique disponible. Vous pouvez également visiter le site Web du fabricant de votre carte graphique (DMLA, Intel, ou Nvidia) et téléchargez la dernière mise à jour.
Netflix et Chill
Qui veut profiter uniquement de quelques détails visuels minutieux de ses films et séries préférés? Mais cela ne sera possible que si Netflix diffuse en 4K. Heureusement, en utilisant les solutions ci-dessus, vous pouvez rapidement réparer Netflix qui ne joue pas en 4K sur un PC Windows.



