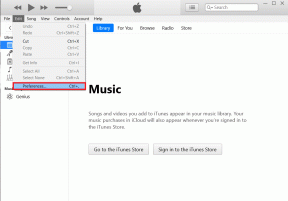Les 12 meilleurs moyens de corriger l'erreur de communication avec Google Home
Divers / / November 29, 2021
Il n'y a pas de surprise si je te dis ça Haut-parleurs Google Home besoin d'Internet pour fonctionner. Et ils ont aussi besoin d'Internet pour s'installer. Parfois, Google Home renvoie des erreurs telles que l'impossibilité de se connecter ou de communiquer pendant que vous essayez de le configurer. Si vous rencontrez également le même problème, nous vous expliquerons ici comment corriger l'erreur de communication sur Google Home ou Home Mini.

Pour que vous vous sentiez mieux, vous n'êtes pas seul, et ce n'est pas seulement Google, même Amazon Echo a des problèmes de configuration. L'erreur peut apparaître pour n'importe quel haut-parleur Google. Qu'il s'agisse d'enceintes Google Home, Home Mini ou Nest. Les solutions et les étapes restent les mêmes, sauf mention contraire.
Commençons donc par dépanner Google Home et corrigeons l'erreur de communication impossible.
1. Redémarrer l'appareil
Commencez par redémarrer votre Google Home et votre routeur. Pour redémarrer, vous devez les débrancher puis les rebrancher au bout de 20 secondes. Cela fera l'affaire.

2. Vérifier les exigences logicielles minimales
Si vous essayez de configurer le haut-parleur Google Home à partir d'un téléphone Android, celui-ci doit exécuter Android 5.0 Lollipop et versions ultérieures. De même, les tablettes Android doivent avoir Android 6.0 Marshmallow et supérieur. Pour iOS (iPhone et iPad), le logiciel minimum requis est iOS 11.
Noter: Vous ne pouvez pas configurer Google Home à partir d'un ordinateur.
3. Utiliser des accessoires d'origine
Connectez toujours votre Google Home avec l'adaptateur secteur et le câble fournis. Ne le connectez pas via une entrée USB de votre téléviseur ou une prise USB directe d'un autre appareil.
4. Soyez à portée du Wi-Fi
Ne soyez pas trop loin loin de votre routeur lors de la configuration de Google Home. Assurez-vous que votre Wi-Fi est disponible dans la zone où vous essayez de le connecter à Google Home. Découvrez comment booster le signal Wi-Fi.
Aussi sur Guiding Tech
5. Mettre à jour l'application Google Home
Étant donné que toutes les enceintes intelligentes Google telles que Google Home, Mini maison, nid, etc. nécessite la configuration de l'application Google Home, assurez-vous qu'elle est mise à jour vers la dernière version. Trouver comment savoir si les applications ont besoin d'une mise à jour sur Android et iOS.
6. Désinstaller l'application Google Home
Parfois, en raison de paramètres incorrects ou d'un problème avec l'application, Google Home ne parvient pas à se connecter. Alors, désinstallez l'application de votre téléphone. Redémarrez votre téléphone, puis téléchargez-le à nouveau.
Installer l'application Google Home sur Android
Installer l'application Google Home sur iOS
7. Activer le Bluetooth
Si Google Home ou Mini continue de générer l'erreur « Impossible de communiquer » lors de la configuration, activez Bluetooth. Pour cela, redémarrez d'abord votre Google Home. Allez dans Paramètres sur votre Android ou iPhone et activez Bluetooth. Ensuite, ouvrez l'application Google Home et démarrez la configuration avec Bluetooth activé.
8. Activer le mode avion
Mode avion arrête toute connectivité sur votre téléphone. Et, ce faisant, cela nous aide à résoudre divers problèmes liés à la même chose. Pour les problèmes de configuration sur Google Home, activez le mode Avion sur votre Android ou iPhone. Ensuite, activez manuellement le Wi-Fi. Cela désactivera le mode Avion. Ensuite, ouvrez l'application Google Home et lancez la procédure de configuration.
Conseil: Désactivez le mode Avion manuellement si l'activation du Wi-Fi n'active pas tous les autres services de connectivité.

9. Oubliez le réseau Wi-Fi
Une autre façon de résoudre le problème de connectivité sur les haut-parleurs Google Home consiste à oublier votre réseau Wi-Fi dans l'application Google Home.
Pour cela, suivez ces étapes :
Étape 1: ouvrez l'application Google Home sur votre téléphone. Appuyez sur votre haut-parleur.

Étape 2: Appuyez sur l'icône des paramètres en haut. Faites défiler vers le bas sur l'écran Paramètres de l'appareil. Appuyez sur Oublier à côté de Wi-Fi.


Conseil: Avez-vous récemment changé le mot de passe de votre Wi-Fi? Tu devrais vérifier ça aussi.
Aussi sur Guiding Tech
10. Vérifiez le compte lié
Si vous avez déjà configuré Google Home et que vous obtenez l'erreur « Impossible de communiquer » après la configuration, vous devez vérifier le compte Google lié. Êtes-vous connecté à l'application Google Home avec le même compte Google que celui utilisé pour la configurer? Si non, ajoutez le compte d'origine et le haut-parleur Google commencera à fonctionner.
Pour vérifier le compte, ouvrez l'application Google Home et appuyez sur l'icône de la photo de profil en haut. Le premier compte est le compte actuellement actif.


11. Vérifier le nombre d'appareils connectés au Wi-Fi
Votre modem a-t-il des restrictions sur le nombre d'appareils pouvant se connecter simultanément? Si oui, cela pourrait être la raison. Si vous n'êtes pas sûr, essayez de déconnecter un autre appareil du Wi-Fi. Ensuite, essayez de connecter Google Home ou Mini.
12. Réinitialiser Google Home
Si rien ne fonctionne, il est temps de réinitialiser votre enceinte Google Home. Pour cela, maintenez enfoncé le petit bouton sous votre haut-parleur Google Home pendant 15 secondes. Assistant Google dira qu'il essaie de réinitialiser l'appareil. Découvrez comment résoudre le problème si vous obtenez bloqué sur le voyant vert allumé lors de la réinitialisation.
Noter: Les étapes de réinitialisation peuvent différer en fonction de votre enceinte Google Home. Consultez le guide officiel de réinitialiser divers haut-parleurs Google.
Aussi sur Guiding Tech
Configuration à l'aide d'un autre appareil
Parfois, c'est un bug qui peut être lié à Google Home ou à votre téléphone. Essayez donc de configurer à l'aide d'un autre téléphone, si disponible. Le téléphone peut être un Android ou un iPhone, mais il doit répondre aux exigences mentionnées ci-dessus. Utilisez-le comme alternative si rien ne fonctionne.
Ensuite: Vous souhaitez connecter votre ordinateur ou votre téléphone à Google Home? Découvrez comment diffuser des contenus multimédias depuis un PC ou un téléphone vers des haut-parleurs Google tels que Google Home, Mini ou Nest à partir du lien suivant.