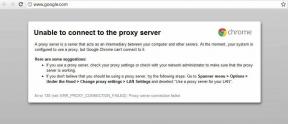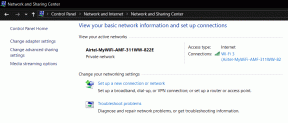6 façons de modifier le volume sonore dans Windows 11
Divers / / May 12, 2023
Vous regardez un film mais le son est à peine audible? Cela peut être dû au fait que le volume sonore de votre appareil est réglé sur un niveau inférieur. Pour régler cela, vous pouvez modifier le volume sonore de votre bureau Windows 11 à un niveau supérieur et résoudre instantanément vos problèmes audio. Lisez la suite pour savoir comment.
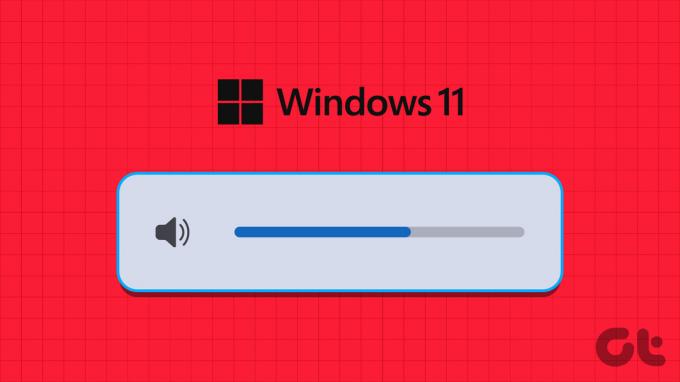
Bien que l'utilisation du raccourci clavier pour modifier le volume sonore dans Windows 11 puisse être la méthode la plus courante, que se passerait-il si la touche de volume n'était pas disponible sur le clavier de votre nouvel appareil ?
Eh bien, c'est là que ces six façons d'accéder aux options de contrôle du volume et de modifier les niveaux de volume sur Windows 11 viennent à la rescousse. Commençons.
1. Ajuster les paramètres de volume à l'aide de la molette de la souris
L'un des moyens les plus rapides de modifier le volume sonore dans Windows 11 consiste à utiliser la molette de la souris. Pour ce faire, passez votre curseur sur l'icône du son dans la barre des tâches. Ensuite, déplacez simultanément la molette de la souris vers le haut ou vers le bas pour augmenter ou diminuer les niveaux de volume. Ce faisant, vous pourrez voir les niveaux de volume monter ou descendre.
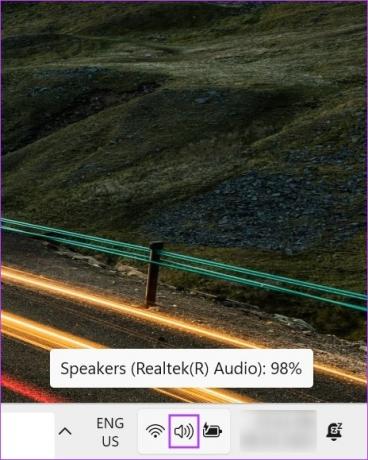
Cependant, assurez-vous que votre appareil est connecté à un souris externe car cette fonctionnalité ne fonctionnera pas lors de l'utilisation du trackpad de votre appareil.
2. Utiliser le raccourci clavier
La plupart des PC sont désormais équipés de boutons dédiés au contrôle du volume. Ces boutons peuvent apparaître séparément ou faire partie des touches F (Fonction).
S'ils font partie des touches F pour vous, vous devrez peut-être appuyer simultanément sur la touche Fn et la touche de volume pour augmenter ou diminuer le son du système. Ce faisant, des commandes de volume peuvent également apparaître sur votre écran, vous donnant une indication des niveaux de volume actuels.

Si cette fonctionnalité n'est pas disponible, passez à la méthode suivante.
3. Utilisation du panneau de configuration rapide
Le Menu Paramètres rapides peut être appelé une version mini du menu Paramètres. Vous trouverez ici les commandes système de base telles que les paramètres Wi-Fi, Bluetooth et même Cast. Il n'est donc pas surprenant que vous puissiez également utiliser les paramètres rapides pour modifier les niveaux de volume dans Windows 11. Voici comment procéder.
Étape 1: En bas à droite, cliquez sur l'icône réseau, son ou batterie.
Conseil: Vous pouvez également utiliser la touche Windows + A pour ouvrir les paramètres rapides.
Étape 2: Ensuite, utilisez le curseur de volume pour régler le volume de Windows.
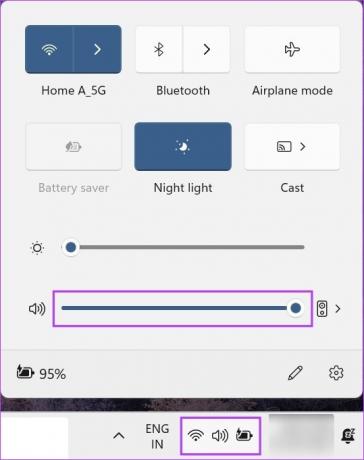
Une fois les modifications apportées, cliquez n'importe où en dehors du panneau Paramètres rapides pour le fermer.
4. Modifier le volume à l'aide du menu des paramètres
Comme son nom l'indique, le menu Paramètres abrite tous les paramètres majeurs et mineurs de Windows 11. Cela signifie également que vous pouvez utiliser les options de contrôle du volume ici pour modifier les niveaux de volume dans Windows 11. Voici comment.
Étape 1: Utilisez la touche Windows + I de votre clavier pour ouvrir les paramètres.
Étape 2: Dans les options du menu, cliquez sur Système.
Étape 3: Ici, cliquez sur Son.
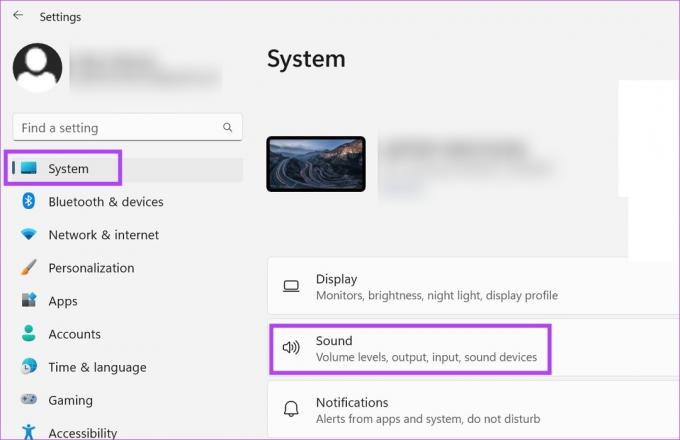
Étape 4: Maintenant, utilisez le curseur de volume pour régler le volume de l'appareil.

Si vous le souhaitez, vous pouvez également accéder au mélangeur de volume Windows pour régler les niveaux de volume des applications individuelles. Voici comment.
Étape 5 : Faites défiler vers le bas et cliquez sur Mélangeur de volume.
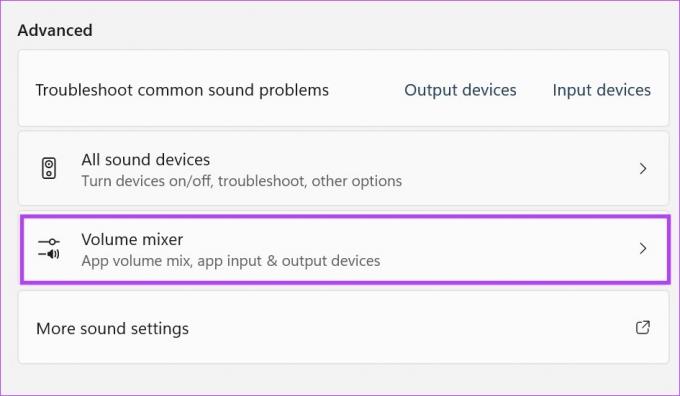
Utilisez maintenant les curseurs de volume individuels pour régler le volume des applications actuellement actives.
5. Utilisation du panneau de configuration
Vous pouvez également utiliser le Panneau de configuration pour accéder à Windows Volume Mixer. Ensuite, utilisez-le pour régler le volume des applications Windows individuelles. Suivez les étapes ci-dessous pour le faire.
Étape 1: Cliquez sur Rechercher et tapez Panneau de commande. Ensuite, ouvrez le Panneau de configuration.

Étape 2: Ici, cliquez sur "Matériel et son".
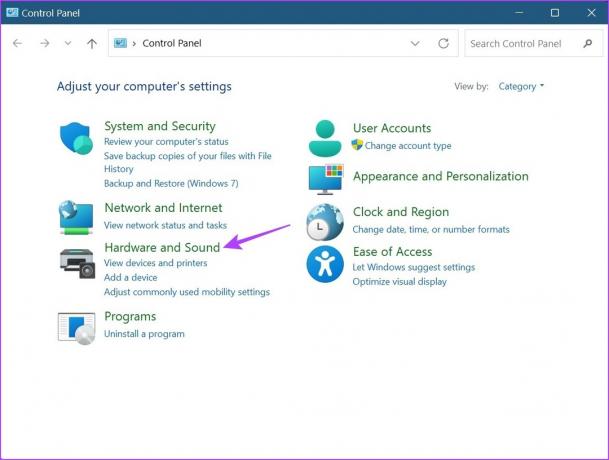
Étape 3: Ensuite, allez dans l'option Son et cliquez sur "Régler le volume du système".
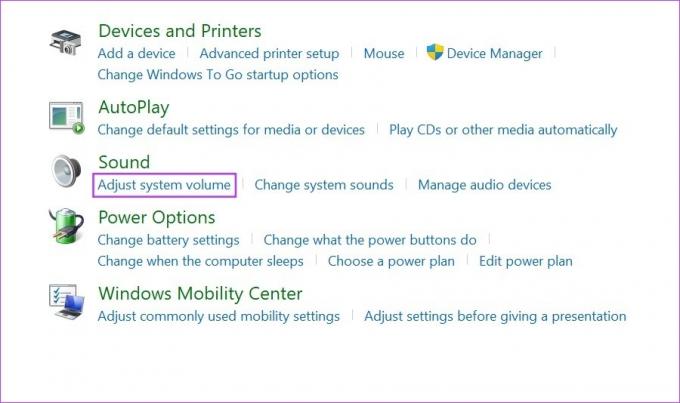
Cela ouvrira des curseurs de volume séparés pour toutes les applications actuellement actives utilisant le son Windows. Utilisez les curseurs pour régler le volume en conséquence.
Conseil: Vérifiez comment corriger si le volume augmente ou diminue automatiquement dans Windows.
6. Utilisation du raccourci de la barre de jeu Xbox
La barre de jeu Xbox est pratique lorsque vous jouez à des jeux car elle vous permet de vérifier et d'ajuster rapidement certains paramètres système tels que les ressources, les performances actuelles du système, le son, etc. Cela signifie qu'il peut également être utilisé pour modifier les niveaux de volume dans Windows 11. Voyons étape par étape comment procéder.
Étape 1: Utilisez le raccourci clavier Windows + G pour ouvrir la Xbox Game Bar.
Étape 2: Ici, cliquez sur l'icône des haut-parleurs. Cela ouvrira les options de contrôle du volume.
Étape 3: Dans la nouvelle fenêtre, sélectionnez l'onglet Mix et utilisez le curseur sous "Sortie par défaut de Windows" pour régler les niveaux de volume.
Étape 4: De plus, cliquez sur la flèche vers le bas pour ouvrir d'autres options de volume.
Étape 5 : Ensuite, utilisez les curseurs individuels pour régler les niveaux de volume.

Une fois cela fait, utilisez à nouveau le raccourci clavier Windows + G ou cliquez n'importe où en dehors du panneau pour fermer la barre de jeu Xbox.
FAQ sur la gestion du son sur Windows 11
Oui, vous pouvez utiliser des applications tierces comme 8GadgetPack pour régler les paramètres de volume et modifier les niveaux de volume dans Windows 11.
Si vous avez commuté votre appareil Windows sur un périphérique de sortie audio puis, si disponible, vous pouvez utiliser les commandes du haut-parleur externe pour modifier les niveaux de volume dans Windows 11. Tournez simplement le bouton dans le sens des aiguilles d'une montre ou dans le sens inverse des aiguilles d'une montre pour augmenter ou diminuer le volume de Windows.
Oui, vous pouvez réinitialiser tous les paramètres audio dans Windows 11. Dans l'onglet Systèmes, accédez à Son > Mélangeur de volume. Ici, cliquez sur Réinitialiser. Bien que cela ne réinitialise que les niveaux de volume pour toutes les applications Windows, vous pouvez consulter notre guide pour savoir comment réinitialiser tous les paramètres audio de Windows 11.
Ajuster les niveaux de volume
Ce sont donc tous les moyens que vous pouvez utiliser pour régler les niveaux de volume dans Windows 11. Mais si vous ne parvenez pas à entendre les sons, il se peut qu'il y ait un problème avec les paramètres de volume de votre appareil. Dans ce cas, consultez notre guide sur réparer le son ne fonctionne pas sous Windows 11.
Dernière mise à jour le 09 mai 2023
L'article ci-dessus peut contenir des liens d'affiliation qui aident à soutenir Guiding Tech. Cependant, cela n'affecte pas notre intégrité éditoriale. Le contenu reste impartial et authentique.
Écrit par
Ankita Sharma
Écrivain dans l'âme, Ankita adore écrire sur les écosystèmes Android et Windows sur Guiding Tech. Pendant son temps libre, on peut la trouver en train d'explorer des blogs techniques et des manuels d'écriture de scripts. Vous pouvez la surprendre enchaînée à son ordinateur portable, respectant les délais, écrivant des scripts et regardant des émissions (n'importe quelle langue !) en général.