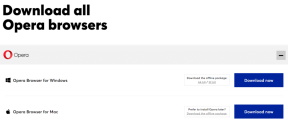Comment modifier les paramètres de zoom dans Google Chrome
Divers / / May 13, 2023
Lorsque vous naviguez sur le Web, vous rencontrerez des sites Web contenant du texte et des images trop petits ou trop grands pour une visualisation confortable. Le réglage du niveau de zoom peut vous permettre de réduire ou d'agrandir les pages Web selon vos préférences. Google Chrome, comme la plupart des navigateurs, vous permet de modifier les paramètres de zoom par défaut en quelques étapes simples.

Inutile de vous fatiguer les yeux si vous avez du mal à lire des éléments sur un site Web. Ce guide vous montrera comment définir la valeur par défaut niveau de zoom dans Google Chrome pour votre PC ou Mac, ainsi que d'autres conseils utiles. Alors, jetons un coup d'œil.
Comment changer le niveau de zoom par défaut dans Google Chrome
Le niveau de zoom par défaut de 100 % dans Google Chrome n'est peut-être pas idéal pour tout le monde. La bonne nouvelle est qu'il est assez simple d'ajuster le niveau de zoom par défaut dans Chrome et améliorer votre expérience de navigation. Voici comment procéder.
Étape 1: Ouvrez Google Chrome sur votre ordinateur. Cliquez sur l'icône de menu à trois points verticaux dans le coin supérieur droit et sélectionnez Paramètres dans le menu contextuel.

Étape 2: Sélectionnez l'onglet Apparence dans le volet de gauche.

Étape 3: Cliquez sur le menu déroulant à côté de Zoom de page et sélectionnez votre valeur préférée dans la liste.

Votre niveau de zoom par défaut sera appliqué à tous les sites Web, sauf indication contraire.
Comment définir le niveau de zoom pour un site Web spécifique dans Google Chrome
Étant donné que les sites Web ont des conceptions différentes, le niveau de zoom par défaut que vous avez défini dans Chrome peut ne pas fonctionner correctement pour tous. Pour améliorer votre expérience de navigation sur vos sites Web préférés, vous pouvez définir un niveau de zoom différent en fonction de vos besoins.
Pour définir un niveau de zoom personnalisé pour un site Web dans Chrome, procédez comme suit :
Étape 1: Ouvrez Google Chrome et rendez-vous sur le site Web sur lequel vous souhaitez définir le niveau de zoom.
Étape 2: Cliquez sur l'icône de menu (trois points verticaux) dans le coin supérieur droit et utilisez le bouton plus (+) ou moins (-) à côté de Zoom pour effectuer un zoom avant ou arrière, respectivement.
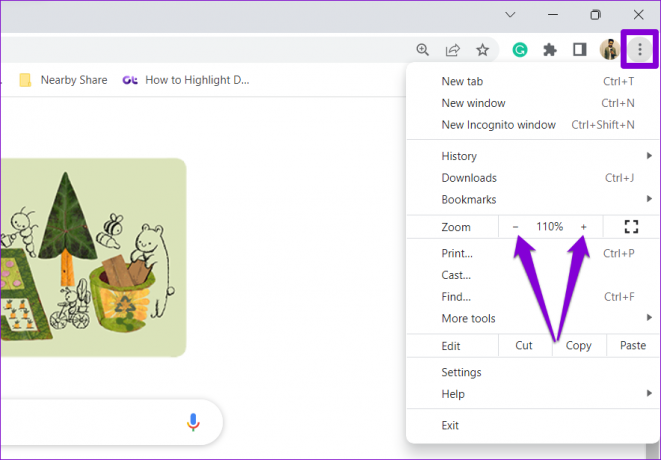
Vous pouvez également appuyer sur la touche Ctrl (Windows) ou Cmd (Mac) et la maintenir enfoncée et faire défiler vers l'avant ou l'arrière avec votre souris pour modifier le niveau de zoom.
Google Chrome enregistrera vos préférences pour ce site Web. Vous pouvez répéter les étapes ci-dessus pour définir différents niveaux de zoom pour différents sites Web.
Comment réinitialiser le niveau de zoom pour les sites Web dans Google Chrome
Dans Google Chrome, vous pouvez réinitialiser tous les niveaux de zoom personnalisés définis pour divers sites Web. Cela permettra au navigateur de charger ces sites Web avec le niveau de zoom par défaut.
Pour réinitialiser le niveau de zoom des sites Web dans Chrome, procédez comme suit :
Étape 1: Ouvrez Google Chrome sur votre ordinateur. Cliquez sur l'icône de menu dans le coin supérieur droit et sélectionnez Paramètres.

Étape 2: Passez à l'onglet Confidentialité et sécurité.
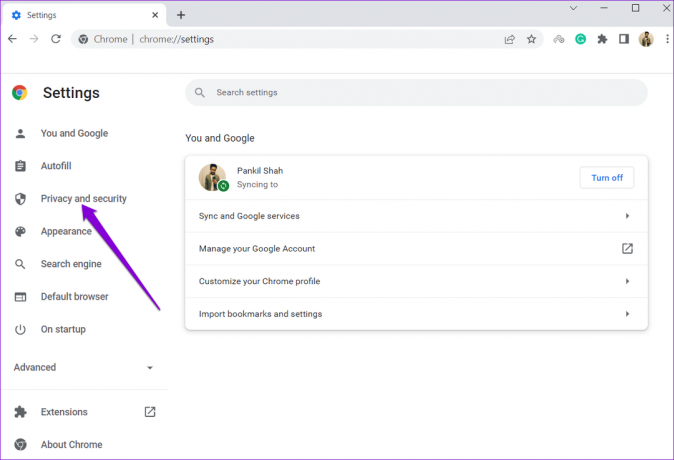
Étape 4: Cliquez sur Paramètres du site.

Étape 5 : Faites défiler jusqu'à la section Contenu et cliquez sur Paramètres de contenu supplémentaires pour la développer.

Étape 6 : Cliquez sur Niveaux de zoom.
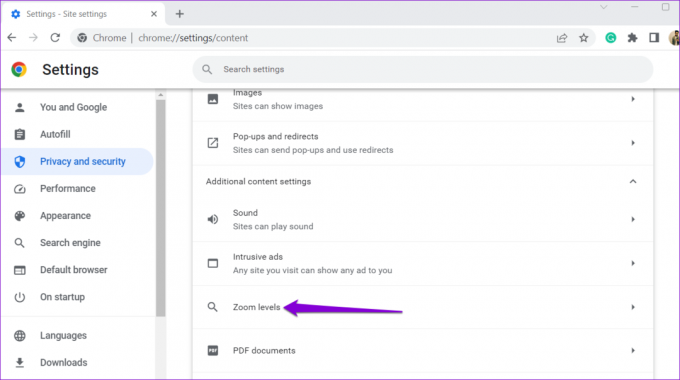
Étape 7 : Dans cette section, vous trouverez une liste de sites Web pour lesquels vous avez défini un niveau de zoom personnalisé. Cliquez sur l'icône X à côté d'un site Web pour supprimer les paramètres de zoom.

Bonus: Comment changer la taille de la police dans Google Chrome
L'augmentation ou la diminution du niveau de zoom d'un site Web affecte tous les éléments de la page, y compris le texte, les images et les vidéos. Cependant, cela peut parfois entraîner un texte trop grand ou trop petit. Pour éviter cela, vous pouvez modifier la taille de police par défaut dans Chrome. Cela permettra à Chrome de modifier uniquement la taille du texte sur les sites Web sans affecter la taille des autres éléments visuels.
Pour modifier la taille de la police dans Google Chrome :
Étape 1: Ouvrez Google Chrome sur votre ordinateur. Cliquez sur l'icône de menu à trois points verticaux dans le coin supérieur droit et sélectionnez Paramètres dans le menu contextuel.

Étape 2: Sélectionnez l'onglet Apparence dans le volet de gauche.

Étape 3: Cliquez sur le menu déroulant à côté de Taille de police et sélectionnez parmi les options disponibles: Très petite, Petite, Moyenne, Grande ou Très grande.

Notez que certains sites Web n'autorisent pas les navigateurs à ajuster uniquement la taille du texte. Les modifications ci-dessus n'affecteront donc pas ces sites. Dans ce cas, vous devrez définir un niveau de zoom personnalisé pour optimiser votre expérience de navigation.
Zoomez pour une meilleure navigation
En ajustant le niveau de zoom en fonction de vos préférences, vous pouvez rendre la navigation plus confortable. Cela dit, si vous utilisez Chrome principalement pour lire du contenu, vous pouvez profiter de le mode lecteur pour désencombrer les pages et se concentrer sur l'essentiel.
Dernière mise à jour le 25 avril 2023
L'article ci-dessus peut contenir des liens d'affiliation qui aident à soutenir Guiding Tech. Cependant, cela n'affecte pas notre intégrité éditoriale. Le contenu reste impartial et authentique.
Écrit par
Pankil Shah
Pankil est un ingénieur civil de profession qui a commencé son parcours en tant qu'écrivain chez EOTO.tech. Il a récemment rejoint Guiding Tech en tant qu'écrivain indépendant pour couvrir les procédures, les explications, les guides d'achat, les trucs et astuces pour Android, iOS, Windows et Web.