Réparer le panneau de configuration NVIDIA manquant dans Windows 10
Divers / / November 28, 2021
Si vous avez installé une carte graphique NVIDIA sur votre PC, il y a de fortes chances que vous soyez déjà familiarisé avec NVIDIA Control Panneau qui vous permet de gérer et de configurer les paramètres graphiques de votre PC tels que les paramètres 3D, la configuration PhysX, etc. Mais que se passerait-il si vous ne pouviez pas accéder ou ouvrir le panneau de configuration NVIDIA? Dans ce cas, vous ne pourrez pas modifier ou configurer les paramètres de la carte graphique, ce qui entraîne une configuration graphique incorrecte.
Contenu
- Pourquoi le panneau de configuration NVIDIA est-il manquant dans Windows 10 ?
- Réparer le panneau de configuration NVIDIA manquant dans Windows 10
- Méthode 1: affichez facilement le panneau de configuration NVIDIA
- Méthode 2: redémarrer plusieurs services Nvidia
- Méthode 3: mettre à jour les pilotes de carte graphique
- Méthode 4: Désinstallez complètement Nvidia de votre système
- Méthode 5: Utiliser le programme de désinstallation du pilote d'affichage
- Méthode 6: Mettez à jour vos pilotes à partir du site Web NIVIDA
- Méthode 7: tuer les processus NVIDIA
- Méthode 8: ouvrez le panneau de configuration NVIDIA manuellement
- Méthode 9: Correction du panneau de configuration NVIDIA qui ne s'ouvre pas
Pourquoi le panneau de configuration NVIDIA est-il manquant dans Windows 10 ?
Les utilisateurs ont signalé qu'ils ne pouvaient pas trouver le panneau de configuration Nvidia ou que le panneau de configuration NVIDIA était totalement absent de leur essai système ou de leur panneau de configuration. La cause principale de ce problème semble être Windows Update ou Upgrade, ce qui rend les pilotes graphiques incompatibles avec la nouvelle mise à jour. Mais le problème peut également être dû à des pilotes obsolètes ou à un panneau de configuration NVIDIA corrompu.
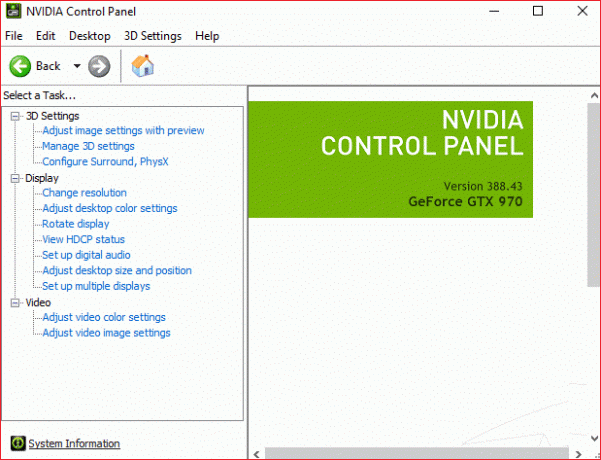
Réparer le panneau de configuration NVIDIA manquant dans Windows 10
Noter: Assurez-vous de créer un point de restauration juste au cas où quelque chose ne va pas.
Si vous ne trouvez pas le panneau de configuration NVIDIA dans Windows 10, vous ne pourrez pas ajuster les préférences graphiques NVIDIA, ce qui signifie certaines applications telles que Adobe After Effects, premier pro, etc. et vos jeux PC préférés ne fonctionneront pas comme prévu à cause de ce problème. Mais ne vous inquiétez pas car vous pouvez facilement afficher votre panneau de configuration NVIDIA et si cela ne fonctionne pas, vous pouvez toujours le réinstaller pour résoudre le problème. Alors, sans perdre de temps, voyons comment réparer le panneau de configuration NVIDIA manquant dans Windows 10 à l'aide du guide de dépannage ci-dessous.
Méthode 1: affichez facilement le panneau de configuration NVIDIA
1. Appuyez sur la touche Windows + R puis tapez contrôler et appuyez sur Entrée pour ouvrir le Panneau de configuration.

2. Maintenant de Afficher par liste déroulante, sélectionnez Grandes icônes puis sous Panneau de configuration, sélectionnez Panneau de configuration NVIDIA.
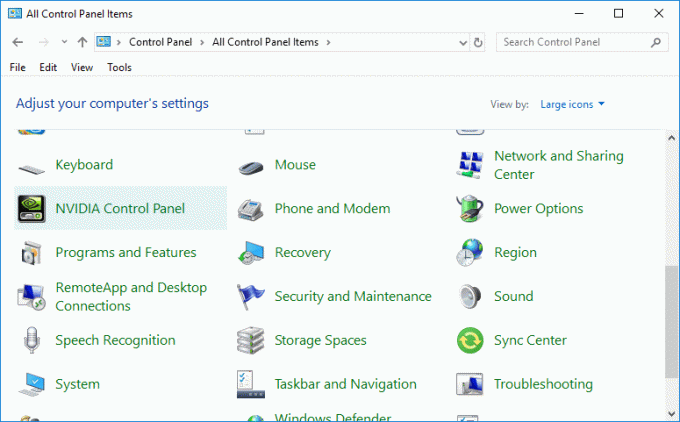
3. Une fois le panneau NVIDIA ouvert, cliquez sur Affichage ou Bureau dans le menu et cliquez sur Ajouter le menu contextuel du bureau pour le cocher.

4. Faites un clic droit sur votre bureau et vous verrez que le Contrôle NVIDIA panneau réapparaît.
Méthode 2: redémarrer plusieurs services Nvidia
1. Appuyez sur la touche Windows + R puis tapez services.msc et appuyez sur Entrée.

2. Vous trouverez maintenant les services NVIDIA suivants :
Conteneur d'affichage NVIDIA LS
Conteneur NVIDIA LocalSystem
Conteneur de service réseau NVIDIA
Conteneur de télémétrie NVIDIA

3. Faites un clic droit sur Conteneur d'affichage NVIDIA LS puis sélectionne Propriétés.

4. Cliquez sur Arrêter puis sélectionnez Automatique dans la liste déroulante Type de démarrage. Attendez quelques minutes, puis cliquez à nouveau sur Démarrer pour démarrer le service particulier.

5. Répéter étapes 3 et 4 pour tous les autres services restants de NVIDIA.
Voyez si vous êtes capable de Réparer le panneau de configuration NVIDIA manquant dans Windows 10, sinon, suivez la méthode suivante.
Méthode 3: mettre à jour les pilotes de carte graphique
1.Appuyez sur la touche Windows + R puis tapez devmgmt.msc et appuyez sur Entrée pour ouvrir le Gestionnaire de périphériques.

2. Ensuite, développez Prises d'écran et faites un clic droit sur votre carte graphique Nvidia et sélectionnez Permettre.

3. Une fois que vous avez fait cela à nouveau, faites un clic droit sur votre carte graphique et sélectionnez "Mettre à jour le logiciel du pilote.”

4. Sélectionnez "Rechercher automatiquement le logiciel pilote mis à jour" et laissez-le terminer le processus.

5. Si l'étape ci-dessus peut résoudre votre problème, alors en suspens, sinon continuez.
6. Sélectionnez à nouveau "Mettre à jour le logiciel du pilote" mais cette fois sur l'écran suivant sélectionnez "Parcourir mon ordinateur pour le logiciel pilote.”

7. Maintenant, sélectionnez « Laissez-moi choisir parmi une liste de pilotes de périphériques sur mon ordinateur. »

8. Enfin, sélectionnez le dernier pilote dans la liste et cliquez sur Prochain.
9. Laissez le processus ci-dessus se terminer et redémarrez votre PC pour enregistrer les modifications.
Après la mise à jour des pilotes graphiques, vous pourrez peut-être Correction du panneau de configuration NVIDIA manquant dans Windows 10.
Méthode 4: Désinstallez complètement Nvidia de votre système
Démarrez votre PC en mode sans échec puis suivez ces étapes :
1. Appuyez sur la touche Windows + R puis tapez devmgmt.msc et appuyez sur Entrée.

2. Développez Cartes graphiques puis cliquez avec le bouton droit sur votre carte graphique NVIDIA et sélectionnez Désinstaller.

2. Si vous êtes invité à confirmer, sélectionnez Oui.
3. Appuyez sur la touche Windows + R puis tapez contrôler et appuyez sur Entrée pour ouvrir Panneau de commande.

4. Depuis le Panneau de configuration, cliquez sur Désinstaller un programme.

5. Prochain, désinstallez tout ce qui concerne Nvidia.

6. Redémarrez votre système pour enregistrer les modifications et téléchargez à nouveau le programme d'installation.
7. Une fois que vous êtes sûr d'avoir tout supprimé, essayez à nouveau d'installer les pilotes et vérifiez si vous êtes en mesure de résoudre le problème du panneau de configuration NVIDIA manquant ou non.
Méthode 5: Utiliser le programme de désinstallation du pilote d'affichage
Si rien ne vous aide jusqu'à présent, vous pouvez utiliser Programme de désinstallation du pilote d'affichage pour supprimer complètement les pilotes graphiques. Assurez-vous de démarrer en mode sans échec puis désinstaller les pilotes. Redémarrez ensuite votre PC et installez les derniers pilotes NVIDIA à partir du site Web du fabricant.

Méthode 6: Mettez à jour vos pilotes à partir du site Web NIVIDA
1. Tout d'abord, vous devez savoir quel matériel graphique vous avez, c'est-à-dire quelle carte graphique Nvidia vous avez, ne vous inquiétez pas si vous ne le connaissez pas car il peut être facilement trouvé.
2. Appuyez sur la touche Windows + R et dans la boîte de dialogue, tapez dxdiag et appuyez sur Entrée.

3. Après cela, recherchez l'onglet d'affichage (il y aura deux onglets d'affichage, un pour le carte graphique et une autre sera de Nvidia) cliquez sur l'onglet Affichage et découvrez votre carte graphique.

4. Allez maintenant dans le pilote Nvidia site de téléchargement et entrez les détails du produit que nous venons de découvrir.
5. Recherchez vos pilotes après avoir saisi les informations, cliquez sur Accepter et téléchargez les pilotes.

6. Une fois le téléchargement réussi, installez le pilote et vous avez réussi à mettre à jour vos pilotes Nvidia manuellement. Cette installation prendra un certain temps, mais vous aurez réussi à mettre à jour votre pilote après cela.
Méthode 7: tuer les processus NVIDIA
1. presse Ctrl + Maj + Echap pour ouvrir le Gestionnaire des tâches, puis rechercher un processus NVIDIA en cours d'exécution :
Serveur NVIDIA (32 bits) Service d'assistance aux pilotes NVIDIA. Service réseau NVIDIA (32 bits) Paramètres NVIDIA. Composant de pilote d'expérience utilisateur NVIDIA
2. Faites un clic droit sur chacun d'eux un par un et sélectionnez Tâche finale.

3. Naviguez maintenant vers le chemin suivant :
C:\Windows\System32\DriverStore\FileRepository\
4. Recherchez les fichiers suivants, puis faites un clic droit dessus et sélectionnez Effacer:
nvdsp.inf
nv_lh
nvoclock
5. Naviguez maintenant vers les répertoires suivants :
C:\Program Files\NVIDIA Corporation\
C:\Program Files (x86)\NVIDIA Corporation\

6. Supprimez n'importe quel fichier sous les deux dossiers ci-dessus, puis redémarrez votre PC pour enregistrer les modifications.
7. Exécutez à nouveau le programme d'installation de NVIDIA et cette fois sélectionnez "Personnalisé" et coche "effectuer une installation propre.”

8. Cette fois, vous pourrez terminer l'installation, cela devrait donc avoir Correction du panneau de configuration NVIDIA manquant dans Windows 10.
Méthode 8: ouvrez le panneau de configuration NVIDIA manuellement
1. Appuyez simultanément sur Ctrl + Maj + Echap pour ouvrir le Gestionnaire des tâches, puis recherchez Conteneur Nvidia dans la liste.
2. Faites un clic droit sur Nvidia Container et sélectionnez Lieu de fichier ouvert depuis le menu contextuel.
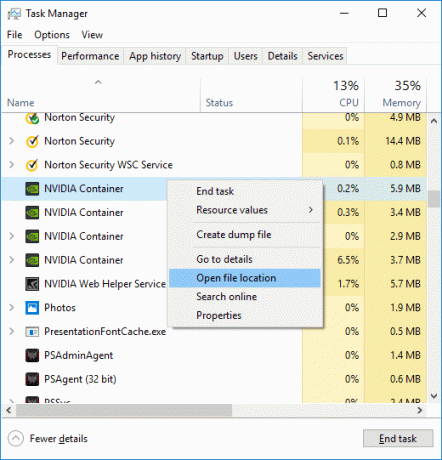
3. Une fois que vous aurez cliqué sur Ouvrir l'emplacement du fichier, vous serez redirigé vers cet emplacement :
C:\Program Files\NVIDIA Corporation\Display. NvContainer
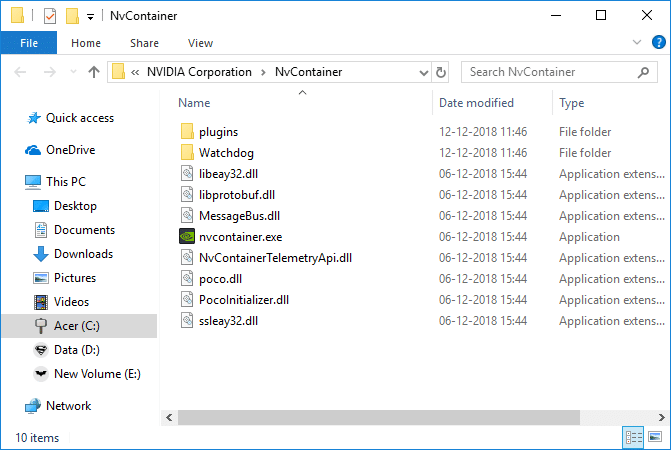
4. Assurez-vous de cliquer sur le bouton Précédent pour accéder au dossier NVIDIA Corporation :
C:\Program Files\NVIDIA Corporation
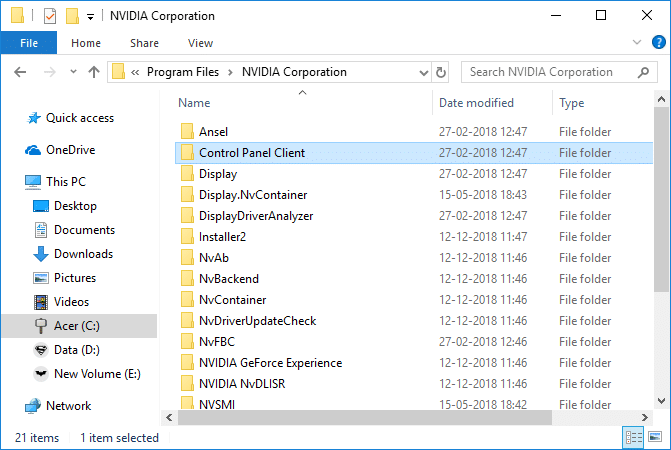
5. Double-cliquez sur Dossier client du panneau de configuration et trouve nvcplui.exe.
6. Faites un clic droit sur nvcplui.exe et sélectionnez Exécuter en tant qu'administrateur.
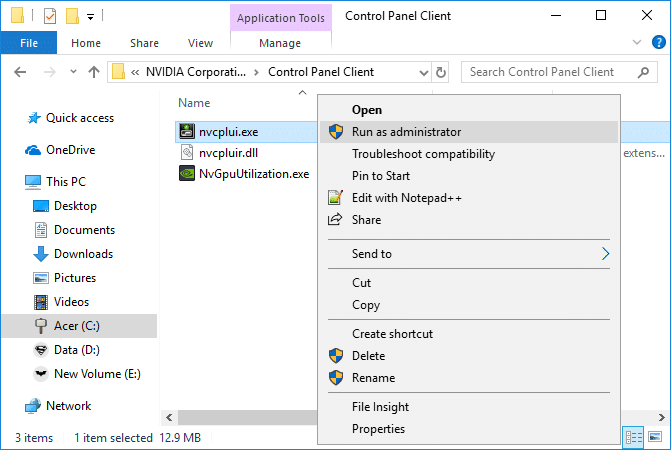
Voyez si vous êtes capable de Réparer le panneau de configuration NVIDIA manquant dans Windows 10, sinon, passez à la méthode suivante.
Méthode 9: Correction du panneau de configuration NVIDIA qui ne s'ouvre pas
1. Accédez à l'emplacement suivant :
C:\Program Files\NVIDIA Corporation\Display. NvContainer
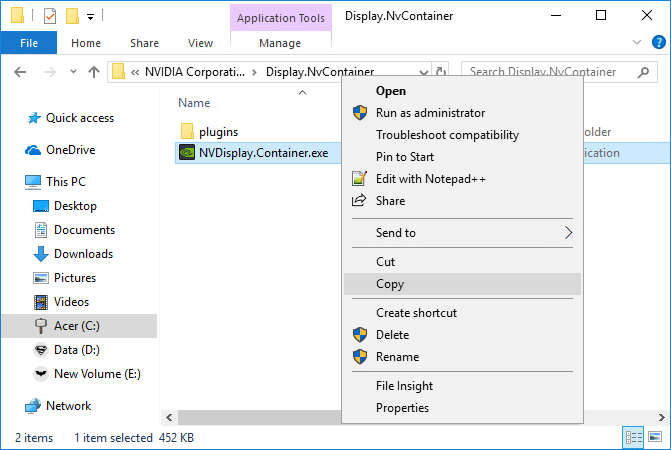
2. Faites un clic droit sur NVAffichage. Container.exe et sélectionnez Copie.
3. Appuyez sur la touche Windows + R puis tapez shell: démarrage et appuyez sur Entrée.
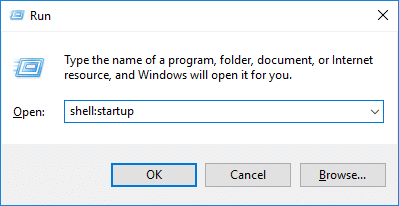
4. Une fois que vous aurez appuyé sur Entrée, vous serez dirigé vers l'emplacement suivant :
C:\Users\User_name\AppData\Roaming\Microsoft\Windows\Start Menu\Programs\Startup
5. Faites un clic droit dans une zone vide à l'intérieur du Dossier de démarrage et sélectionnez Coller le raccourci.
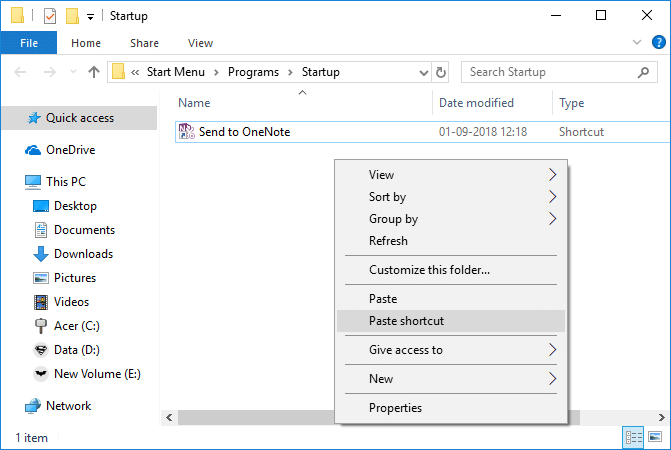
6. Maintenant, faites un clic droit sur NVAffichage. Container.exe raccourci et sélectionnez Propriétés.
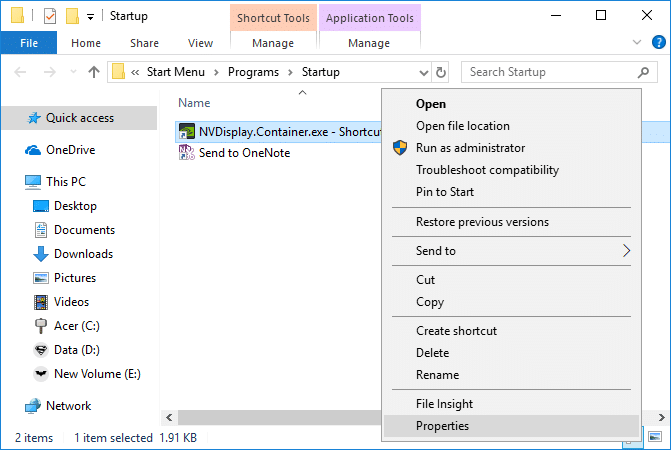
7. Basculer vers Onglet Raccourci puis cliquez sur le Bouton Avancé et coche "Exécuter en tant qu'administrateur“.

8. De même, passez à Onglet Compatibilité puis cochez à nouveau « Exécuter ce programme en tant qu'administrateur ».
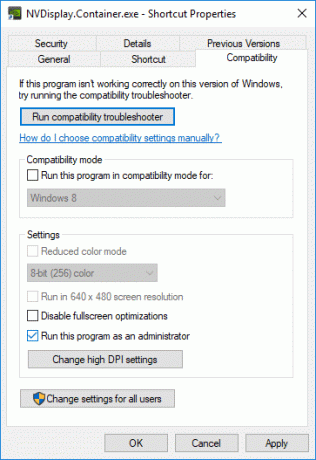
9. Cliquez sur Appliquer, suivi de d'accord pour enregistrer les modifications.
Conseillé:
- Correction de l'utilisation élevée du disque par télémétrie de compatibilité Microsoft dans Windows 10
- Windows a arrêté cet appareil car il a signalé des problèmes (Code 43)
- Correction des icônes système ne s'affichant pas dans la barre des tâches de Windows 10
- Ethernet ne fonctionne pas sous Windows 10 [RÉSOLU]
ça y est tu as réussi Réparer le panneau de configuration NVIDIA manquant dans Windows 10 mais si vous avez encore des questions concernant ce tutoriel, n'hésitez pas à les poser dans la section des commentaires.



