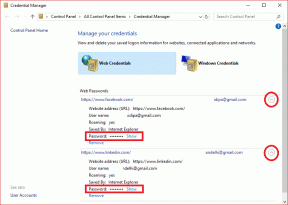Top 15 des astuces cool d'Outlook pour iOS pour l'utiliser comme un pro
Divers / / November 29, 2021
Microsoft a une capacité étrange à proposer systématiquement des applications mobiles étonnantes. On se demande souvent comment diable ils ont foiré Windows Phone, droit? Et sans surprise, Outlook pour iOS ne fait pas exception.
Si l'ensemble de fonctionnalités stériles de l'application Mail native d'Apple ne vous convient plus, Outlook devrait être une bouffée d'air frais. Qu'il s'agisse de configurer des réponses automatiques ou de planifier les e-mails reçus pour plus tard, l'application de messagerie de Microsoft brise le moule.

En raison du grand nombre de fonctionnalités intégrées, les choses peuvent devenir écrasantes. Par exemple, qu'est-ce que la boîte de réception ciblée? Ou pouvez-vous même effectuer une réponse normale? Si vous venez d'installer Outlook pour iOS, vous êtes sûr d'être confus.
Heureusement, il suffit de creuser un peu pour vous familiariser avec cette application géniale et l'apprivoiser comme vous le souhaitez. Et ces pointeurs astucieux devraient vous aider à le faire encore plus rapidement.
1. Entraînez votre boîte de réception ciblée
La boîte de réception ciblée est ennuyeuse. C'est du moins le cas, la première fois que vous lancez Outlook pour iOS. Mais une fois que vous apprenez à savoir comment la chose fonctionne, c'est tout simplement phénoménal.
Considérez-le comme une sorte de filtre qui n'affiche que les messages importants. L'application utilise divers algorithmes d'apprentissage automatique pour un certain nombre de choses, telles que les réponses et la fréquence des messages, afin de déterminer ce qui apparaît au fil du temps.

Bien sûr, la boîte de réception ciblée n'est pas parfaite et vous verrez des e-mails inutiles s'y faufiler de temps en temps. Ou pire, trouvez les e-mails importants relégués dans l'autre boîte de réception.
Heureusement, vous pouvez accélérer la vitesse d'apprentissage de l'application en classant manuellement les e-mails mal classés.
Pour ce faire, ouvrez un e-mail, appuyez sur l'icône Points de suspension horizontaux dans le coin supérieur droit de l'écran, puis appuyez sur soit Déplacer vers une autre boîte de réception ou Déplacer vers la boîte de réception ciblée en fonction de la boîte de réception dans laquelle vous souhaitez réellement envoyer des e-mails similaires dans le futur.

Après avoir fait cela pendant un certain temps, vous devriez trouver une expérience beaucoup plus « ciblée » avec vos e-mails entrants.
2. Modifier les notifications par défaut
Vous venez d'apprendre à entraîner la boîte de réception ciblée à mieux fonctionner. Mais bien sûr, vous aimeriez toujours savoir au moins que vous avez également du nouveau courrier dans votre autre boîte de réception. Et étant donné qu'Outlook pour iOS peut potentiellement mal classer les e-mails importants provenant de contacts récemment ajoutés, il est toujours préférable de rester au courant.
Par défaut, l'application ne fournit que des notifications push pour la boîte de réception ciblée. Cependant, vous pouvez également recevoir des notifications similaires pour le courrier que vous recevez dans l'autre boîte de réception.
Commencez par appuyer sur l'icône en forme de hamburger dans le coin supérieur gauche de l'écran.

Dans le menu qui s'affiche, appuyez sur l'icône Paramètres en forme de rouage.

Vous êtes maintenant dans le panneau Paramètres. Faites défiler jusqu'à la section Courrier, puis appuyez sur Notifications.

Sur l'écran Notifications par courrier, appuyez sur Boîtes de réception ciblées et autres.

Vous devriez maintenant recevoir des notifications push pour tous les e-mails que vous recevez. Bien sûr, vous pouvez également choisir de désactiver les notifications push - appuyez sur Aucun - si vous souhaitez vous fier uniquement aux icônes et aux sons des badges.
Conseil: Outlook vous permet de personnaliser entièrement les paramètres de notification séparément pour chaque compte de messagerie que vous y ajoutez.
Et en parlant de sons, vous pouvez modifier les notifications sonores par défaut pour les e-mails entrants et sortants, directement à partir de l'écran Notifications par courrier.
3. Programmer l'e-mail reçu pour plus tard
Vous avez un e-mail important du travail? Plutôt que de simplement lire et oublier tout cela par la suite, Outlook dispose d'une fonctionnalité intéressante appelée planification des e-mails qui vous permet de recevoir le même e-mail ultérieurement.
Et après le déjeuner aujourd'hui? Ou peut-être demain au moment où vous arrivez au travail? Pas une solution. Modifions la façon dont vous pouvez recevoir un tel e-mail plus tard.
Après avoir ouvert l'e-mail, appuyez sur l'icône Points de suspension horizontaux dans le coin supérieur droit de l'écran, puis sélectionnez Planifier.

S'il s'agit de votre première fois, vous devez créer un dossier pour stocker temporairement vos e-mails programmés. Une fois que vous avez fait cela, sélectionnez simplement une heure prédéfinie - ou définissez votre propre heure - puis appuyez sur Programmer.

C'est ça. Vous devriez maintenant recevoir le même e-mail dans votre boîte de réception à l'heure spécifiée. Ne vous inquiétez plus d'oublier des choses ou d'encombrer votre liste de choses à faire. Et bien sûr, plus d'excuses.
Noter: Une fois que vous avez programmé un e-mail, vous ne le trouverez pas dans votre boîte de réception tant que vous ne l'aurez pas reçu à l'heure prévue. Bien entendu, vous pouvez toujours y accéder via le dossier que vous avez créé pour stocker vos e-mails programmés.
4. Activer les réponses automatiques
La planification des e-mails est une fonctionnalité très intéressante à avoir. Mais que se passe-t-il si vous êtes en vacances – ou simplement en train de vous détendre à la maison – et que vous ne voulez pas vous occuper de problèmes immédiats au travail? Solution — réponses automatiques.
Configurez simplement une réponse automatique avec la raison ou l'excuse qui vous vient à l'esprit. Et puis, toute personne qui vous envoie un e-mail recevra une réponse automatisée immédiatement. Pour ce faire, sélectionnez votre compte de messagerie dans la section Comptes des paramètres Outlook.

Sur l'écran suivant, appuyez sur Réponses automatiques.

Activez le commutateur à côté de Réponses automatiques et ajoutez votre réponse. Outlook pour iOS devrait désormais l'utiliser pour répondre automatiquement à tous les e-mails entrants.

Noter: Désactivez simplement le commutateur à côté de Réponses automatiques lorsque vous souhaitez arrêter d'utiliser la fonctionnalité.
5. Exécuter des réponses normales
Outlook pour iOS est très intuitif, mais il n'y a qu'un seul défaut majeur qui peut rendre n'importe qui fou. Si vous utilisez l'application depuis un certain temps, vous vous êtes peut-être demandé où se trouve le bouton Répondre, n'est-ce pas? Outlook utilise par défaut une fonctionnalité de réponse rapide qui ne le coupe pas parfois, en particulier lorsqu'il s'agit d'ajouter des adresses CC ou BCC à vos réponses.
Heureusement, l'application dispose d'une option de réponse à part entière. Cependant, il est caché.
Après avoir ouvert un e-mail, appuyez sur l'icône Points de suspension horizontaux sous l'horodatage. Il y a une autre icône similaire en haut de l'écran. Alors ne vous méprenez pas.

Et voila.

Bien que le processus de réflexion derrière Quick Reply soit assez bon, Microsoft aurait dû rendre l'option de réponse standard un peu plus visible. En espérant que Microsoft y réponde dans une future mise à jour.
Aussi sur Guiding Tech
6. Modifier les actions de balayage par défaut
Les actions de balayage par défaut pour les e-mails reçus sont assez ennuyeuses - qui veut réellement planifier et archiver tout le temps? Si vous souhaitez une fonctionnalité différente avec les actions de balayage gauche et droite, Outlook pour iOS vous permet de les modifier facilement.
Commencez par vous diriger vers le panneau Paramètres Outlook. Une fois à l'intérieur, appuyez sur Options de balayage.

Vous devriez maintenant voir deux options - Balayez vers la droite et Balayez vers la gauche.

Appuyez sur l'un d'eux et vous pourrez sélectionner un ensemble d'actions que vous pouvez échanger - Marquer comme lu, Supprimer, Marquer, etc.

Ou si vous souhaitez empêcher toute action de balayage accidentelle, appuyez simplement sur Aucun.
7. Il est l'heure de partir
Souhaitez-vous recevoir des rappels lorsque vous vous rapprochez d'événements importants du calendrier? Et pas seulement des notifications régulières, mais celles qui tiennent compte de votre emplacement actuel, des temps de transit, et la circulation environnante juste pour que vous puissiez vous rendre où vous voulez avec suffisamment de temps? Eh bien, c'est assez simple grâce à la fonctionnalité Time To Leave dans Outlook pour iOS.

Noter: Cette fonctionnalité est uniquement disponible pour les comptes Outlook.com, Office 365 et Gmail.
Une fois que vous avez activé Time to Leave pour votre compte de messagerie via le panneau Paramètres, attendez-vous à recevoir des notifications push au moment le plus optimal pour accéder aux événements programmés.

Et pour votre commodité, Time To Leave sort même une carte pour vous, avec les indications pour l'événement. Des trucs plutôt cool, hein ?
8. Changez votre navigateur par défaut
iOS est très catégorique lorsqu'il s'agit de conserver Safari comme navigateur par défaut pour afficher les pages Web dans les applications sur iPhone et iPad. Mais Outlook pour iOS vous permet de modifier cela.
Si vous aimez utiliser Chrome ou Le propre navigateur mobile Edge de Microsoft, vous pouvez modifier le navigateur par défaut utilisé par Outlook pour ouvrir les liens dans les e-mails reçus.
Pour ce faire, appuyez sur Ouvrir les liens avec sur l'écran Paramètres d'Outlook.

Maintenant, il ne reste plus qu'à sélectionner votre navigateur préféré.

9. Différentes applications pour les directions
Vous avez donc changé le navigateur par défaut, mais qu'en est-il du service de cartographie qu'Outlook pour iOS utilise par défaut? Si vous n'aimez pas utiliser Apple Maps sur Google Maps, vous pouvez également modifier cela. Et si vous habitez en dehors des États-Unis, alors vous devriez vraiment le faire.
Pour ce faire, accédez au panneau Paramètres, puis appuyez sur Ouvrir l'itinéraire avec.

Vous pouvez maintenant sélectionner une application tierce comme Google Maps ou Waze.

10. Modifier la signature Outlook par défaut
Pour une application d'e-mailing majeure, la signature par défaut qui apparaît sur vos e-mails envoyés est tout simplement ridicule. Obtenir Outlook pour iOS ? Allez, Microsoft !
Pour mettre quelque chose de mieux, appuyez sur Signature sur l'écran Paramètres.

Vous pouvez maintenant ajouter votre nom, votre profession ou tout ce que vous détestez taper à chaque fois que vous envoyez un e-mail.

Honnêtement, à peu près tout devrait fonctionner à la place de cette stupide publicité Outlook, n'est-ce pas ?
Aussi sur Guiding Tech
11. Augmenter la sécurité
Que se passe-t-il si quelqu'un tire un rapide sur vous pendant ce bref instant alors que l'écran de votre iPhone est déverrouillé? Si vous recevez souvent e-mail hautement sensible ou personnel, puis envisagez d'ajouter une couche de sécurité supplémentaire à Outlook pour iOS.
Sur l'écran Paramètres, vous devriez avoir une option intitulée Touch ID ou Face ID.

Activez-le simplement et Outlook pour iOS est désormais protégé contre les accès non autorisés.

12. Mise sous tension avec des compléments
Outlook pour iOS regorge de fonctionnalités et vous permet également de pimenter encore plus les choses en connectant des compléments. Qu'il s'agisse de transférer directement un message vers Evernote ou de répondre à quelqu'un avec un GIF, ces compléments rendent vraiment l'e-mailing très amusant.
Pour accéder aux compléments disponibles, appuyez simplement sur Compléments sur l'écran Paramètres.

Vous voyez quelque chose d'utile? Appuyez simplement sur l'icône « + » à côté pour activer le complément instantanément.

Les compléments activés sont répertoriés par ordre alphabétique et accessibles en appuyant sur l'icône Points de suspension horizontaux sous l'horodatage d'un e-mail reçu.
13. Activer le widget Outlook
L'heure de partir peut vous sauver la vie. Mais n'aimeriez-vous pas garder une trace des événements à venir bien à l'avance pour planifier en conséquence? Ensuite, vous devez vraiment activer le widget Outlook.
Pour ce faire, appuyez simplement sur l'icône Modifier sur l'écran d'accueil le plus à gauche.

Ensuite, appuyez sur le bouton « + » avant l'icône Outlook pour obtenir le widget Outlook sur votre écran de verrouillage. Vous devriez maintenant voir les événements à venir sur le widget, économisant ainsi un temps considérable autrement consacré à la vérification manuelle du calendrier Outlook.

14. Rechercher des comptes pour n'importe quoi
Outlook pour iOS est une bête quand il s'agit de rechercher des trucs. Et contrairement à l'application iOS Mail, Outlook vous permet de trouver n'importe quoi - que ce soit des e-mails, des pièces jointes ou des contacts - en un rien de temps. Il analyse également tous les comptes de messagerie ajoutés à la recherche de contenus pertinents, ce qui est incroyablement utile lorsque vous n'avez aucune idée de l'endroit où vous devez commencer à chercher en premier.
Alors, comment faites-vous cela? Vous voyez cette icône de recherche en bas de l'écran? Appuyez simplement dessus pour commencer.

Entrez ensuite votre requête et Outlook devrait extraire immédiatement tous les éléments correspondants. Pour filtrer les e-mails avec pièces jointes, appuyez sur ce petit commutateur intitulé « Pièces jointes » à droite de l'écran.

15. Faire connaître votre disponibilité
Tout le monde n'aime pas compter sur calendriers synchronisés ou RSVP pour programmer des rencontres. Que se passe-t-il si un client commercial potentiel - ou n'importe qui d'ailleurs - veut vous rencontrer à l'ancienne ?
Plutôt que de tâtonner et de potentiellement confondre vos dates et heures, Outlook pour iOS dispose d'une fonctionnalité astucieuse pour vous aider uniquement dans ces cas.
Vous voyez cette petite icône de calendrier lorsque vous rédigez ou répondez à un message? Appuyez simplement dessus, puis sélectionnez Envoyer la disponibilité.

Le calendrier Outlook devrait alors se lancer. Appuyez simplement sur les créneaux horaires que vous souhaitez sélectionner et vous devriez les voir insérés directement dans le corps de l'e-mail.

Très pratique, non ?
Aussi sur Guiding Tech
Il est temps de libérer Outlook pour iOS
Eh bien c'est ça. Il est temps de commencer enfin à utiliser Outlook pour iOS pour faire l'envie de tout le monde. Bien sûr, vous devriez toujours trouver une tonne d'autres options utiles dans l'application. Outlook ne cessera de vous étonner de sitôt, alors n'arrêtez pas d'expérimenter.
Utilisez-vous d'autres trucs et astuces sympas avec l'application Outlook que vous souhaitez partager? N'hésitez pas à laisser un commentaire et à nous le faire savoir.